Com veure i esborrar lhistorial del porta-retalls a Windows 10

Aprendréu a veure i esborrar l
El servidor del protocol de transferència de fitxers a Windows 10 permet a un usuari descarregar i carregar fitxers des de qualsevol lloc virtualment al vostre ordinador. Quan utilitzeu un servidor de protocol de transferència de fitxers també anomenat FTP, esteu desenvolupant un núvol privat del qual teniu el control suprem. A més, la velocitat depèn de la vostra subscripció a Internet i no hi ha cap límit de transferència mensual. Té altres avantatges, com ara no hi ha limitacions o restriccions de tipus o mida de fitxer. Per tant, no importa si el fitxer de còpia de seguretat és tan petit com 1 KB o tan gran com 1 TB. No hi ha cap limitació al nombre de comptes creats perquè tu, els teus amics, companys i familiars puguis emmagatzemar els seus fitxers i compartir-los. Windows 10 us ofereix una opció per crear un servidor FTP a Windows 10.
En aquesta publicació, hem enumerat els passos per configurar un servidor FTP a l'ordinador perquè pugueu transferir els vostres fitxers dins de la xarxa privada o de forma remota a través d'Internet.
1. Instal·leu els components del servidor FTP a Windows 10
Windows 10 us permet configurar un servidor FTP, però heu d'afegir els components necessaris pel vostre compte.
Per instal·lar els components del servidor FTP, seguiu aquests passos:
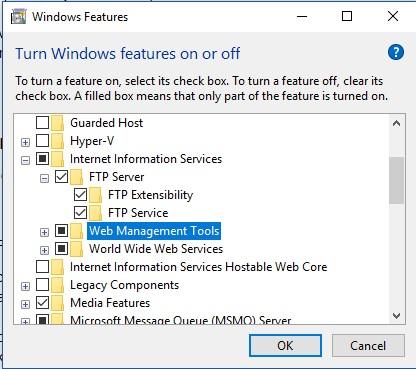
Després de completar aquests passos, obtindreu tots els components que necessiteu per configurar el servidor FTP al vostre ordinador.
Configureu un lloc de servidor FTP a Windows 10
Per configurar el servidor FTP a Windows 10, heu de crear un lloc FTP, permetre connexions externes i configurar regles de tallafoc.
Llegeix també: -
Els 10 millors servidors intermediaris per a Windows el 2021 Si algun lloc web al qual voleu accedir està bloquejat o no està disponible per a la vostra regió o adreça IP, aleshores...
Primer pas 1: configureu un lloc FTP:
Nota: és millor configurar el lloc que necessita SSL, si el vostre servidor emmagatzema dades confidencials.
Un cop hàgiu acabat amb els passos, el lloc FTP hauria de funcionar al vostre ordinador Windows.
Pas 2: Configuració de les regles del tallafoc
Ara, anem a configurar les regles del tallafoc a Windows 10. Les connexions al servidor FTP es bloquegen si teniu un tallafoc integrat. Per tant, heu de permetre manualment les connexions, per fer-ho, seguiu aquests passos:
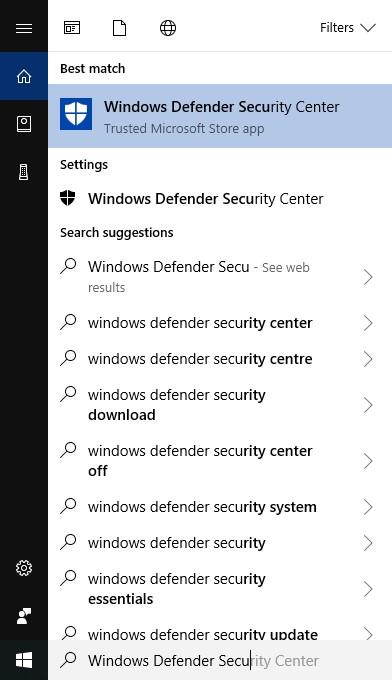
Ara, el servidor FTP s'ha fet accessible des de la xarxa local. Si esteu executant qualsevol altra aplicació de seguretat, heu d'anar al lloc web del desenvolupador per buscar opcions per afegir regles de tallafoc.
Pas 3: Com permetre connexions externes?
El següent pas serà fer que el servidor FTP estigui disponible per a altres a través d'Internet, per això, heu d'obrir el port 21 TCP/IP del router.
Nota: per obrir el port 21 d'un encaminador, els passos seran diferents segons la versió de l'encaminador i del microprogramari.
Hem esmentat passos comuns que s'utilitzen per permetre connexions externes, però també podeu consultar-ho amb el lloc web del vostre fabricant. Continuem:
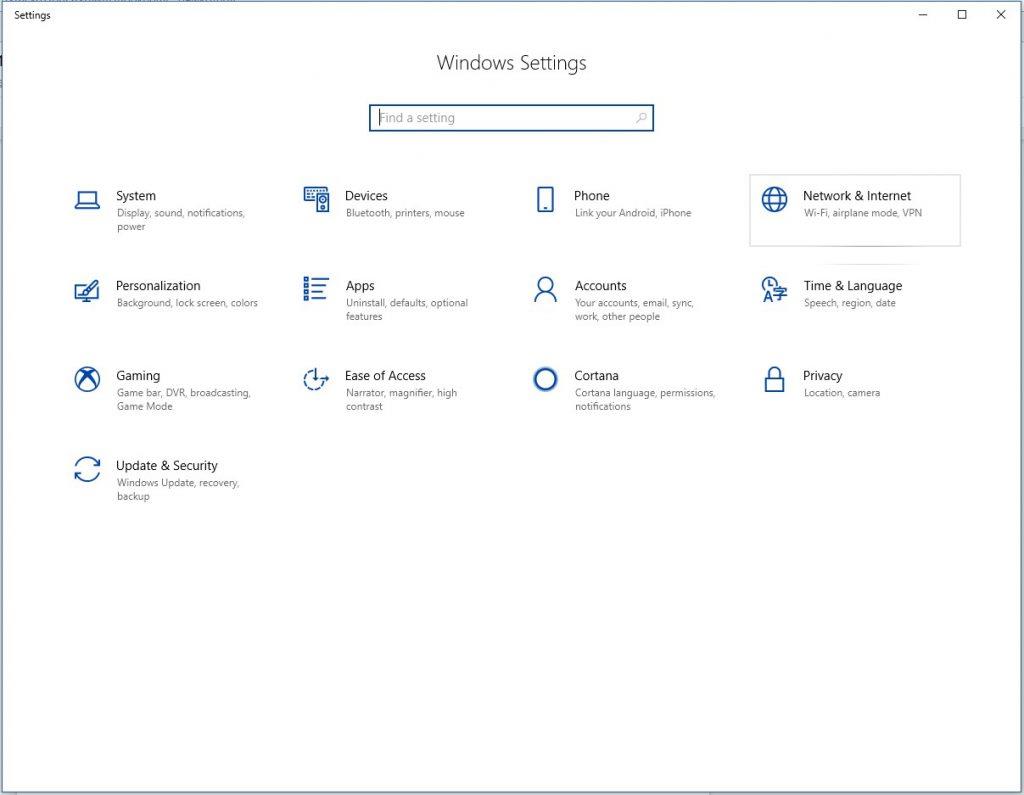
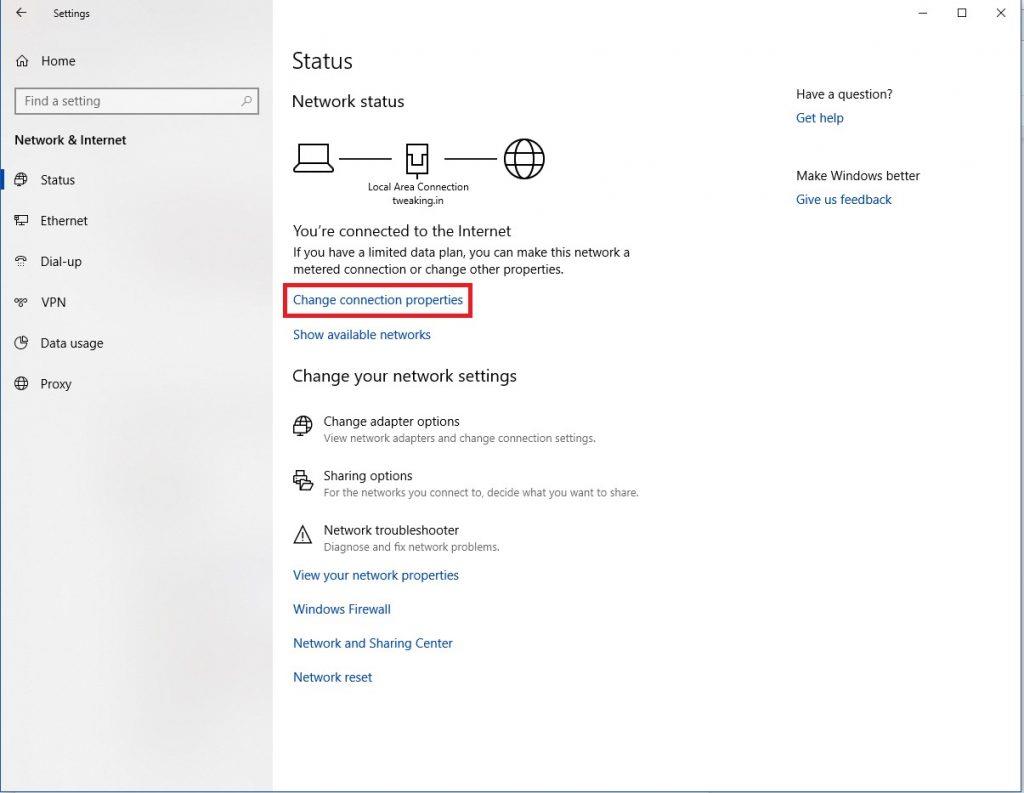
Ara, sempre que la connexió entrant arribi al port 21, s'enviarà al servidor FTP per establir la sessió de xarxa.
Pas 4: Com configurar l'adreça IP estàtica?
Si el vostre propòsit de crear un servidor FTP és enviar o rebre fitxers a Internet, haureu de configurar una adreça IP estàtica perquè no calgui tornar a configurar l'encaminador en cas que l'IP del vostre dispositiu canviï.
1. Escriviu Open Control Panel a la barra de cerca i premeu Enter.
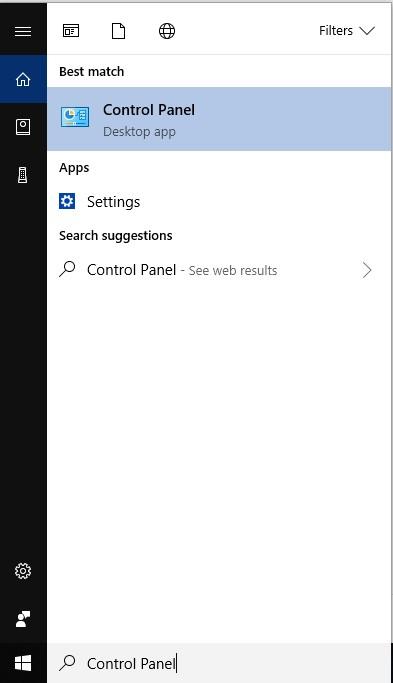
2. Feu clic a Xarxa i Internet->Centre de xarxes i recursos compartits des de la finestra del Tauler de control
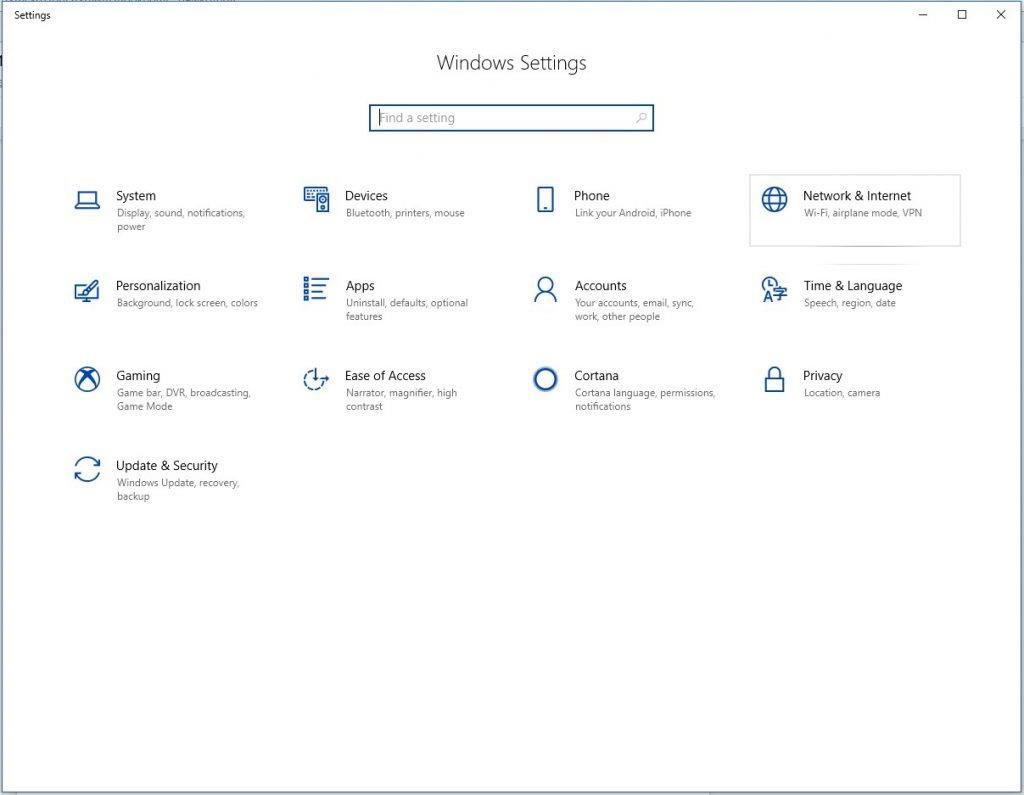
3. Localitzeu Canvia la configuració de l'adaptador al costat esquerre del panell.
4. Ara feu clic amb el botó dret a l'adaptador de xarxa i, a continuació, feu clic a Propietats.
5. Trieu la versió 4 del protocol d'Internet (TCP/IPv4).
6. Feu clic a Propietats.
7. Feu clic al botó d'opció per seleccionar "Utilitza la següent adreça IP".
8. Sota això, hi hauria opcions com l'adreça IP, la màscara de subxarxa, la passarel·la predeterminada i el servidor DNS preferit. Adreça IP: introduïu l'adreça de xarxa estàtica del vostre ordinador. Màscara de subxarxa: per a una xarxa domèstica, l'adreça que s'utilitza principalment és 255.255.255.0. Passarel·la per defecte: adreça IP de l'encaminador. Servidor DNS preferit: introduïu també aquí l'adreça IP del vostre encaminador.
9. Feu clic a D'acord i després a Tanca.
Ara la vostra configuració IP romandrà estàtica i no us trobareu amb problemes de connectivitat.
Cal llegir: -
8 coses per desactivar a Windows 10 Windows 10 va incloure moltes funcions, algunes d'elles són realment útils, però d'altres poden frustrar-vos...
Pas 5: configureu diversos comptes FTP
Després de crear un servidor FTP, podeu permetre que les persones carreguin i baixin fitxers simultàniament. Per això, heu de crear diversos comptes juntament amb permisos limitats.
Perquè això passi, primer heu de crear un compte de Windows 10 i
Aquest procés es realitza creant nous comptes estàndard de Windows 10 amb la configuració adequada.
Crear nous comptes d'usuari:
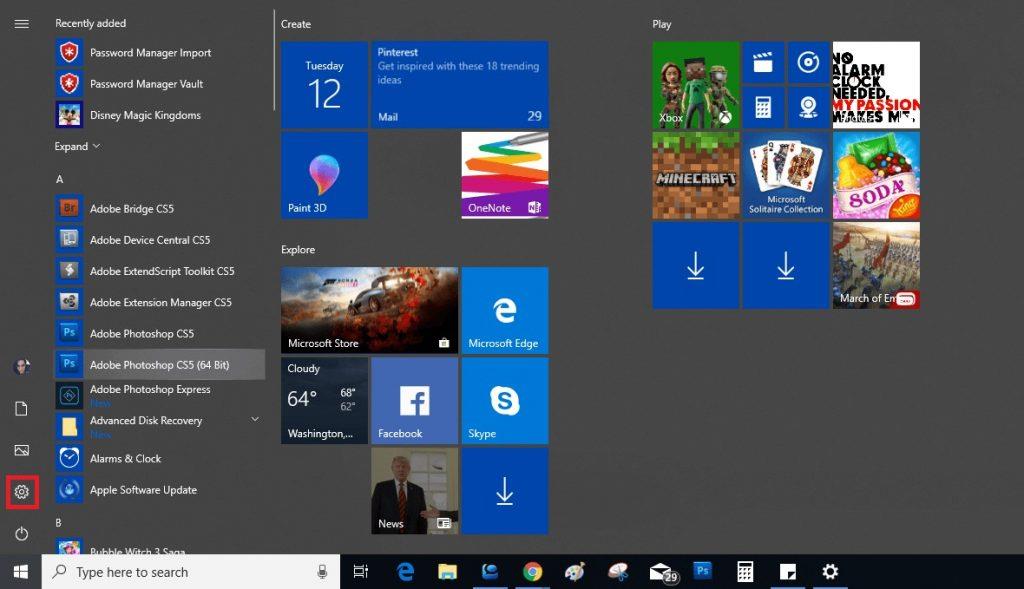
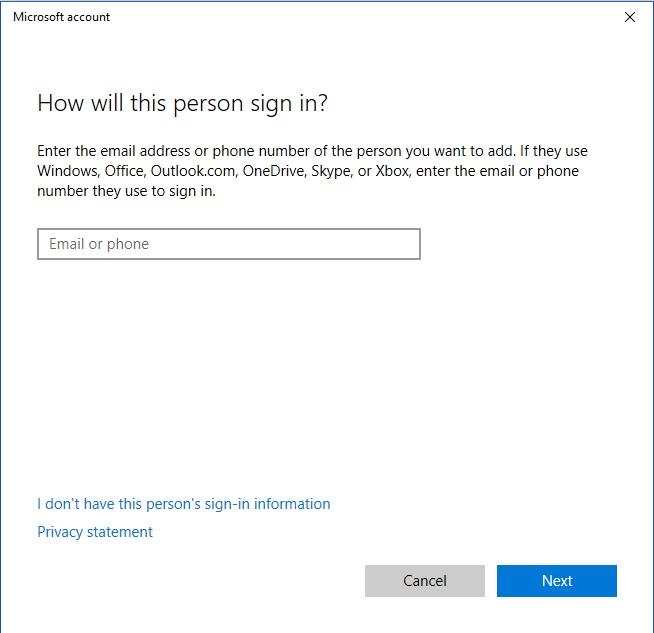
Nota: si voleu que un usuari amb comptes locals accedeixi al servidor FTP, seleccioneu "No tinc informació d'inici de sessió d'aquesta persona" seguit de Afegeix un usuari sense un compte de Microsoft. Per completar el procés, seguiu les instruccions a la pantalla.
D'aquesta manera, podeu crear diversos comptes mitjançant el procés.
Pas 6: configureu els comptes d'usuari al servidor FTP:
Per permetre que altres usuaris donin permís per accedir al servidor FTP, heu de fer canvis a la configuració del servidor. Per fer-ho, seguiu aquests passos:
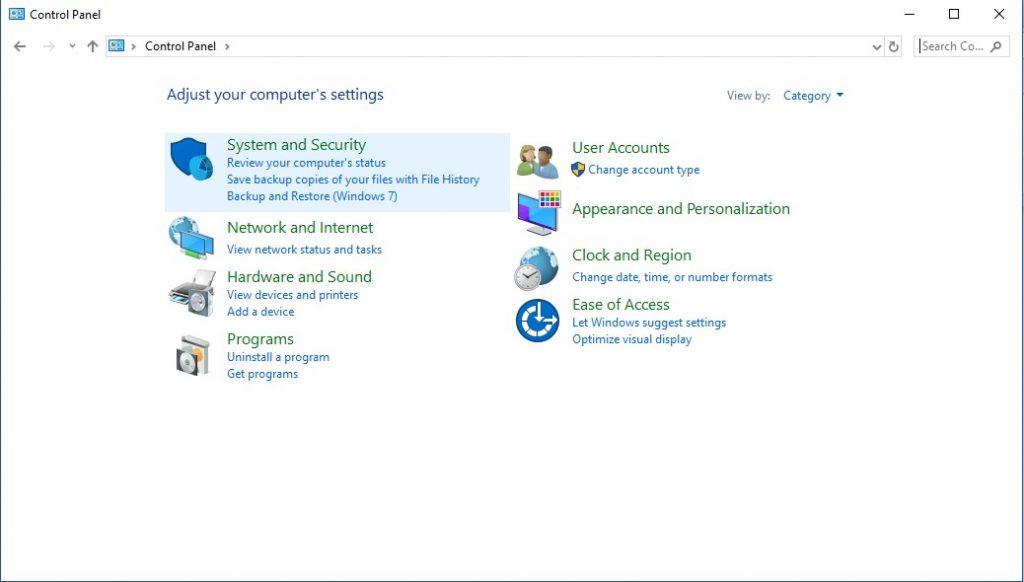
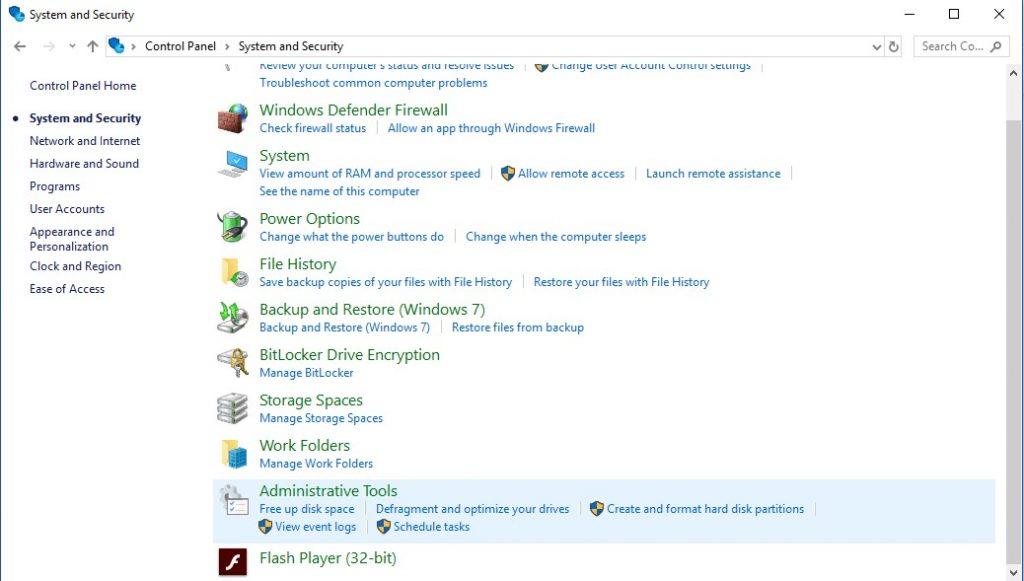
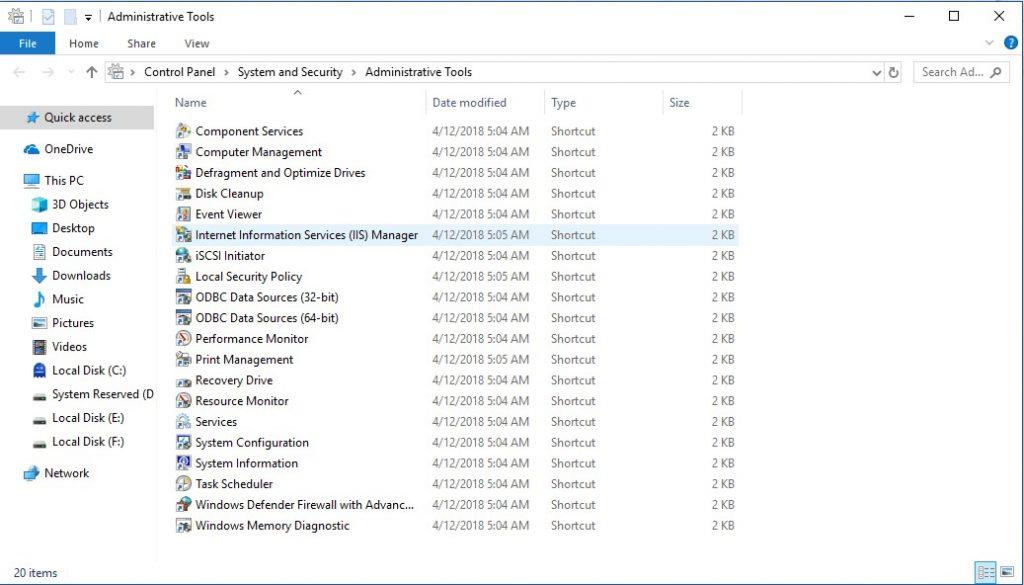
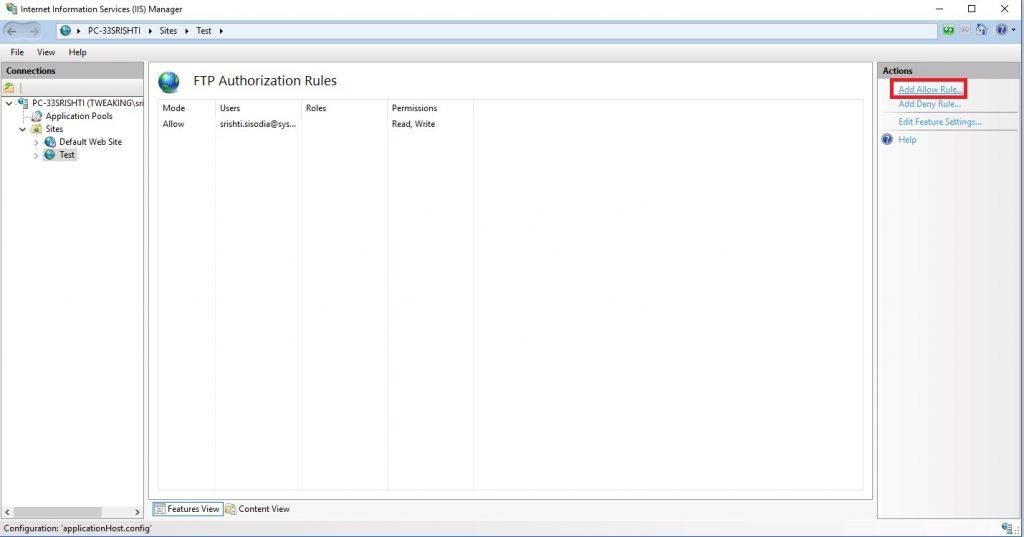
1. Tots els usuaris: permet que tots els usuaris accedeixin al servidor FTP sempre que estiguin configurats al vostre PC amb Windows 10.
2. Usuaris especificats: si voleu que alguns usuaris seleccionats utilitzin el vostre servidor FTP, trieu aquesta opció. (Per permetre als usuaris, introduïu els noms d'usuari, cadascun separat per coma)
Ara, els usuaris seleccionats podran carregar i descarregar fitxers al servidor FTP de forma remota.
Pas 7: connecteu-vos al servidor FTP de forma remota
Fins ara, heu après com crear un servidor FTP i com crear comptes, gestionar els seus permisos. Ara, anem a saber com utilitzar el servidor FTP per carregar i descarregar fitxers de forma remota.
Com cercar i descarregar fitxers al servidor FTP?
Per veure i descarregar fitxers, utilitzeu Internet Explorer, MS Edge, Chrome o Firefox.
Ara esteu al servidor FTP, localitzeu els fitxers que voleu descarregar. Si us connecteu al servidor FTP des d'Internet, heu d'esmentar l'adreça IP d'Internet d'aquesta xarxa que allotja el vostre servidor FTP.
Si no coneixeu la vostra IP pública, feu una cerca web escrivint quina és la meva IP. Tanmateix, si teniu una adreça IP específica proporcionada pel proveïdor d'Internet o no teniu servei DDNS, és possible que hàgiu de controlar la vostra adreça IP pública amb freqüència, sempre que vulgueu connectar-vos.
Visualització, baixada i càrrega de fitxers
Podeu utilitzar l'Explorador de fitxers per descarregar, navegar i carregar fitxers fàcilment.
Ara, podeu accedir i navegar, carregar i descarregar carpetes i fitxers al vostre servidor FTP, tal com ho feu a l'emmagatzematge local.
Per tancar:
D'aquesta manera, podeu configurar un servidor FTP a Windows 10 i fer canvis a la configuració del servidor FTP per permetre als usuaris utilitzar-lo de forma remota.
Nota: per accedir al servidor FTP a Windows 10, heu d'assegurar-vos que el dispositiu d'allotjament estigui encès. Això es deu al fet que no us podeu connectar mentre l'ordinador està en mode de repòs o d'hibernació.
Aprendréu a veure i esborrar l
Troba "Aquest PC" de manera ràpida i senzilla a Windows 11 i Windows 10 amb aquesta guia completa. Inclou pas a pas les millors opcions.
Descobreix com obrir el Tauler de control a Windows 11 amb diverses opcions eficients.
Si utilitzeu Windows 10 i necessiteu que la bateria duri més, no trobareu la configuració predeterminada a favor vostre. Haureu de caminar una milla més. A continuació, es mostra com maximitzar la durada de la bateria a Windows 10.
Apreneu a fer que Microsoft Windows 11 buidi automàticament la paperera de reciclatge en un moment determinat.
El bloqueig dinàmic de Windows 11 us ajudarà a mantenir segur el vostre ordinador bloquejant-lo després de 30 segons. Aquests són els passos a seguir.
El mode de repòs a Windows 11 és una característica molt útil, aquí teniu com podeu activar-lo i desactivar-lo per a una millor experiència d'usuari.
Utilitzeu el dictat amb puntuació automàtica a Windows 11 per facilitar l'escriptura i estalviar temps en el procés.
Desactivar la cerca de Bing hauria de ser suficient per desfer-se de les cerques ràpides. Podeu fer-ho mitjançant l'Editor del registre de Windows 11s.
Manteniu el Gestor de tasques sempre a la part superior a Windows 11, de manera que sigui fàcil de trobar quan necessiteu llegir l'aplicació. Aquests són els passos a seguir.








