Com veure i esborrar lhistorial del porta-retalls a Windows 10

Aprendréu a veure i esborrar l
Alguna vegada has pensat com configurar fons de pantalla de vídeo a Windows 10? Bé, quan es tracta d'escollir un fons a l'escriptori de Windows, teniu algunes opcions per triar, podeu configurar una sola imatge o presentació de diapositives de diverses imatges. Però endevineu què? Ara també podeu afegir un fons d'escriptori de vídeo.
Afegir el fons de pantalla en viu al vostre PC amb Windows no només canvia l'aspecte general, sinó que també fa que el vostre escriptori sigui més entretingut. Tanmateix, si utilitzeu un ordinador de gamma baixa o mitjana, utilitzar un fons de pantalla de vídeo no és una opció productiva. Però no us preocupeu, el problema de retard es pot resoldre mitjançant una utilitat d'optimització. Una d'aquestes eines que recomanem és Advanced System Optimizer ; us pot ajudar a millorar el rendiment del vostre ordinador en molt poc temps. A continuació, podeu configurar fàcilment un fons de pantalla de vídeo com a fons de Windows. En aquesta publicació, trobareu diferents mètodes per configurar un vídeo com a fons de pantalla a Windows 10.
Sis maneres de configurar el vídeo com a fons de pantalla a la pantalla de fons de Windows 10
Els fons de pantalla en viu ja són molt importants als telèfons intel·ligents i no podem negar que semblen genials. Tot i que consumeixen una mica més de recursos i bateria, més que els telèfons mòbils, els ordinadors portàtils i d'escriptori de Windows són un dispositiu molt bo per mostrar fons de pantalla de vídeo.
1. Ús del reproductor VLC: la manera més fàcil de configurar fons de pantalla de vídeo a l'ordinador
Utilitzar un reproductor VLC per posar el vídeo com a fons de pantalla és una passejada. Baixeu i instal·leu VLC Player amb el botó següent!
Seguiu aquests passos per configurar un fons d'escriptori de vídeo a Windows 10:
Pas 1: inicieu el reproductor VLC .
Pas 2: aneu a Eines i navegueu a Preferències , seguit de clic a la pestanya Vídeos .
Pas 3 - Localitzar Mostra Ajustaments opció, pot trobar-lo en la cantonada inferior esquerra de la pantalla. Per defecte, l' opció Simple seria seleccionada; has de fer clic a Tot .
Pas 4: ara cerqueu la configuració dels mòduls de sortida i, del conjunt d'opcions, seleccioneu la sortida de vídeo DirectX (DirectDraw) al menú desplegable. Premeu el botó Desa i sortiu de VLC.
Pas 5: ara navegueu fins al videoclip que voleu configurar com a fons de l'escriptori de vídeo a Windows 10 i reproduïu-lo al VLC Media Player .
Pas 6: mentre VLC reprodueix el vídeo, feu clic amb el botó dret ràpidament a la finestra del reproductor i trieu Vídeo > Establir com a fons de pantalla .
Just després de l'acció, veureu el vídeo reproduint-se a l'escriptori i podreu continuar treballant en altres aplicacions. Per ser honest, el truc és més un mode de pantalla completa modificat que un fons d'escriptori.
Llegiu també: Com ajustar i crear fitxes personalitzades de Windows 10 per obtenir més control?
2. Ús d'un programa de fons d'escriptori en viu
Comencem amb el fons de pantalla animat d' escriptori de l' aplicació de Microsoft . Té múltiples opcions per triar; la llista inclou els vídeos d'animals, natura, paisatges, etc. Podeu utilitzar els clips de vídeo fantàstics per configurar-los com a fons de pantalla de vídeo a l'escriptori del vostre ordinador.
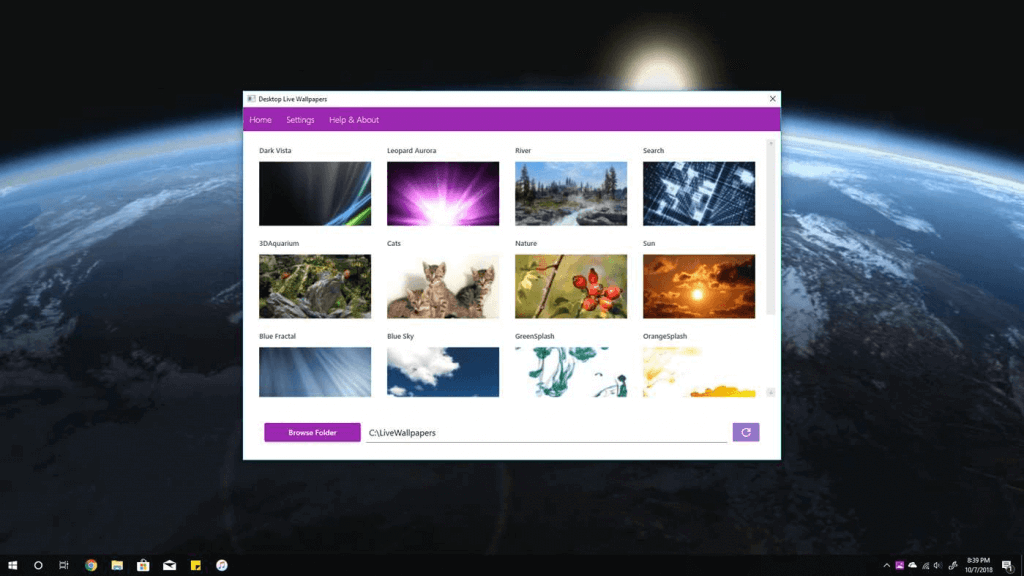
Aconsegueix-ho de Microsoft Store ; podeu utilitzar la versió gratuïta que us permet afegir els fitxers de vídeo presents al vostre sistema. Us demana que navegueu pels fitxers de vídeo dels disponibles. També podeu descarregar els vídeos des dels enllaços que es donen dins de l'aplicació, si voleu explorar més opcions.
Pas 1: un cop finalitzada la instal·lació, inicieu l'aplicació de fons d'escriptori en viu.
Pas 2- Aneu a Configuració des del menú principal.
Pas 3 En general > Activa l'interruptor de palanca per llançar fons de pantalla en viu en l'inici de Windows , pel que no ha de configurar el fons de pantalla cada vegada que es s'inicia l'equip .
 Consell addicional
Consell addicional
Consell ràpid: per estalviar energia, activeu l'avís de la pantalla que us recordarà sempre que el fons de pantalla del vídeo faci servir més recursos.
Pas 5: ara seleccioneu l' ajust de fons de pantalla entre les opcions.
Pas 6- Carregueu el vostre fitxer de vídeo per configurar-lo com a fons de pantalla mitjançant l' opció Navega per carpeta a la pàgina d'inici de l'aplicació.
Nota: la versió gratuïta només admet el format de fitxer WMV només com a fons de pantalla de vídeo.
D'aquesta manera, podeu configurar el vostre fons d'escriptori de vídeo preferit a Windows 10 sense cap problema!
Llegiu també: Com personalitzar el menú contextual de Windows a Windows 10?
3. Ús de fons de pantalla de vídeo Push
Una solució en línia que us ofereix una gamma clàssica de vídeos per a fons de pantalla d'escriptori , Push Video Wallpapers és un servei fàcil de descarregar. S'executa un fons de pantalla de vídeo tan bon punt es configura.
Aquesta és una aplicació de pagament amb una versió de prova gratuïta que us permetrà decidir si la necessiteu o no. La interfície és bastant fàcil d'entendre i inclou un vídeo de mostra com a fons de pantalla per al vostre escriptori a Windows 10. Podeu afegir més vídeos com a fons de pantalla navegant per l'ordinador. Us donarà l'opció de posar en pausa el vídeo mentre executeu les aplicacions de Windows a pantalla completa. Així, es redueix el temps i les possibilitats d'interferència amb una altra aplicació de Windows.
El més sorprenent d'aquesta aplicació de configuració de fons de vídeo d'escriptori és incloure una llista de reproducció de vídeos sencera. A més de reproduir un únic fitxer de vídeo en repetició per al fons de pantalla, podeu afegir els vídeos com a llista i es continuarà reproduint en l'ordre dedicat.
Com configurar el vídeo com a fons de pantalla a Windows 10 mitjançant Push Video Wallpapers?
Pas 1: inicieu l'aplicació després de la configuració completa.
Pas 2: executeu el vídeo de mostra des del menú principal.
Pas 3: per configurar un fons de pantalla de vídeo a Windows 10, feu clic al signe d' afegir , situat a la cantonada inferior dreta.
Pas 4- Exploreu el fitxer de vídeo des del vostre emmagatzematge local.
Pas 5: a la configuració, podeu optar per habilitar el fons de pantalla del vídeo a l'inici .
Pas 6: la visibilitat de les icones de l'escriptori es pot canviar des de la configuració.
No és aquesta una manera interessant de configurar el fons de l'escriptori de vídeo a Windows 10 PC? Feu-nos saber els vostres pensaments sobre l'ús d'una eina de tercers per configurar fons de pantalla de vídeo a l'escriptori.
Llegiu també: Les millors pells de Rainmeter per millorar la vostra experiència de Windows
4- Establir fons de pantalla de vídeo a l'ordinador mitjançant YouTube
Si no us agrada utilitzar els mètodes esmentats anteriorment, podeu provar d'utilitzar YouTube per establir un fons d'escriptori de vídeo a Windows 10. La millor part és que amb YouTube podeu configurar fons de pantalla en viu no només a Windows 10, sinó que la solució també és viable a Windows 10. Mac, Linux i Chrome OS.
Pas 1: inicieu YouTube.com a qualsevol dispositiu.
Pas 2: reproduïu un vídeo a YouTube a pantalla completa i, a continuació, premeu les tecles ALT + TAB junts.
Pas 3: ara, podeu reproduir el vídeo de YouTube a la part posterior mentre navegueu per la xarxa o executeu programes.
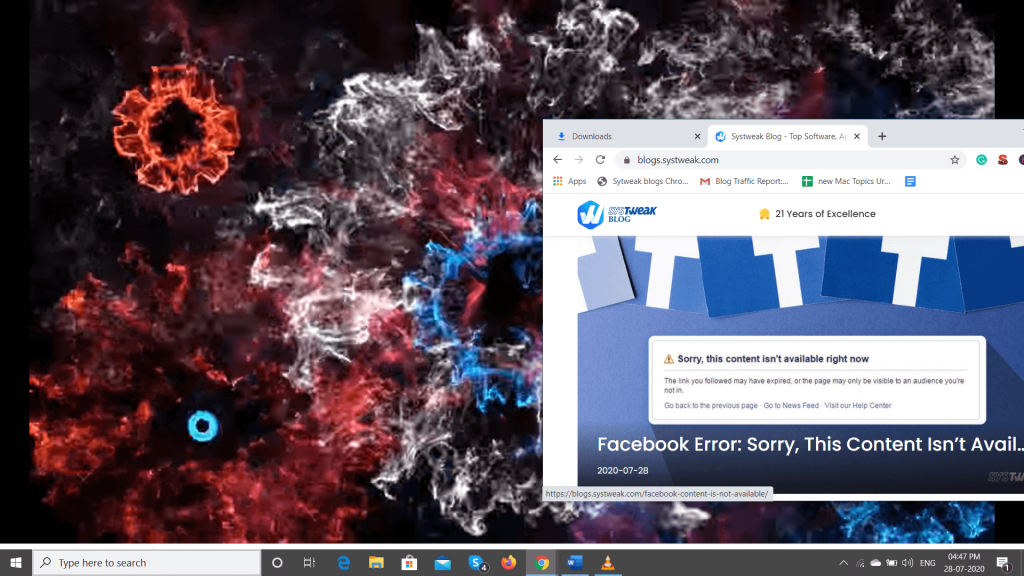
No és exactament el fons de pantalla de l'escriptori per a Windows, però el vídeo es reprodueix com a pantalla d'inici a pantalla completa. Podeu prémer el botó Esc per sortir de la vista a pantalla completa!
5. Ús del programari gratuït DesktopHut
DesktopHut és una eina senzilla però potent per ajudar-vos a reproduir qualsevol fitxer de vídeo com a fons de pantalla en directe al vostre escriptori. Com que l'eina està disponible com a versió portàtil , podeu executar-la directament al vostre sistema sense instal·lar-la ni configurar-la. A més, al ser un programa portàtil, DesktopHut assegura que es consumeixen recursos mínims mentre es representa el fons de pantalla a l'ordinador.
Instal·leu Desktop Hut a Windows, Linux o Mac.
6. Ús de Wallpaper Engine
Si està bé que gasteu uns quants dòlars, podeu provar d'utilitzar Wallpaper Engine a Steam. El programa és capaç d'afegir fons de pantalla bonics i interactius al vostre PC amb Windows. Seguiu els passos ràpids per aprendre a configurar fons de pantalla de vídeo a l'ordinador?
Pas 1: descarregueu Steam Store al vostre sistema anant a Steam i descarregueu l'instal·lador.
Pas 2- Un cop instal·lat. Inicieu sessió a Steam i creeu un compte .
Pas 3: aneu a la pàgina de Wallpaper Engine Steam i feu clic a Obre a Steam.
Pas 4: quan s'inicia Steam. Premeu el botó de compra i instal·leu el motor de fons de pantalla al vostre PC Windows.
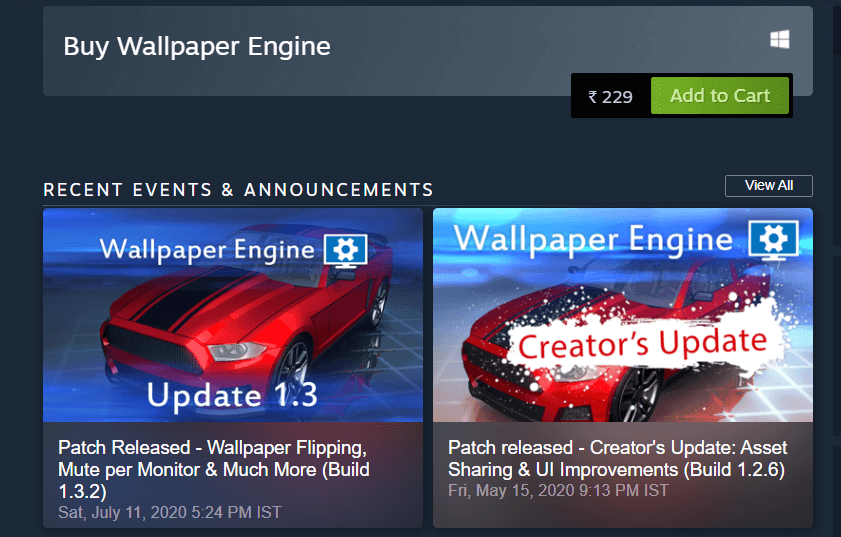
Se us mostrarà una gran quantitat de fons de pantalla preinstal·lats . Instal·leu els que més us agradin i configureu fons de pantalla segons el vostre gust.
Has pogut establir fons de pantalla de vídeo a un ordinador o portàtil amb Windows?
Poder posar vídeos com a fons d'escriptori és molt més entretingut. Veure postes de sol a lentitud o un brot convertint-se en una flor seria una delícia veure-ho mentre esteu treballant. Ara coneixeu maneres senzilles de configurar fons de pantalla de vídeo a l'escriptori a Windows 10 . Utilitzeu qualsevol de les maneres esmentades anteriorment per configurar vídeos com a fons de pantalla a l'ordinador o portàtil.
A més, podeu aprendre com evitar que els usuaris canviïn el fons de pantalla de l'escriptori a Windows quan treballeu en un ordinador compartit.
Preguntes freqüents:
Q1. Poc temps? No tens temps per llegir l'article sencer? Mira això!
Si necessiteu passos ràpidament per configurar el vídeo com a fons/fons de pantalla d'escriptori, mireu aquest tutorial ràpid amb mètodes pas a pas!
P2. Com descarregar i instal·lar fons de pantalla en viu per a Windows?
Obteniu aquesta aplicació de Microsoft de fons d'escriptori en viu al vostre sistema per descarregar els millors fons de pantalla en viu per al vostre ordinador amb Windows. L'aplicació ofereix una bonica col·lecció de fons de pantalla animats per al vostre escriptori. Personalitza ara!
P3. Els fons de pantalla en viu consumeixen més bateria?
Sí, podrien consumir una mica més de bateria i altres recursos. Però per assegurar-vos que el vostre sistema pugui allargar la durada de la bateria durant molt de temps, proveu l' Optimitzador avançat del sistema . És una suite d'optimització ben dissenyada que ajuda els usuaris a mantenir el seu sistema.
Llegeix sobre les seves característiques aquí: Optimitzador avançat del sistema, el netejador i l'optimitzador més ràpids!
Si us plau, compartiu els vostres comentaris per fer-nos saber quin mètode us ha agradat més. A més, subscriviu-vos al nostre butlletí per rebre actualitzacions sobre més temes d'aquest tipus. També estem a Twitter i Facebook , seguiu-nos per obtenir més articles informatius i notícies tecnològiques.
LLEGIR EL SEGÜENT:
Aprendréu a veure i esborrar l
Troba "Aquest PC" de manera ràpida i senzilla a Windows 11 i Windows 10 amb aquesta guia completa. Inclou pas a pas les millors opcions.
Descobreix com obrir el Tauler de control a Windows 11 amb diverses opcions eficients.
Si utilitzeu Windows 10 i necessiteu que la bateria duri més, no trobareu la configuració predeterminada a favor vostre. Haureu de caminar una milla més. A continuació, es mostra com maximitzar la durada de la bateria a Windows 10.
Apreneu a fer que Microsoft Windows 11 buidi automàticament la paperera de reciclatge en un moment determinat.
El bloqueig dinàmic de Windows 11 us ajudarà a mantenir segur el vostre ordinador bloquejant-lo després de 30 segons. Aquests són els passos a seguir.
El mode de repòs a Windows 11 és una característica molt útil, aquí teniu com podeu activar-lo i desactivar-lo per a una millor experiència d'usuari.
Utilitzeu el dictat amb puntuació automàtica a Windows 11 per facilitar l'escriptura i estalviar temps en el procés.
Desactivar la cerca de Bing hauria de ser suficient per desfer-se de les cerques ràpides. Podeu fer-ho mitjançant l'Editor del registre de Windows 11s.
Manteniu el Gestor de tasques sempre a la part superior a Windows 11, de manera que sigui fàcil de trobar quan necessiteu llegir l'aplicació. Aquests són els passos a seguir.








