Com veure i esborrar lhistorial del porta-retalls a Windows 10

Aprendréu a veure i esborrar l
Trobar-se amb alguns errors mentre utilitzeu el sistema operatiu Windows és força natural. Hi ha moments en què hem de lluitar i corregir errors senzills de Windows mitjançant una mica de resolució de problemes i fer alguns retocs a la configuració.
Si també heu corregit alguns errors de Windows pel vostre compte, estem segurs que heu sentit a parlar de l'MBR? MBR, també conegut com Master Boot Record, sol ser un fitxer que emmagatzema informació relacionada amb particions de disc i altres mitjans d'emmagatzematge. Hi ha un parell d' errors del sistema de fitxers que corrompen l'MBR carregat al vostre dispositiu i causen un mal funcionament del vostre dispositiu. Per solucionar aquests errors, hem de reparar el registre d'arrencada mestre per resoldre el conflicte d'errors del sistema de fitxers per reprendre el sistema a un estat normal.
Font de la imatge: Master Boot Record Bandcamp
En aquesta publicació, hem tractat una visió detallada sobre què és un registre d'arrencada mestre, què fa, per què és important i com configurar la configuració del registre d'arrencada mestre a Windows 10.
Llegiu també: Com solucionar "La sol·licitud ha fallat a causa d'un error fatal de maquinari del dispositiu".
Comencem i explorem ràpidament com reparar Master Boot Record a Windows.
Què és el registre d'arrencada mestre?
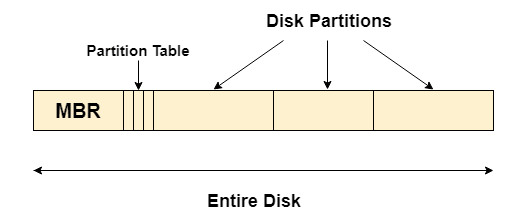
Font de la imatge: Javatpoint
El registre d'arrencada mestre (MBR) emmagatzema informació relacionada amb les particions de disc disponibles al vostre dispositiu. Aquesta informació és particularment sobre on s'emmagatzema un fitxer determinat al disc dur , en quin sector o partició del disc. L'MBR inclou informació detallada sobre les particions de disc d'una manera formatada que permet al sistema operatiu localitzar fitxers.
Per tant, MBR passa a ser una part integral d'un sistema operatiu . Si teniu errors relacionats amb el disc al vostre sistema, arreglar el registre d'arrencada mestre pot resultar una solució eficaç per superar el problema.
Com configurar el registre d'arrencada mestre a Windows 10?
Seguiu aquests passos per reparar el registre d'arrencada mestre a Windows 10. Però sí, abans de continuar, assegureu-vos que teniu disponible el suport d'arrencada de Windows 10.
Primer, creeu un suport d'arrencada de Windows 10. Per saber més sobre això, visiteu aquest enllaç .
Reinicieu el dispositiu juntament amb el suport d'emmagatzematge d'arrencada.
A la finestra de configuració de Windows, toqueu l'opció "Repara l'ordinador".
Toqueu Resolució de problemes> Opcions avançades.
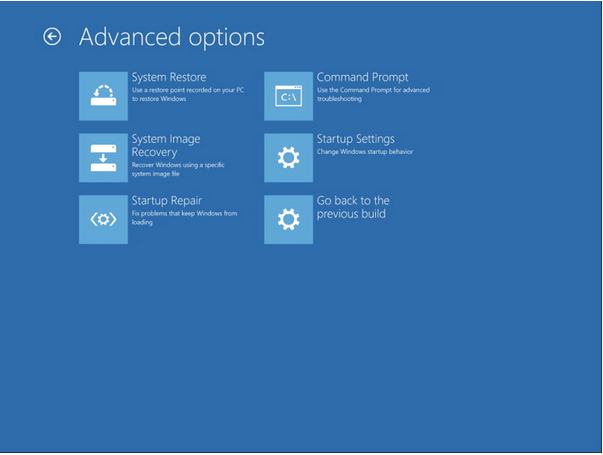
Seleccioneu "Símbol del sistema" a la llista d'opcions.
Un cop el dispositiu carregui l'entorn del símbol del sistema, se us demanarà que utilitzeu l'eina bootrec.exe per reparar el registre d'arrencada mestre a Windows 10 PC.
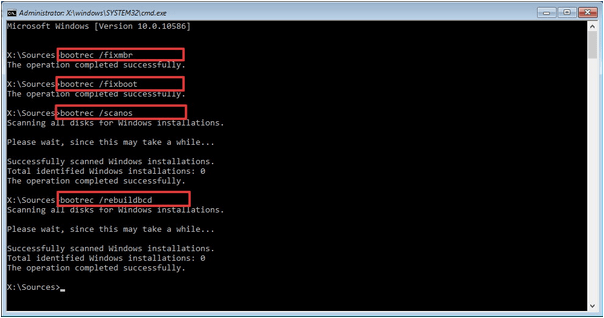
Un cop l'intèrpret d'ordres del símbol del sistema estigui llest, escriviu l' ordre bootrec/fixmbr i premeu Enter. L'ús d'aquesta ordre us ajudarà a arreglar el vostre fitxer MBR corrupte.
Després d'executar aquesta ordre correctament, escriviu l'ordre següent a l'intèrpret d'ordres del símbol del sistema:
bootrec/fixboot
L'ús d'aquesta ordre us ajudarà a resoldre qualsevol problema d'arrencada que tingués el vostre dispositiu.
Ara, al següent pas, escriviu bootrec/scanos i premeu Retorn per permetre que el vostre sistema escanegi totes les unitats disponibles i solucioni totes les entrades rellevants que falten o que estan malmeses.
Finalment, escriviu bootrec/rebuildbcd per reconstruir les dades de configuració d'arrencada (BCD) i després premeu Enter.
Tots aquests passos s'han de seguir en el mateix ordre per reparar Master Boot Record al vostre dispositiu Windows 10.
Al final, el símbol del sistema us mostrarà un missatge que indica si voleu afegir la instal·lació a la llista d'arrencada. Premeu "Y" per confirmar i després tanqueu l'intèrpret d'ordres del símbol del sistema.
Reinicieu el dispositiu i comproveu si encara teniu cap problema d'actualització o d'arrencada al dispositiu.
Llegiu també: Teniu un error de "Volum d'arrencada no muntable" de Windows 10? Aquí teniu com podeu solucionar-ho
Això tanca la nostra guia ràpida sobre com reparar el registre d'arrencada mestre a Windows 10. Les instruccions esmentades anteriorment us guiaran a fons per configurar el fitxer MBR al vostre dispositiu. Per a qualsevol altra consulta o ajuda, no dubteu a escriure'ns!
Aprendréu a veure i esborrar l
Troba "Aquest PC" de manera ràpida i senzilla a Windows 11 i Windows 10 amb aquesta guia completa. Inclou pas a pas les millors opcions.
Descobreix com obrir el Tauler de control a Windows 11 amb diverses opcions eficients.
Si utilitzeu Windows 10 i necessiteu que la bateria duri més, no trobareu la configuració predeterminada a favor vostre. Haureu de caminar una milla més. A continuació, es mostra com maximitzar la durada de la bateria a Windows 10.
Apreneu a fer que Microsoft Windows 11 buidi automàticament la paperera de reciclatge en un moment determinat.
El bloqueig dinàmic de Windows 11 us ajudarà a mantenir segur el vostre ordinador bloquejant-lo després de 30 segons. Aquests són els passos a seguir.
El mode de repòs a Windows 11 és una característica molt útil, aquí teniu com podeu activar-lo i desactivar-lo per a una millor experiència d'usuari.
Utilitzeu el dictat amb puntuació automàtica a Windows 11 per facilitar l'escriptura i estalviar temps en el procés.
Desactivar la cerca de Bing hauria de ser suficient per desfer-se de les cerques ràpides. Podeu fer-ho mitjançant l'Editor del registre de Windows 11s.
Manteniu el Gestor de tasques sempre a la part superior a Windows 11, de manera que sigui fàcil de trobar quan necessiteu llegir l'aplicació. Aquests són els passos a seguir.








