Com veure i esborrar lhistorial del porta-retalls a Windows 10

Aprendréu a veure i esborrar l
Els discs durs del vostre ordinador amb Windows 10 són una peça de maquinari vital perquè l'ordinador funcioni. És per això que la manera de tenir cura del disc dur afectarà el seu funcionament.
Sense un disc dur, no podríeu utilitzar l'ordinador com ho feu habitualment perquè aquí és on es desa el sistema operatiu. Un disc dur complet també pot ser la font de problemes, com ara no poder accedir als vostres fitxers. A continuació s'explica com podeu comprovar l'estat dels discs durs de l'ordinador.
Com que necessitareu el símbol del sistema per a això, obriu-lo mitjançant el quadre de cerca per obrir-lo. Un cop obert, escriviu l'ordre següent:
La unitat de disc wmic obté l'estat, el model
Als resultats, veureu el model del disc dur i si està sa o no.
Obriu l'Explorador de fitxers fent les tecles de Windows i E . Al panell de l'esquerra, feu clic a l' opció Aquest ordinador i feu clic amb el botó dret en una unitat.
Quan aparegui la finestra nova, feu clic a la casella Propietats , seguida de la pestanya Eines .
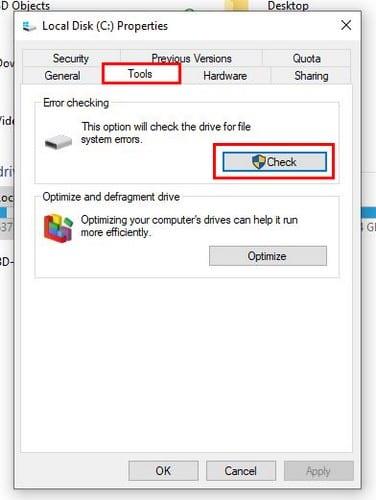
Un cop estiguis a la pestanya Eines, fes clic al botó Comprova . Veureu un missatge que us informarà que no s'ha trobat cap error, però encara podeu fer clic a l'opció Escaneja la unitat.
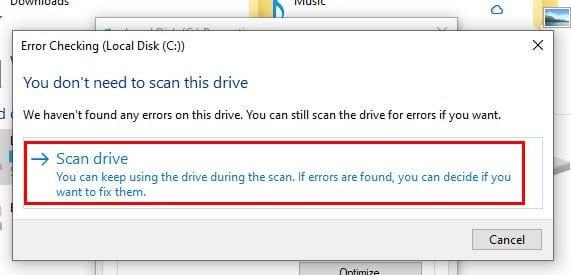
Si comproveu l'estat dels vostres discs durs encara que no presenten cap problema, podeu evitar problemes més importants. És molt més fàcil i ràpid solucionar els problemes tan bon punt apareixen. Normalment comproveu la salut dels discs durs només quan comencen a donar-vos problemes?
Aprendréu a veure i esborrar l
Troba "Aquest PC" de manera ràpida i senzilla a Windows 11 i Windows 10 amb aquesta guia completa. Inclou pas a pas les millors opcions.
Descobreix com obrir el Tauler de control a Windows 11 amb diverses opcions eficients.
Si utilitzeu Windows 10 i necessiteu que la bateria duri més, no trobareu la configuració predeterminada a favor vostre. Haureu de caminar una milla més. A continuació, es mostra com maximitzar la durada de la bateria a Windows 10.
Apreneu a fer que Microsoft Windows 11 buidi automàticament la paperera de reciclatge en un moment determinat.
El bloqueig dinàmic de Windows 11 us ajudarà a mantenir segur el vostre ordinador bloquejant-lo després de 30 segons. Aquests són els passos a seguir.
El mode de repòs a Windows 11 és una característica molt útil, aquí teniu com podeu activar-lo i desactivar-lo per a una millor experiència d'usuari.
Utilitzeu el dictat amb puntuació automàtica a Windows 11 per facilitar l'escriptura i estalviar temps en el procés.
Desactivar la cerca de Bing hauria de ser suficient per desfer-se de les cerques ràpides. Podeu fer-ho mitjançant l'Editor del registre de Windows 11s.
Manteniu el Gestor de tasques sempre a la part superior a Windows 11, de manera que sigui fàcil de trobar quan necessiteu llegir l'aplicació. Aquests són els passos a seguir.








