Com veure i esborrar lhistorial del porta-retalls a Windows 10

Aprendréu a veure i esborrar l
Realitzar comprovacions freqüents de l'estat de l'ordinador a l'ordinador Windows garanteix la longevitat del dispositiu i estalvia en reparacions inesperades. Però, com aprofiteu aquests avantatges? Segueix llegint per aprendre a comprovar la salut de l'ordinador!
Els últims ordinadors de sobretaula i ordinadors portàtils de Windows amb sistema operatiu Windows 10 o 11 tenen eines intel·ligents per comprovar l'estat del dispositiu. Aquestes eines creen informes fàcils d'entendre sobre àrees clau del dispositiu i maquinari.
Aquestes eines també us indiquen els passos següents per resoldre qualsevol problema menor del sistema que, en el futur, pugui causar danys greus a tot l'ordinador.
No cal trencar el banc per obtenir informes detallats de salut de l'ordinador per a Windows 10 i 11. La majoria d'aquestes eines són gratuïtes com a aplicacions integrades de Microsoft. Heu de saber com executar les eines, obtenir informes i així successivament.
Què és l'aplicació Windows PC Health Check?
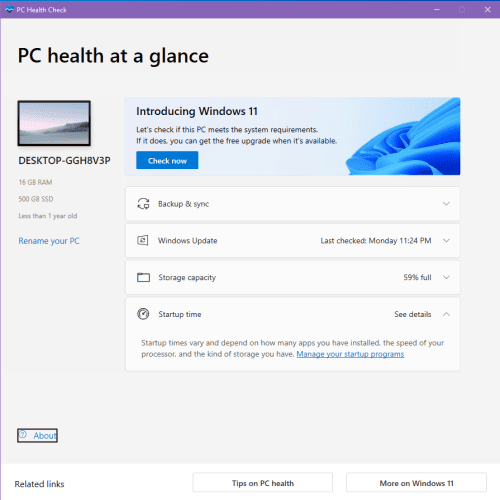
Què és l'aplicació Windows PC Health Check
PC Health Check és una eina gratuïta de diagnòstic del sistema operatiu Windows 10 i 11. Els darrers ordinadors portàtils, ordinadors de sobretaula i Microsoft Surface de Windows 10 i 11 proporcionen aquesta aplicació immediatament. Consolida tots els problemes de maquinari i programari del vostre PC amb Windows en una aplicació intuïtiva.
L'eina recopila contínuament dades d'ús del maquinari i el programari per detectar qualsevol problema que es pugui convertir en un gran problema més endavant. A més, Microsoft actualitza aquesta aplicació amb freqüència per incloure experiències generades pels usuaris a l'aplicació.
Funcions de l'aplicació de comprovació de l'estat de l'ordinador de Windows
Amb l'aplicació Windows PC Health Check, no cal que gestioneu diverses eines del sistema i eines de diagnòstic d'ordinadors Windows 11 o 10. A més, podeu col·locar l'aplicació PC Health Check al vostre escriptori per obtenir les següents funcionalitats i avantatges:
A part de les funcionalitats anteriors, podeu accedir a les especificacions del dispositiu i consells sobre la salut de l'ordinador des d'aquesta aplicació.
Com comprovar l'estat de l'ordinador a l'aplicació de comprovació de l'estat de l'ordinador de Windows
Comprovar l'estat de salut del vostre ordinador és senzill amb l'aplicació Windows PC Health Check. Aquí teniu com podeu fer-ho:
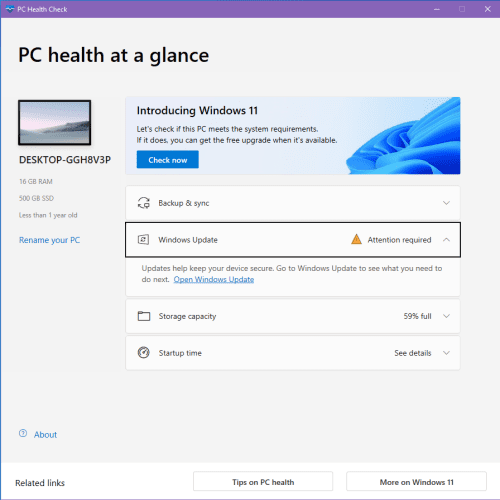
Instruccions de resolució d'avís que ofereix l'aplicació PC Health Check
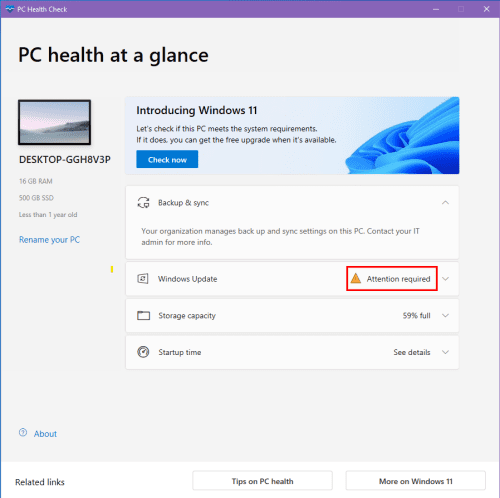
L'aplicació de comprovació de l'estat de l'ordinador mostra avisos
Com comprovar la salut de l'ordinador: mètodes de bonificació
Comproveu l'estat de l'ordinador mitjançant la seguretat de Windows
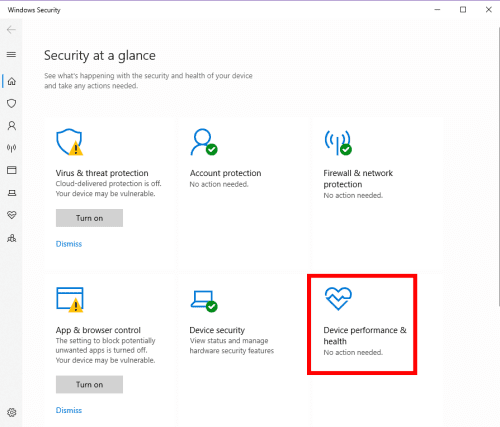
Pantalla de seguretat de Windows d'un cop d'ull
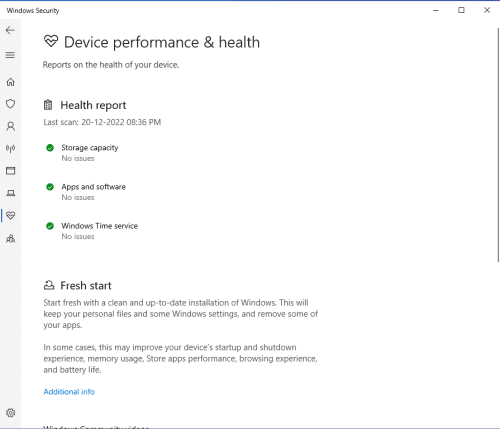
Com comprovar l'estat de l'ordinador des de l'eina de seguretat de Windows
Comprovació de l'estat de l'ordinador al monitor de rendiment
Si teniu latència a l'ordinador amb Windows 10 o 11, també podeu utilitzar el Monitor de rendiment per crear un informe de rendiment. L'informe revela problemes de salut de l'ordinador. Per tant, resolent aquests problemes, podeu fer que el vostre ordinador sigui més ràpid.
Per generar un informe de salut de l'ordinador, seguiu aquests passos:
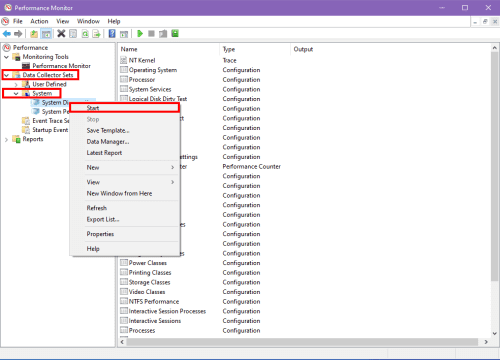
Generació d'un informe de diagnòstic del sistema a l'aplicació Monitor de rendiment a Windows
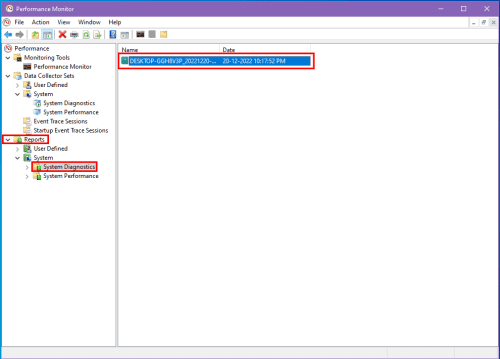
Visualització de l'informe de diagnòstic del sistema a l'aplicació Monitor de rendiment
Si sou nou a Windows 10 i Windows 11, podeu fer les preguntes següents abans d'obtenir aquesta aplicació per comprovar l'estat del vostre ordinador:
Necessito un control de salut de l'ordinador amb Windows?
Necessiteu l'aplicació PC Health Check si feu servir un ordinador personal gestionat per vosaltres. Tanmateix, si utilitzeu un ordinador empresarial gestionat pel departament de TI de la vostra organització, podeu ignorar-lo.
És segur la comprovació de salut de l'ordinador de Windows?
Microsoft ha desenvolupat i publicat l'aplicació Windows PC Health Check. Per tant, és bastant segur en comparació amb les aplicacions de tercers.
A més, l'aplicació només recopila i processa dades localment, de manera que no esteu transmetent informació personal a Microsoft o a tercers.
Puc desinstal·lar Windows PC Health Check?
Microsoft PC Health Check és una eina de diagnòstic opcional per a ordinadors amb Windows 10 i 11. Per tant, podeu eliminar aquesta aplicació del vostre PC si voleu. Així és com:
S'instal·la automàticament el control de salut de l'ordinador?
Microsoft pot instal·lar l'aplicació automàticament al vostre ordinador mitjançant una actualització de Windows.
L'aplicació s'envia amb un nou PC amb Windows 10 o 11. Haureu d'instal·lar-lo baixant l'instal·lador autònom de forma gratuïta si no veieu l'aplicació al vostre ordinador. Podeu descarregar-lo des de Microsoft .
Embolcallant
Ara ja sabeu com comprovar l'estat de l'ordinador mitjançant el programari Windows PC Health Check. També heu explorat altres alternatives fiables com les eines de seguretat de Windows i Monitor de rendiment per obtenir un informe detallat sobre la salut del vostre ordinador. Ara, prova aquestes eines!
Feu servir altres aplicacions o eines per comprovar l'estat de l'ordinador? Tens alguns consells per als nostres lectors? Comenta a continuació i fes-ho saber al món! El següent és una guia sobre la baixada de Windows 11 a Windows 10 .
Aprendréu a veure i esborrar l
Troba "Aquest PC" de manera ràpida i senzilla a Windows 11 i Windows 10 amb aquesta guia completa. Inclou pas a pas les millors opcions.
Descobreix com obrir el Tauler de control a Windows 11 amb diverses opcions eficients.
Si utilitzeu Windows 10 i necessiteu que la bateria duri més, no trobareu la configuració predeterminada a favor vostre. Haureu de caminar una milla més. A continuació, es mostra com maximitzar la durada de la bateria a Windows 10.
Apreneu a fer que Microsoft Windows 11 buidi automàticament la paperera de reciclatge en un moment determinat.
El bloqueig dinàmic de Windows 11 us ajudarà a mantenir segur el vostre ordinador bloquejant-lo després de 30 segons. Aquests són els passos a seguir.
El mode de repòs a Windows 11 és una característica molt útil, aquí teniu com podeu activar-lo i desactivar-lo per a una millor experiència d'usuari.
Utilitzeu el dictat amb puntuació automàtica a Windows 11 per facilitar l'escriptura i estalviar temps en el procés.
Desactivar la cerca de Bing hauria de ser suficient per desfer-se de les cerques ràpides. Podeu fer-ho mitjançant l'Editor del registre de Windows 11s.
Manteniu el Gestor de tasques sempre a la part superior a Windows 11, de manera que sigui fàcil de trobar quan necessiteu llegir l'aplicació. Aquests són els passos a seguir.








