Com veure i esborrar lhistorial del porta-retalls a Windows 10

Aprendréu a veure i esborrar l
Si mireu de prop el viatge de Windows, és la quintaessència de diverses històries d'èxit. Windows és sens dubte un dels sistemes operatius més populars, utilitzat per milions d'usuaris a tot el món. Amb el temps i els anys, Windows és i serà sempre una part crucial de les nostres vides.
Com tots sabem, la nostra màquina Windows està formada per centenars i milers de components de maquinari i programari. I la GPU és un d'ells. La GPU és la unitat de processament gràfic que és un circuit dedicat instal·lat al nostre sistema que s'encarrega de totes les operacions gràfiques, principalment destinades a lliurar la sortida a través d'un dispositiu de visualització.
Font de la imatge: Nvidia
Però sí, la majoria de la gent encara no té ni idea de quin tipus de targeta gràfica està instal·lada al seu dispositiu. Per tant, hi ha alguna manera ràpida de conèixer la configuració gràfica actual del vostre ordinador o portàtil Windows 10. Sí, per suposat! Aquí teniu una guia ràpida sobre com comprovar la configuració de la targeta gràfica de la vostra màquina Windows 10 per conèixer-la millor.
Comencem.
Per què necessiteu una targeta gràfica
Abans de continuar, primer entenem per què una targeta gràfica és essencial i quin paper té en el funcionament del vostre sistema. Una targeta gràfica és un dels elements més vitals d'un sistema. Aleshores, quan us adoneu exactament de la importància d'una targeta gràfica en qualsevol màquina? Bé, pregunteu-ho als jugadors més exigents, ja que poden respondre millor aquesta pregunta.
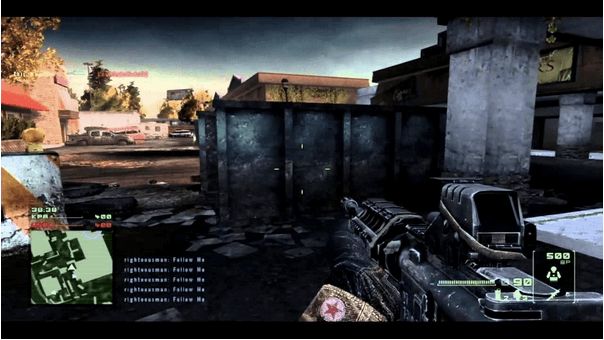
Font de la imatge: YouTube
Sense una targeta gràfica, el vostre ordinador o portàtil Windows no podrà executar gràfics sense problemes ni funcionar correctament. Quan utilitzeu dispositius pressupostats, és possible que hàgiu experimentat molts problemes relacionats amb els gràfics quan un joc concret no es carrega al vostre dispositiu. És possible que s'hagin produït problemes similars mentre s'utilitzava un programari d'edició de fotos o vídeos de gamma alta. oi?
Per tant, si no voleu que el vostre sistema continuï fallant mentre esteu treballant o amb programari d'edició professional o mentre jugueu a jocs, assegureu-vos que el vostre ordinador estigui instal·lat amb una targeta gràfica dedicada i sòlida que no us excedeixi. dispositiu quan està en ús.
Com comprovar la configuració de la targeta gràfica a Windows
Font de la imatge: PC World
Sempre que utilitzeu algun programari o abans d'instal·lar jocs, sempre hi ha un conjunt d'especificacions de compatibilitat que la vostra màquina ha de complir, oi? La majoria de nosaltres encara no tenim la més mínima idea sobre la configuració gràfica de la nostra màquina. Bé, ja no siguem un noob i apreneu a comprovar la configuració de la targeta gràfica al vostre ordinador o portàtil amb Windows.
Aquí tens!
Toqueu la icona de Windows a l'extrem superior esquerre de la pantalla i, a continuació, escriviu "Executar" al quadre de cerca. Premeu Enter.
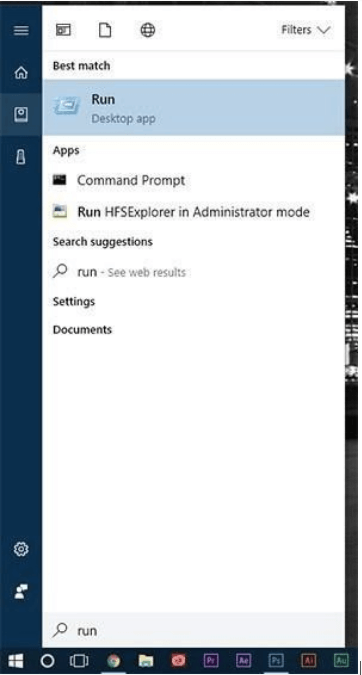
A la finestra Executar, escriviu "dxdiag" al quadre de text i premeu el botó "D'acord".
En fer-ho, es carregarà l'eina de diagnòstic DirectX al vostre PC amb Windows que inclou molta informació sobre els gràfics de la vostra màquina, les especificacions de la placa base, la memòria i molt més.
A la finestra de l'eina de diagnòstic de DirectX, canvieu a la pestanya "Pantalla", ja que estem aquí per explorar la configuració gràfica actual del nostre sistema.
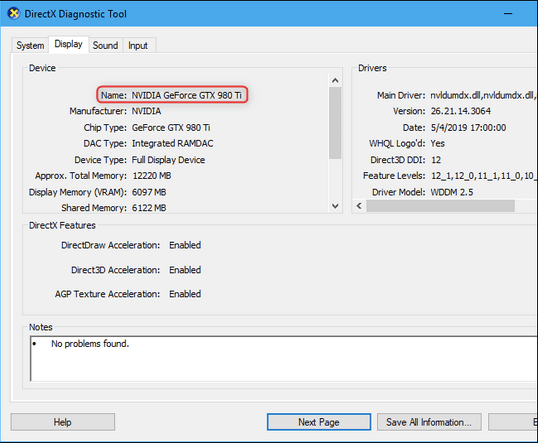
Font de la imatge: How to Geek
La pestanya Pantalla us oferirà tota la informació que necessiteu, inclòs el nom de la vostra targeta gràfica instal·lada, la fabricació, el tipus de xip, la memòria total, la memòria de visualització (VRAM) i molt més.
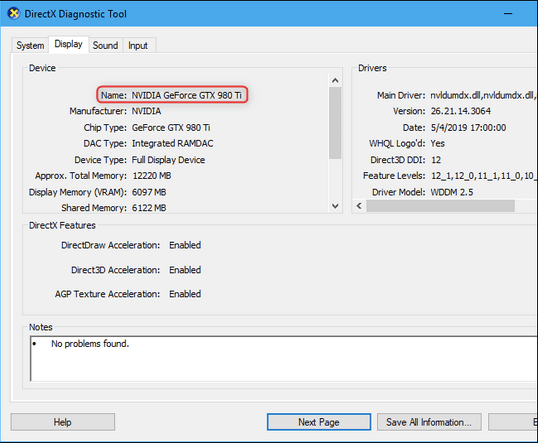
A més, si el vostre sistema està instal·lat amb més d'una targeta gràfica, veureu diverses pestanyes anomenades Pantalla 1, Pantalla 2, etc.
Toqueu cada pestanya per obtenir una visió general de la configuració gràfica actual del vostre ordinador o portàtil Windows.
Llegiu també: El controlador de gràfics està obsolet? Aquí teniu una guia pas a pas sobre com actualitzar el controlador de gràfics en un PC amb Windows 10 .
Conclusió
Això embolica la nostra guia sobre com comprovar les especificacions de la targeta gràfica a Windows. Conèixer aquesta informació us donarà un avantatge addicional per decidir si un programari o joc en particular es pot executar perfectament al vostre sistema o no.
I, sí, la propera vegada que algú et pregunti per la configuració gràfica de la teva màquina, sorprèn-lo amb una resposta tècnica. Colpejar!
Aprendréu a veure i esborrar l
Troba "Aquest PC" de manera ràpida i senzilla a Windows 11 i Windows 10 amb aquesta guia completa. Inclou pas a pas les millors opcions.
Descobreix com obrir el Tauler de control a Windows 11 amb diverses opcions eficients.
Si utilitzeu Windows 10 i necessiteu que la bateria duri més, no trobareu la configuració predeterminada a favor vostre. Haureu de caminar una milla més. A continuació, es mostra com maximitzar la durada de la bateria a Windows 10.
Apreneu a fer que Microsoft Windows 11 buidi automàticament la paperera de reciclatge en un moment determinat.
El bloqueig dinàmic de Windows 11 us ajudarà a mantenir segur el vostre ordinador bloquejant-lo després de 30 segons. Aquests són els passos a seguir.
El mode de repòs a Windows 11 és una característica molt útil, aquí teniu com podeu activar-lo i desactivar-lo per a una millor experiència d'usuari.
Utilitzeu el dictat amb puntuació automàtica a Windows 11 per facilitar l'escriptura i estalviar temps en el procés.
Desactivar la cerca de Bing hauria de ser suficient per desfer-se de les cerques ràpides. Podeu fer-ho mitjançant l'Editor del registre de Windows 11s.
Manteniu el Gestor de tasques sempre a la part superior a Windows 11, de manera que sigui fàcil de trobar quan necessiteu llegir l'aplicació. Aquests són els passos a seguir.








