Com veure i esborrar lhistorial del porta-retalls a Windows 10

Aprendréu a veure i esborrar l
Comprovar i instal·lar actualitzacions de Windows és una manera fantàstica i eficaç de mantenir Windows funcionant sense problemes. Per tant, de tant en tant per solucionar problemes, corregir vulnerabilitats de seguretat i altres coses, Microsoft continua publicant actualitzacions de Windows i els experts en seguretat també ho recomanen.
A més, per mantenir-se segur d'un atac de ransomware , amenaces de programari maliciós, infeccions de virus, Windows s'hauria d'actualitzar. Però, com comprovar i actualitzar Windows?
Aquí us expliquem com comprovar i actualitzar Windows manualment.
Recordeu : Windows Update és un servei gratuït de Microsoft que no heu de pagar res ni descarregar cap programari addicional per obtenir-lo.
Tanmateix, si encara esteu executant Windows 7, és hora d'actualitzar a Windows 10. Per aprendre, consulteu la nostra guia sobre com actualitzar de Windows 7 a Windows 10 gratuïtament .
Avantatges de Windows Update
1. Actualitzacions de seguretat:
Si no teniu instal·lades actualitzacions de seguretat al vostre sistema, sou vulnerable als atacs. Això vol dir que els pirates informàtics poden explotar amb freqüència. Per tant, per mantenir-lo segur, Microsoft llança pedaços de seguretat que només es poden instal·lar mitjançant l'actualització de Windows.
2. Noves funcions:
De tant en tant, Microsoft llança noves funcions. Això ajuda els usuaris i fa que Windows s'executi més ràpid, la qual cosa augmenta la productivitat dels usuaris . Per tant, per gaudir de tots aquests avantatges i gaudir d'una funcionalitat millorada, comproveu Windows Update i descarregueu-lo.
3. Rendiment millorat del maquinari:
Windows Update és essencial tant per al programari com per al maquinari. Per tant, els desenvolupadors de Microsoft treballen dur per millorar les capacitats del sistema operatiu. Això permet als usuaris gaudir dels avantatges del maquinari, augmentar el rendiment del sistema i donar més anys al vostre ordinador.
4. Actualitzacions de l'aplicació:
Les aplicacions predeterminades de Microsoft, els controladors del sistema, s'han d'actualitzar regularment. Això es pot fer fàcilment actualitzant Windows 10. Per tant, hauríeu de comprovar i descarregar Windows Update quan estigui disponible.
Com comprovar i instal·lar actualitzacions de Windows - Windows 10
Descarregar Windows Update per a les versions anteriors no va ser fàcil. Els usuaris havien de visitar el lloc web oficial, però amb el temps a mesura que es publiquen noves versions, les coses estan canviant. Ara l'empresa ofereix una funció integrada de Windows Update, per comprovar i instal·lar fàcilment Windows Update.
A més, la recent actualització de maig de 2020 ofereix ara un botó de baixada i instal·lació. Això ajudarà els usuaris a decidir quan i si actualitzar Windows 10 o no. Això donarà als usuaris un control total sobre la descàrrega i la instal·lació de Windows Update a Windows 10.
El segon dimarts de cada mes, Microsoft publica actualitzacions de Windows i s'anomena Patch Tuesday .
Com actualitzar manualment Windows 10
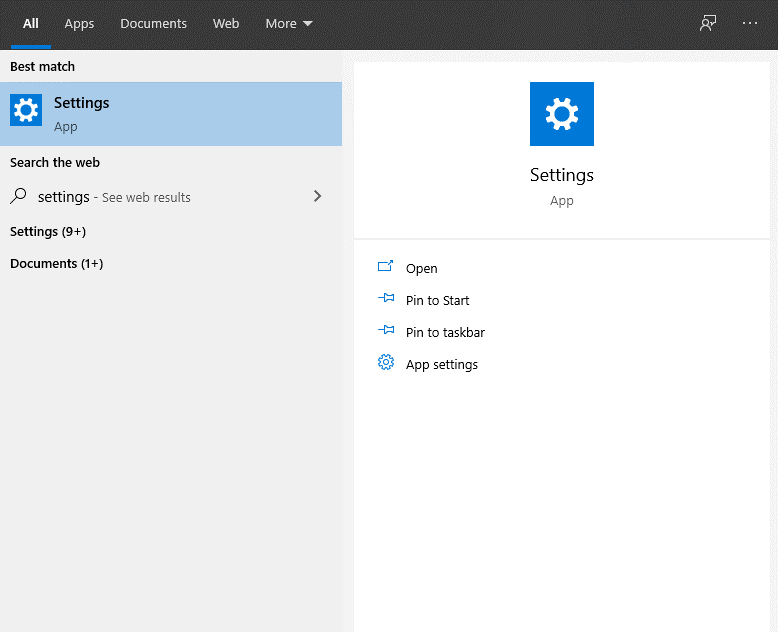
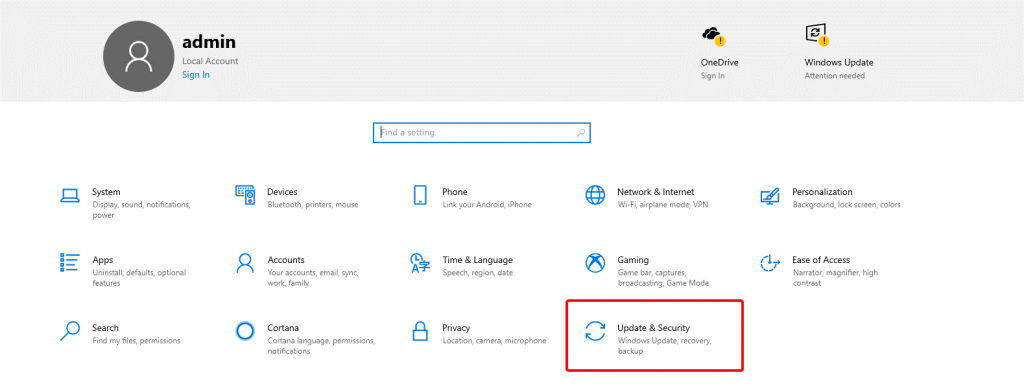
Si utilitzeu una versió actualitzada de Windows 10, podreu veure una nova opció de baixada i instal·lació . Això es proporciona per permetre als usuaris decidir si descarreguen l'actualització ara o més tard.
A més d'això, fins i tot obteniu opcions com ara posar en pausa l'actualització de Windows i editar altres paràmetres.
Com posar en pausa l'actualització de Windows?
Per aturar l'actualització, heu de fer clic a Opcions avançades a la finestra d'actualització de Windows
Aquí, a la secció Pausa les actualitzacions, seleccioneu la data fins a la qual voleu retardar l'actualització de Windows.
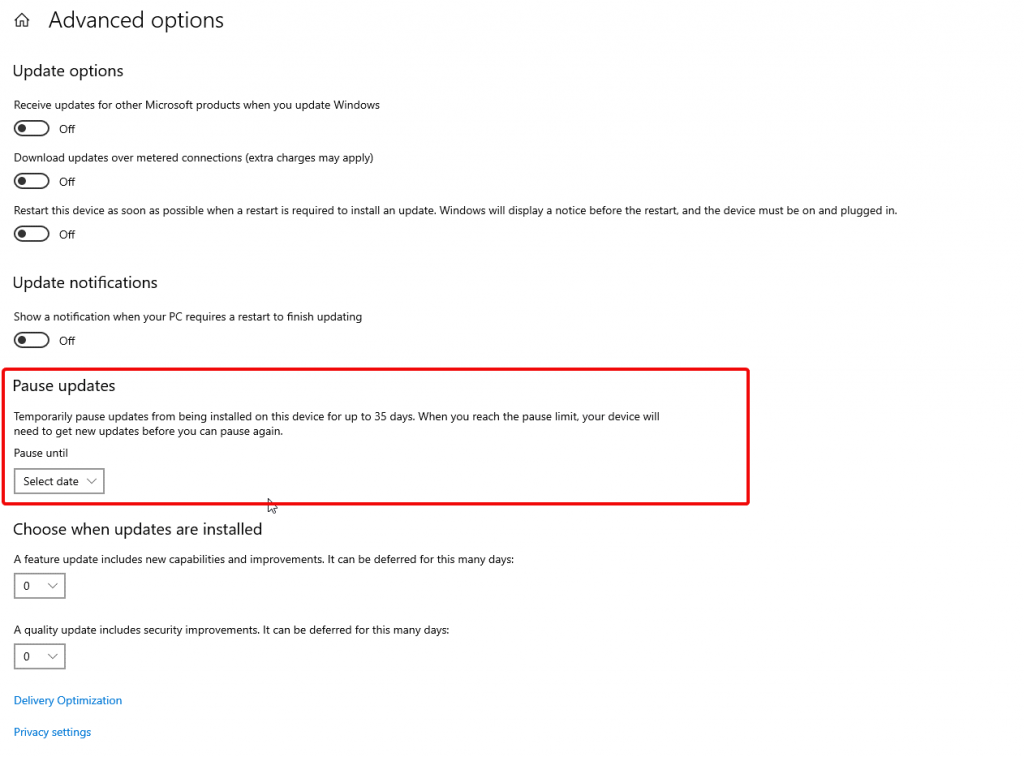
Al costat d'això, podeu decidir si voleu rebre actualitzacions d'altres productes de Microsoft, descarregar-vos mitjançant connexions mesurades o reiniciar el dispositiu tan bon punt s'instal·li una actualització.
Això és tot utilitzant aquests senzills passos que podeu comprovar ràpidament si hi ha actualitzacions de Windows i podeu actualitzar manualment Windows 10. Us recomanem que comproveu si hi ha actualitzacions de Windows de tant en tant perquè tingueu instal·lades totes les actualitzacions de seguretat necessàries.
Al costat d'això, pots salvar-te del pitjor malson de ser atacat per un virus i perdre totes les dades. Quan Microsoft va publicar una actualització, va solucionar molts problemes de seguretat i altres problemes relacionats amb Windows. L'última actualització fora de banda publicada per Microsoft per solucionar errors de la impressora és un exemple recent. Per tant, si encara esteu pensant a actualitzar Windows, no ho feu ni un pas i actualitzeu Windows 10 seguint els passos descrits.
Amb aquesta nota, esperem que actualitzeu Windows. Tanmateix, si teniu qualsevol dubte o pregunta, feu-nos-ho saber. Ens encanta escoltar-vos i ajudar-vos.
Aprendréu a veure i esborrar l
Troba "Aquest PC" de manera ràpida i senzilla a Windows 11 i Windows 10 amb aquesta guia completa. Inclou pas a pas les millors opcions.
Descobreix com obrir el Tauler de control a Windows 11 amb diverses opcions eficients.
Si utilitzeu Windows 10 i necessiteu que la bateria duri més, no trobareu la configuració predeterminada a favor vostre. Haureu de caminar una milla més. A continuació, es mostra com maximitzar la durada de la bateria a Windows 10.
Apreneu a fer que Microsoft Windows 11 buidi automàticament la paperera de reciclatge en un moment determinat.
El bloqueig dinàmic de Windows 11 us ajudarà a mantenir segur el vostre ordinador bloquejant-lo després de 30 segons. Aquests són els passos a seguir.
El mode de repòs a Windows 11 és una característica molt útil, aquí teniu com podeu activar-lo i desactivar-lo per a una millor experiència d'usuari.
Utilitzeu el dictat amb puntuació automàtica a Windows 11 per facilitar l'escriptura i estalviar temps en el procés.
Desactivar la cerca de Bing hauria de ser suficient per desfer-se de les cerques ràpides. Podeu fer-ho mitjançant l'Editor del registre de Windows 11s.
Manteniu el Gestor de tasques sempre a la part superior a Windows 11, de manera que sigui fàcil de trobar quan necessiteu llegir l'aplicació. Aquests són els passos a seguir.








