Com veure i esborrar lhistorial del porta-retalls a Windows 10

Aprendréu a veure i esborrar l
Quan es tracta de la qualitat d'imatge, tothom està familiaritzat amb la resolució, on les imatges de més alta resolució tenen més píxels i, per tant, generalment són de major qualitat. Una altra mesura de la qualitat de la imatge és DPI o punts per polzada. En realitat, això no té una mesura real de la qualitat de la imatge en un ordinador. Realment està dissenyat per descriure la qualitat prevista per a la impressió. A la impressió, DPI es refereix a quants punts de tinta es poden col·locar en una polzada, amb un DPI més alt que ofereix un detall més gran.
Nota: una resolució més alta no sempre és millor. Si agafeu una imatge de baixa resolució i l'amplieu a una resolució més alta, no tindrà la qualitat.
Consell: En general, a la impressió un DPI de 300 es considera d'alta qualitat.
Quan es combinen els detalls de la resolució i el DPI, podeu calcular la mida prevista de la imatge. Per exemple, si una imatge té 3000 píxels d'amplada i un DPI de 300, està dissenyada per ocupar 10 polzades d'espai quan s'imprimeix.
Al PC, algunes imatges tenen el DPI desat a les metadades de la imatge. Normalment, les càmeres i les imatges produïdes professionalment inclouran aquestes metadades, tot i que alguns optaran activament per eliminar les metadades de la imatge. El DPI generalment no és útil directament per als ordinadors, ja que la resolució de la imatge és tot el que es necessita. Això es deu al fet que una imatge amb una resolució determinada es mostrarà generalment a una escala 1:1, ocupant un píxel a la pantalla per cada píxel de la imatge.
Com comprovar el DPI d'una imatge
No obstant això, és possible que de tant en tant vulgueu veure la imatge DPI a Windows 10. Per fer-ho, heu de descarregar la imatge al vostre disc dur. Un cop hàgiu descarregat la imatge, feu-hi clic amb el botó dret a l'Explorador de fitxers i, a continuació, feu clic a "Propietats".

Feu clic amb el botó dret sobre una imatge a l'Explorador de fitxers i, a continuació, feu clic a "Propietats".
A la finestra de propietats de la imatge, canvieu a la pestanya "Detalls". A la pestanya de detalls, desplaceu-vos cap avall fins a la subsecció "Imatge" i cerqueu les estadístiques "Resolució horitzontal" i "Resolució vertical" que haurien de tenir un valor en "dpi". Tingueu en compte que no totes les imatges inclouran aquestes metadades.
Consell: En alguns casos, les imatges es poden imprimir amb diferents DPI horitzontals i verticals. Normalment, els valors són els mateixos, però no sempre és així.
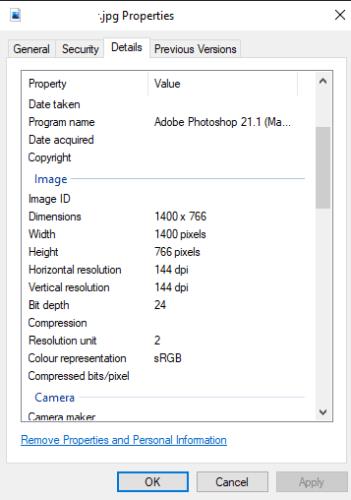
Cerqueu les estadístiques "Resolució horitzontal" i "Resolució vertical" a la subsecció "Imatge" de la pestanya "Detalls".
Aprendréu a veure i esborrar l
Troba "Aquest PC" de manera ràpida i senzilla a Windows 11 i Windows 10 amb aquesta guia completa. Inclou pas a pas les millors opcions.
Descobreix com obrir el Tauler de control a Windows 11 amb diverses opcions eficients.
Si utilitzeu Windows 10 i necessiteu que la bateria duri més, no trobareu la configuració predeterminada a favor vostre. Haureu de caminar una milla més. A continuació, es mostra com maximitzar la durada de la bateria a Windows 10.
Apreneu a fer que Microsoft Windows 11 buidi automàticament la paperera de reciclatge en un moment determinat.
El bloqueig dinàmic de Windows 11 us ajudarà a mantenir segur el vostre ordinador bloquejant-lo després de 30 segons. Aquests són els passos a seguir.
El mode de repòs a Windows 11 és una característica molt útil, aquí teniu com podeu activar-lo i desactivar-lo per a una millor experiència d'usuari.
Utilitzeu el dictat amb puntuació automàtica a Windows 11 per facilitar l'escriptura i estalviar temps en el procés.
Desactivar la cerca de Bing hauria de ser suficient per desfer-se de les cerques ràpides. Podeu fer-ho mitjançant l'Editor del registre de Windows 11s.
Manteniu el Gestor de tasques sempre a la part superior a Windows 11, de manera que sigui fàcil de trobar quan necessiteu llegir l'aplicació. Aquests són els passos a seguir.








