Com veure i esborrar lhistorial del porta-retalls a Windows 10

Aprendréu a veure i esborrar l
Quan comprimiu fitxers a Windows 11, ajudeu a reduir l'espai d'emmagatzematge i podeu desar dades addicionals a la mateixa àrea. La compressió de fitxers també us permet transferir fitxers més ràpidament, però abans de buscar programari de tercers que us ajudi amb això, per què no utilitzar la funció integrada de Windows 11 que us permet comprimir els fitxers? D'aquesta manera, si el vostre ordinador funciona lent, no augmentareu la càrrega instal·lant més programari. Continueu llegint per veure com podeu comprimir un fitxer , una carpeta i fins i tot una unitat sencera a l'ordinador sense programari de tercers .
Com comprimir un fitxer a Windows 11
Per comprimir un fitxer, haureu d' obrir l'Explorador de fitxers . Podeu obrir amb el vostre mètode preferit o premeu les tecles Windows + E per obtenir l'accés més ràpid.
Un cop obert l'Explorador de fitxers, cerqueu el fitxer que voleu comprimir obrint la seva carpeta. Feu clic amb el botó dret al fitxer i trieu l' opció Comprimir a fitxer ZIP . El fitxer comprimit apareixerà al costat de l'original. Un altre camí per comprimir el fitxer és fer clic al fitxer per seleccionar-lo , fer clic als tres punts a la part superior dreta i triar l' opció Comprimir a fitxer ZIP .
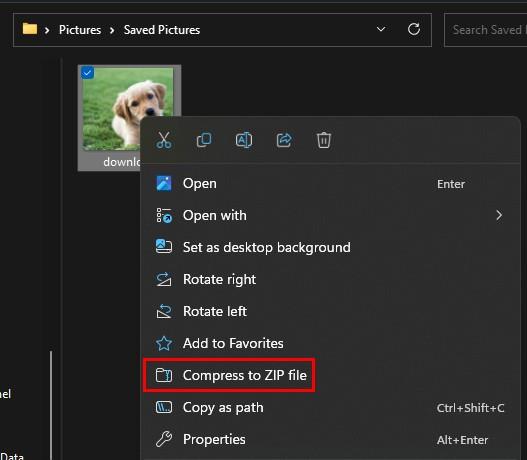
Podeu obrir el fitxer fent-hi clic, però si no s'obre bé, feu-hi clic, trieu l'opció Extreu-ho tot i trieu on desar el fitxer. El fitxer extret recentment hauria d'aparèixer en una finestra nova a l'Explorador de fitxers per fer-hi clic i obrir-lo.
Com comprimir una carpeta i subcarpetes a Windows 11
A Windows 11, també podeu comprimir fitxers i subcarpetes. Per fer-ho, localitzeu la carpeta que voleu comprimir, feu- hi clic amb el botó dret i trieu l' opció Comprimir a fitxer ZIP . Recordeu donar un nom a la vostra nova carpeta i premeu Intro.
Per veure el que teniu a la carpeta, podeu obrir-la fent doble clic. Si no s'obre, feu clic amb el botó dret a la carpeta i trieu l'opció Extreu-ho tot. Si la vostra carpeta té subcarpetes que també voleu comprimir, hi ha passos addicionals a seguir.
Comprimint subcarpetes
Localitzeu la carpeta que voleu comprimir i feu- hi clic amb el botó dret. Feu clic a Propietats i assegureu-vos que esteu a la pestanya General . Hauríeu de veure un botó Avançat a la part inferior dreta; feu-hi clic i marqueu la casella de l' opció Comprimir contingut per estalviar espai en disc . Feu clic a D'acord , seguit de Aplica .
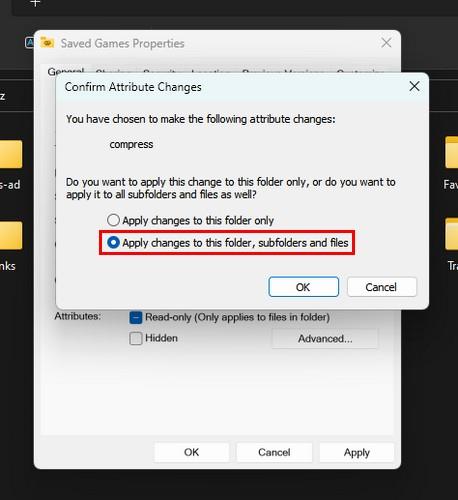
Hauríeu de veure una finestra nova que us demana si voleu aplicar aquests canvis només a la carpeta o a totes les subcarpetes. Per aplicar els canvis a tot, trieu l' opció Aplica els canvis a aquesta carpeta, subcarpetes i fitxers . Feu clic al botó D'acord a la primera finestra i la resta.
Com comprimir una unitat sencera a Windows 11
Si necessiteu comprimir una unitat sencera, podeu fer-ho al vostre ordinador Windows 11 sense instal·lar programari addicional. Recordeu obrir l'Explorador de fitxers prement les tecles Windows + E. Quan s'obre l'Explorador de fitxers, feu clic amb el botó dret a la unitat que voleu comprimir i trieu l' opció Propietats .
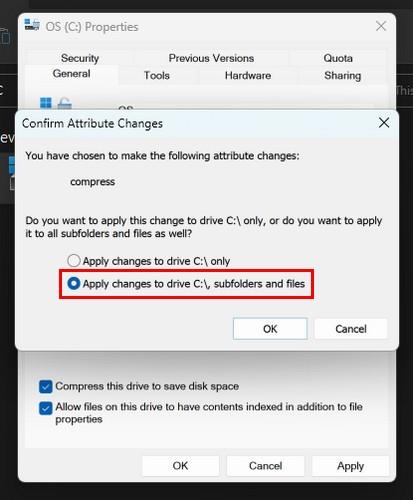
Quan aparegui la finestra Propietats, marqueu la casella Comprimiu aquesta unitat per estalviar espai al disc . Feu clic al botó Aplica , i també veureu la mateixa finestra que vau veure si comprimiu una carpeta on podeu triar comprimir totes les carpetes i subcarpetes. A partir d'ara, tots els fitxers que afegiu a la unitat es comprimiran.
Per llegir més
Windows no és l'únic sistema operatiu on podeu comprimir fitxers. Si sou un usuari d'Android, aquí teniu l'aplicació fours per comprimir fitxers . Comprimiu els fitxers al vostre Chromebook, però necessiteu ajuda per obrir-los . Aquests són els passos a seguir per obrir aquests fitxers. A més, si voleu entrar en més detalls sobre què passa quan comprimiu un fitxer , també us ho expliquem.
Conclusió
Quan comprimiu un fitxer, podeu utilitzar un munt de programari de tercers. Però si el vostre ordinador ja funciona lent, l'últim que voleu fer és instal·lar més programari. És un alleujament que podeu comprimir els fitxers només utilitzant l'ordinador Windows 11, tant si necessiteu comprimir un fitxer, una carpeta o una unitat sencera. Quants fitxers heu de comprimir? Comparteix els teus pensaments als comentaris a continuació i recorda compartir l'article amb altres persones a les xarxes socials.
Aprendréu a veure i esborrar l
Troba "Aquest PC" de manera ràpida i senzilla a Windows 11 i Windows 10 amb aquesta guia completa. Inclou pas a pas les millors opcions.
Descobreix com obrir el Tauler de control a Windows 11 amb diverses opcions eficients.
Si utilitzeu Windows 10 i necessiteu que la bateria duri més, no trobareu la configuració predeterminada a favor vostre. Haureu de caminar una milla més. A continuació, es mostra com maximitzar la durada de la bateria a Windows 10.
Apreneu a fer que Microsoft Windows 11 buidi automàticament la paperera de reciclatge en un moment determinat.
El bloqueig dinàmic de Windows 11 us ajudarà a mantenir segur el vostre ordinador bloquejant-lo després de 30 segons. Aquests són els passos a seguir.
El mode de repòs a Windows 11 és una característica molt útil, aquí teniu com podeu activar-lo i desactivar-lo per a una millor experiència d'usuari.
Utilitzeu el dictat amb puntuació automàtica a Windows 11 per facilitar l'escriptura i estalviar temps en el procés.
Desactivar la cerca de Bing hauria de ser suficient per desfer-se de les cerques ràpides. Podeu fer-ho mitjançant l'Editor del registre de Windows 11s.
Manteniu el Gestor de tasques sempre a la part superior a Windows 11, de manera que sigui fàcil de trobar quan necessiteu llegir l'aplicació. Aquests són els passos a seguir.








