Com veure i esborrar lhistorial del porta-retalls a Windows 10

Aprendréu a veure i esborrar l
Cada màquina té una adreça MAC única que li proporciona una identificació permanent i única en una xarxa. En altres paraules, el vostre dispositiu es reconeix o s'identifica a una xarxa mitjançant la seva adreça única de control d'accés a mitjans que diem com a adreça MAC. A més, l'adreça Mac no es limita a una màquina Windows. Cada dispositiu que està connectat a una xarxa té la seva adreça Mac. Vol dir que tant si es tracta del vostre telèfon/TV Android, com del vostre iPhone/Apple TV/MacBook o encaminador i gairebé qualsevol cosa té una adreça Mac.
Per tant, si l'adreça de Mac és única i preassignada, per què hem de canviar-la. Si l'adreça de Mac està codificada amb el dispositiu, és possible canviar una adreça de Mac? Sabem que aquestes i altres preguntes us poden sorprendre. Però estigueu segurs que tots aquests seran contestats; l'únic que has de fer com a lector és continuar llegint fins al final.
Llegiu també: Com solucionar "Windows ha detectat un conflicte d'adreces IP"
Per què canviar una adreça Mac a Windows 10?
Si teniu un motiu per canviar la vostra adreça de Mac, podeu saltar aquest paràgraf i anar directament a la secció per canviar l'adreça de Mac a Windows 10. Però si esteu llegint aquest article per curiositat i apreneu alguna cosa nova, manteniu-vos-hi.
Com una adreça IP , cada dispositiu que intenta connectar-se o registrar-se a una xarxa ha de proporcionar la seva adreça Mac. Però a diferència de les adreces IP que s'assignen dinàmicament per un encaminador, les adreces Mac són úniques i s'assignen a nivell de maquinari. A més, és fàcil canviar una adreça IP canviant la configuració del servidor intermediari de xarxa de l'ordinador o simplement utilitzant una VPN ; tanmateix, una adreça Mac és única i segueix sent la mateixa durant la vida útil total d'un dispositiu (tret que la canvieu). Ara tornant a la pregunta, per què voleu canviar una adreça de Mac?
Francament, canviar una adreça de Mac o falsificar -la a una altra es considera una activitat maliciosa per desplaçar-se amb una restricció de xarxa. Però no sempre, ja que té motius legítims i prova la configuració de filtratge de Mac que heu aplicat a una xarxa. Un altre motiu és que si heu d'abocar la vostra vella màquina Windows per obtenir un nou ordinador Windows i l'accés a la xarxa està restringit en funció de la vostra adreça Mac, és fàcil canviar l'adreça Mac de la nova màquina a l'antiga i continuar amb la vostra adreça. accés a la xarxa, sense embolicar les complicades regles de Mac.
Així que sigui quin sigui el motiu que tingueu per canviar una adreça de Mac, aquí teniu com canviar-la.
Com canviar una adreça de Mac a Windows 10?
Així que si teniu un motiu per canviar, endavant. Si ho esteu provant per curiositat o curiositat, us recomanem que escriviu l'adreça Mac original/real del vostre ordinador amb Windows 10. Això també us serà útil si teniu cap problema amb la vostra nova adreça de Mac i heu de tornar a l'antiga.
Nota: si connecteu el vostre ordinador Windows 10 simultàniament a WiFi i Ethernet, tindrà dues adreces MAC, una per a WiFi i l'altra per a Ethernet. A més, si la vostra xarxa utilitza el filtratge de Mac, assegureu-vos de posar a la llista blanca la nova adreça de Mac a la xarxa.
Ara, per començar primer, localitzem l'adreça Mac original de la nostra màquina seguint els passos següents:
Ara, després d'obtenir l'adreça Mac del vostre ordinador amb Windows 10, el següent pas és com canviar-la. Per tant, per canviar l'adreça del Mac al vostre ordinador amb Windows 10, seguiu les instruccions que es donen a continuació:
Ara, a continuació, aprendrem a confirmar que l'adreça de Mac es canvia a l'ordinador amb Windows 10.
Com confirmar si es canvia l'adreça de Mac
Després de canviar l'adreça MAC del vostre sistema, seguiu els passos que s'indiquen a continuació per confirmar si la nova adreça MAC està assignada i funciona.
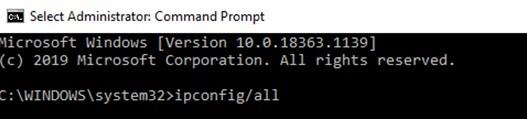
Tingueu en compte que no podeu tenir dos dispositius amb la mateixa adreça MAC activa al mateix temps en una xarxa.
Canvieu l'adreça Mac a Windows 10 mitjançant programari de tercers
Tot i que els passos esmentats anteriorment no són gaire complicats, si encara us costa seguir-los, podeu utilitzar programari de tercers per canviar l'adreça del vostre Mac. Technitium MAC Address Changer és una d'aquestes utilitats que us permet canviar l'adreça Mac de manera eficaç. I la millor part és que és gratuït per utilitzar la utilitat.
Aquesta eina pot proporcionar una nova adreça MAC a la vostra targeta d'interfície de xarxa, sense passar per alt l'adreça MAC original codificada pel fabricant.
Font de la imatge: technitium
Nota: no podeu canviar l'adreça Mac de Microsoft Network Bridge mitjançant Technitium MAC Address Changer.
Embolcallant
Per tant, nois, així és com podeu canviar fàcilment l'adreça de Mac al vostre ordinador amb Windows 10. A més, ara podeu utilitzar l'adreça Mac canviada sense cap problema, tret que hàgiu utilitzat el filtratge MAC al vostre encaminador. De totes maneres, si heu activat el filtratge de Mac, només heu d'enumerar aquesta nova adreça de Mac al vostre encaminador i ja esteu a punt.
Esperem que us agradi utilitzar l'article. Esmenta a la secció de comentaris a continuació el motiu pel qual has canviat l'adreça del Mac a la secció de comentaris que hi ha a continuació.
Aprendréu a veure i esborrar l
Troba "Aquest PC" de manera ràpida i senzilla a Windows 11 i Windows 10 amb aquesta guia completa. Inclou pas a pas les millors opcions.
Descobreix com obrir el Tauler de control a Windows 11 amb diverses opcions eficients.
Si utilitzeu Windows 10 i necessiteu que la bateria duri més, no trobareu la configuració predeterminada a favor vostre. Haureu de caminar una milla més. A continuació, es mostra com maximitzar la durada de la bateria a Windows 10.
Apreneu a fer que Microsoft Windows 11 buidi automàticament la paperera de reciclatge en un moment determinat.
El bloqueig dinàmic de Windows 11 us ajudarà a mantenir segur el vostre ordinador bloquejant-lo després de 30 segons. Aquests són els passos a seguir.
El mode de repòs a Windows 11 és una característica molt útil, aquí teniu com podeu activar-lo i desactivar-lo per a una millor experiència d'usuari.
Utilitzeu el dictat amb puntuació automàtica a Windows 11 per facilitar l'escriptura i estalviar temps en el procés.
Desactivar la cerca de Bing hauria de ser suficient per desfer-se de les cerques ràpides. Podeu fer-ho mitjançant l'Editor del registre de Windows 11s.
Manteniu el Gestor de tasques sempre a la part superior a Windows 11, de manera que sigui fàcil de trobar quan necessiteu llegir l'aplicació. Aquests són els passos a seguir.








