Com veure i esborrar lhistorial del porta-retalls a Windows 10

Aprendréu a veure i esborrar l
Si teniu un iPhone i sovint connecteu el telèfon per crear una còpia de seguretat o si la còpia de seguretat automàtica està activada, aviat trobareu la unitat del sistema operatiu plena. A l'ordinador Windows, iTunes desa la vostra còpia de seguretat en una ubicació específica de la unitat C: de manera predeterminada.
Però si busqueu una opció per canviar la ubicació, aleshores no hi és a iTunes . I quan la vostra unitat C: estigui gairebé plena, ni tan sols podreu fer una còpia de seguretat del vostre dispositiu. Si us trobeu amb una situació similar, no us preocupeu, aquí teniu una solució per canviar la ubicació de còpia de seguretat d'iTunes al vostre ordinador Windows.
Abans de continuar, heu de comprovar que l'iTunes que feu servir a l'ordinador estigui actualitzat. Per comprovar si hi ha actualitzacions, podeu accedir a Ajuda (probablement les últimes opcions d'iTunes) i després fer clic a Comprovar actualitzacions. Això comprovarà si hi ha actualitzacions per a iTunes i, un cop finalitzada la instal·lació, haureu de reiniciar l'ordinador. Ara podeu continuar amb aquests passos.
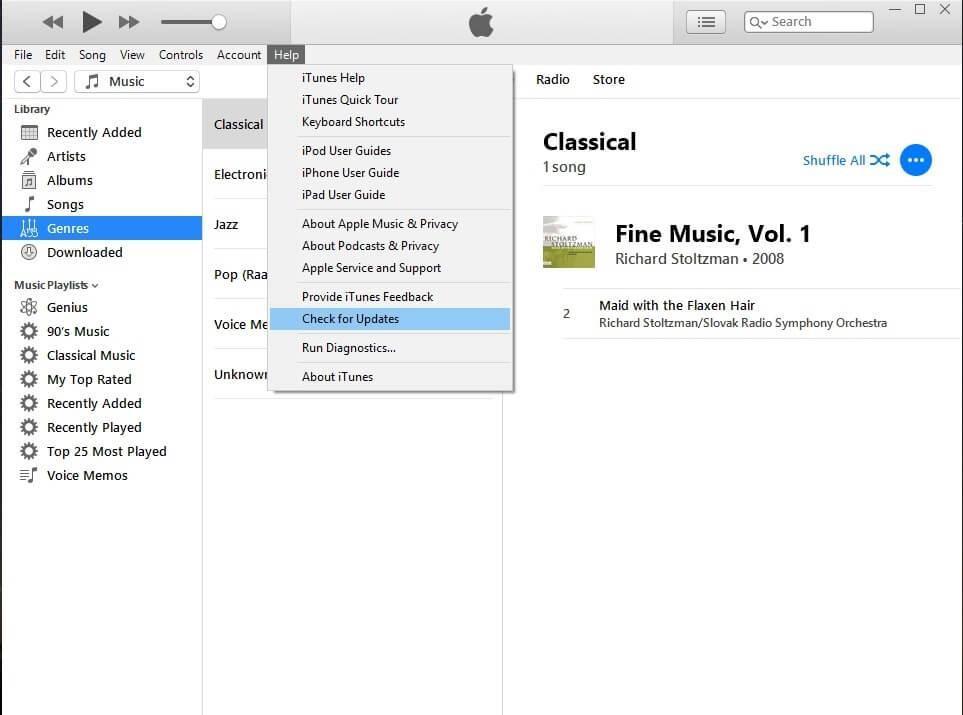
C:\Usuaris\deepak.saxena\AppData\Roaming\Apple Computer\MobileSync
c:\users\ nom d'usuari \AppData\Roaming\Apple Computer\MobileSync>
mklink /J "%APPDATA%\Apple Computer\MobileSync\Backup" "E:\Backup"

aquí Nom d'usuari serà el vostre nom d'usuari i en comptes d'E: podeu escriure el nom de la unitat en què heu creat la vostra carpeta de còpia de seguretat.
Premeu Intro per executar l'ordre.
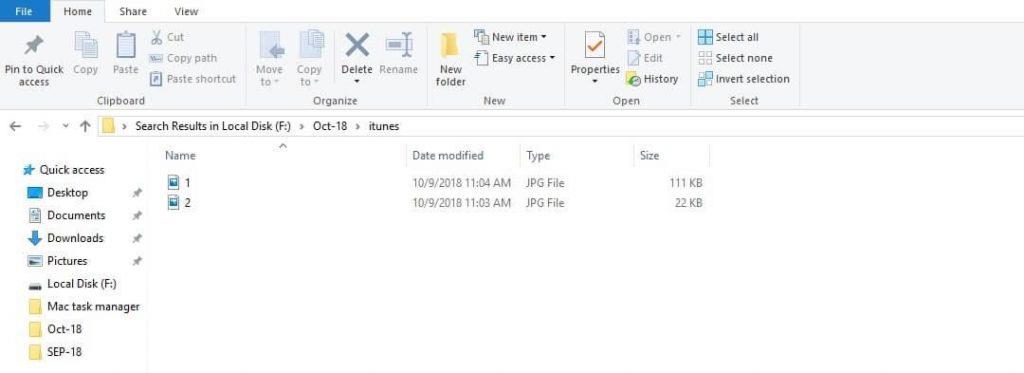
Ara notareu que els vostres conjunts de còpies de seguretat s'estan desant en un altre controlador i tindreu molt d'espai a C: un altre avantatge és que ara podeu localitzar fàcilment la còpia de seguretat del vostre dispositiu i moure'ls a qualsevol altre dispositiu.
Vegeu també:-
Com solucionar l'error 3194 d' iTunes Els usuaris d'Apple s'enfronten a l'error molest d'iTunes 3194 mentre actualitzen el seu dispositiu iOS mitjançant iTunes. T'ajudarem a arribar...
Quan canvieu la ubicació de còpia de seguretat d'iTunes, assegureu-vos que el camí que esteu escrivint sigui correcte. En cas contrari, la drecera de la carpeta de còpia de seguretat es crearà a una altra carpeta i els conjunts de còpia de seguretat es desaran a la mateixa carpeta de la unitat C:
Si utilitzeu un ordinador de gamma baixa, aquesta pot ser la manera eficaç d'optimitzar-lo. Sempre que creeu un conjunt de còpies de seguretat nou, el vostre conjunt antic esdevé insignificant. Per tant, si realment no voleu canviar la ubicació de la còpia de seguretat d'iTunes, és una bona manera d'eliminar els vostres antics conjunts de còpies de seguretat per crear més espai.
Aprendréu a veure i esborrar l
Troba "Aquest PC" de manera ràpida i senzilla a Windows 11 i Windows 10 amb aquesta guia completa. Inclou pas a pas les millors opcions.
Descobreix com obrir el Tauler de control a Windows 11 amb diverses opcions eficients.
Si utilitzeu Windows 10 i necessiteu que la bateria duri més, no trobareu la configuració predeterminada a favor vostre. Haureu de caminar una milla més. A continuació, es mostra com maximitzar la durada de la bateria a Windows 10.
Apreneu a fer que Microsoft Windows 11 buidi automàticament la paperera de reciclatge en un moment determinat.
El bloqueig dinàmic de Windows 11 us ajudarà a mantenir segur el vostre ordinador bloquejant-lo després de 30 segons. Aquests són els passos a seguir.
El mode de repòs a Windows 11 és una característica molt útil, aquí teniu com podeu activar-lo i desactivar-lo per a una millor experiència d'usuari.
Utilitzeu el dictat amb puntuació automàtica a Windows 11 per facilitar l'escriptura i estalviar temps en el procés.
Desactivar la cerca de Bing hauria de ser suficient per desfer-se de les cerques ràpides. Podeu fer-ho mitjançant l'Editor del registre de Windows 11s.
Manteniu el Gestor de tasques sempre a la part superior a Windows 11, de manera que sigui fàcil de trobar quan necessiteu llegir l'aplicació. Aquests són els passos a seguir.








