Com veure i esborrar lhistorial del porta-retalls a Windows 10

Aprendréu a veure i esborrar l
Quan instal·leu Windows, se us demanarà que seleccioneu l'idioma predeterminat per al vostre ordinador. Però si prefereixes canviar aquest idioma més tard? O diversos usuaris accedeixen al PC; potser voldreu canviar l'idioma predeterminat sense tornar a instal·lar Windows. Dret?
En aquesta guia, parlarem de maneres senzilles de canviar fàcilment la configuració d' idioma a Windows 10, inclosos els comptes nous i els existents.
Com canviar l'idioma predeterminat del sistema Windows 10
Si us traslladeu a una altra regió o heu seleccionat un idioma incorrecte mentre configureu Windows, seguiu els passos per canviar l'idioma a l'anglès o el vostre preferit a Windows 10.
Nota: per aplicar els canvis, inicieu la sessió a Windows 10 i utilitzeu un compte d'administrador.
Informació adicional
La configuració d'idioma a Windows 10 es sincronitza entre dispositius; per tant, abans de fer cap canvi, aprenem a desactivar la configuració d'idioma a Windows 10. Un cop ho feu, l'idioma del sistema es canviarà només per a un ordinador.
1. Per desactivar la sincronització d'idiomes a Windows 10, seguiu els passos següents:
2. Premeu Windows + I per obrir la configuració de Windows.
Feu clic a Comptes > Sincronitza la configuració al panell esquerre.
Nota : assegureu-vos que heu iniciat la sessió al compte de Microsoft; en cas contrari, totes les opcions es mostraran en gris com a la captura de pantalla.
3. A continuació, a la secció "Configuració de sincronització individual", desactiveu "Preferències d'idioma".
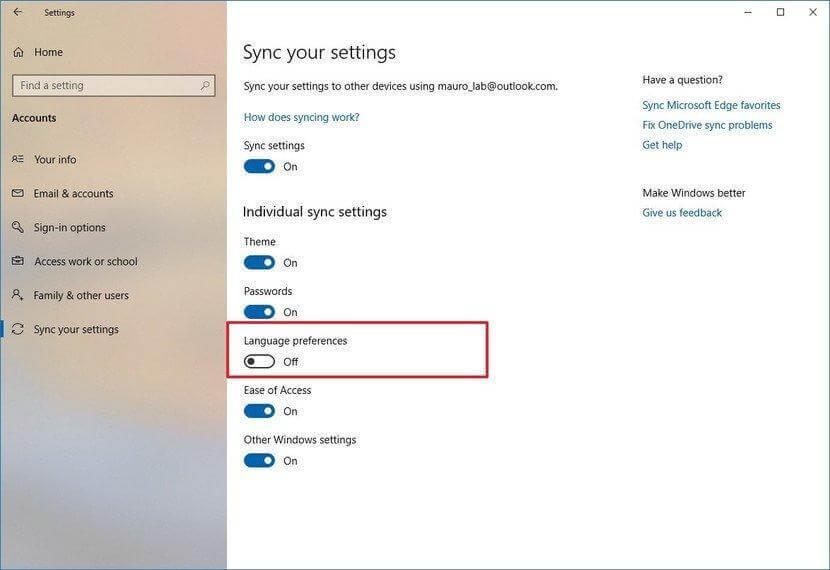
4. Ara ja esteu preparat per fer canvis a la configuració d'idioma.
Per instal·lar l'idioma a Windows 10 , haureu d'iniciar sessió amb un compte d'administrador. Un cop hàgiu iniciat la sessió, seguiu els passos següents per instal·lar l'idioma a Windows 10:
1. Premeu Windows + I per obrir la finestra Configuració
2. Premeu l'opció Hora i idioma
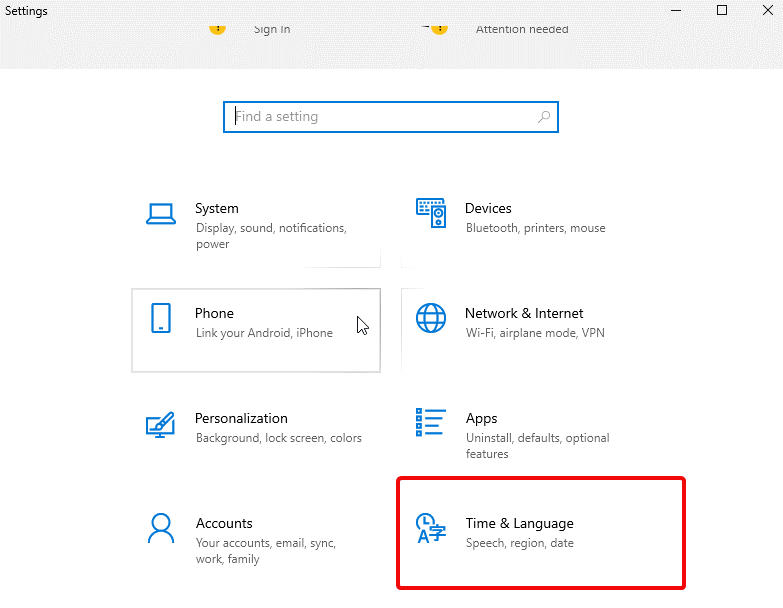
3. Trieu idioma > Afegeix un idioma preferit.
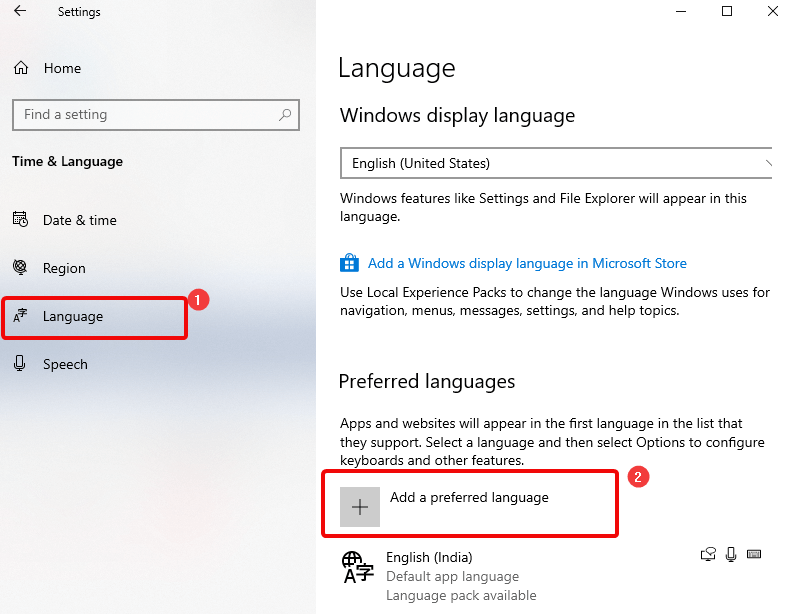
4. Cerqueu l'idioma que voleu afegir, seleccioneu-lo i feu clic a Següent.
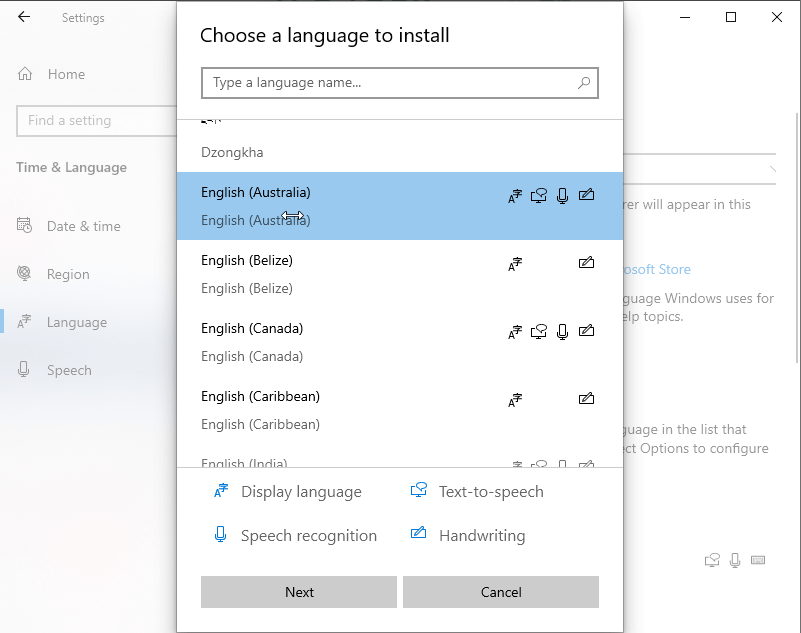
5. Assegureu-vos que la casella Instal·la el paquet d'idioma estigui marcada. Al costat, si el voleu definir com a idioma de visualització, seleccioneu Establir com a idioma de visualització.
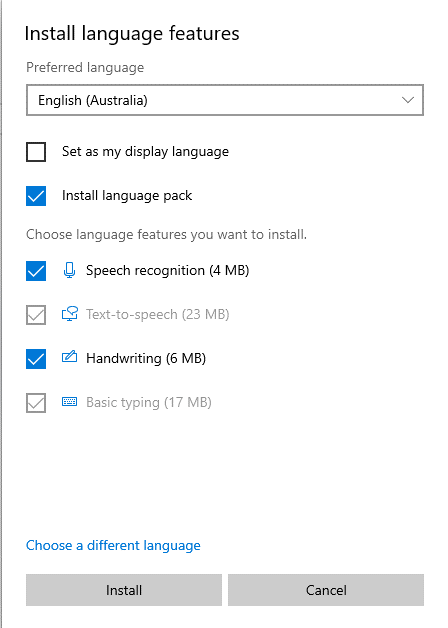
6. Un cop definits tots els paràmetres, feu clic a Instal·la. Espereu que finalitzi l'acció.
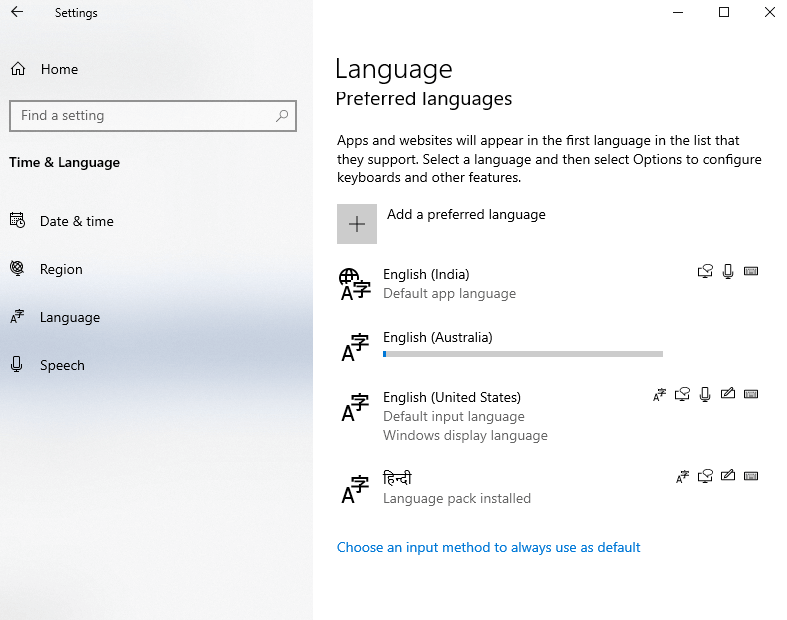
7. Quan hagis acabat, veuràs l'idioma instal·lat
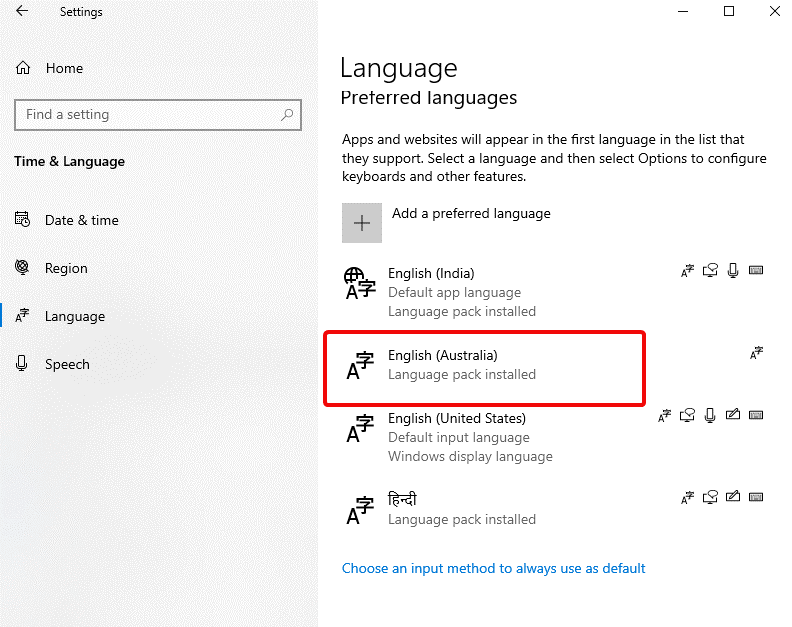 8. Per afegir aquest idioma com a idioma de l'aplicació predeterminat , fes servir la tecla de fletxa amunt
8. Per afegir aquest idioma com a idioma de l'aplicació predeterminat , fes servir la tecla de fletxa amunt
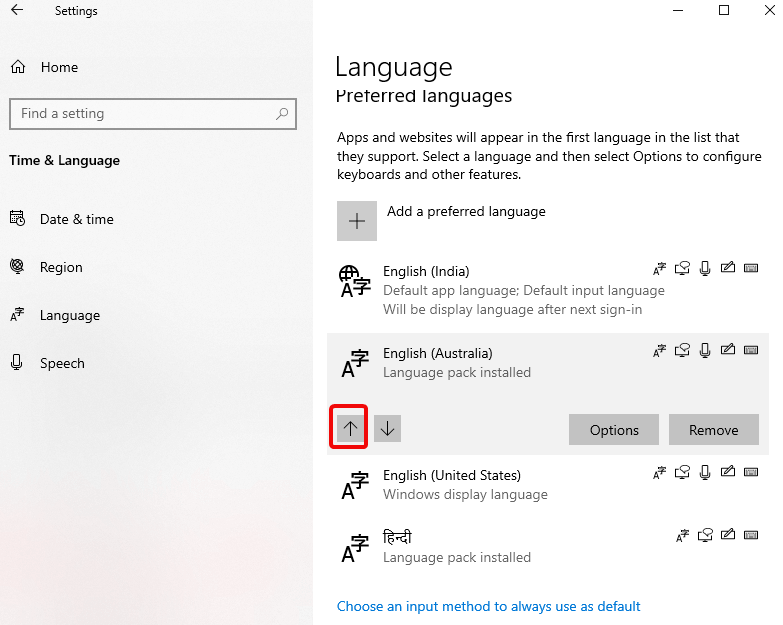
9. Això farà que l'idioma seleccionat sigui l'idioma d'entrada predeterminat, l'idioma de l'aplicació.
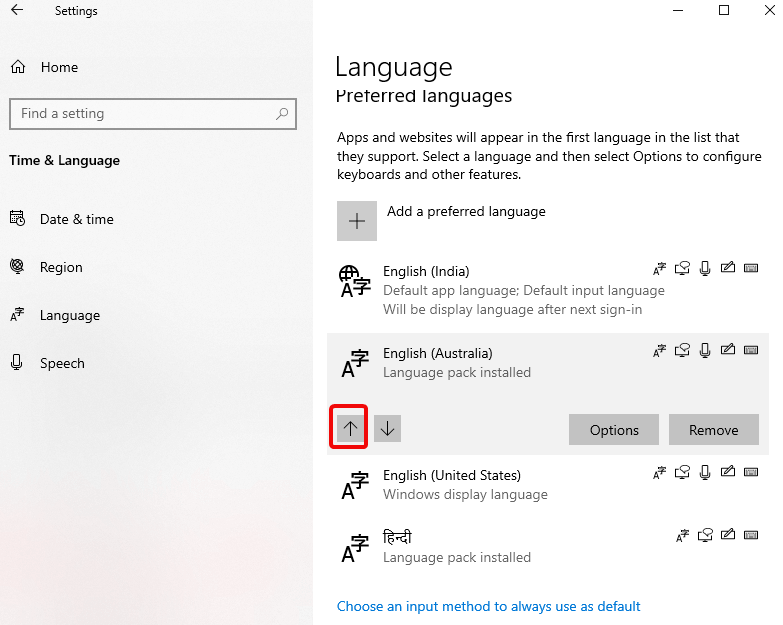
10. Els canvis s'aplicaran després de reiniciar l'ordinador i iniciar la sessió.
Per modificar l'idioma del sistema a Windows 10, tanqueu l'aplicació en execució i seguiu els passos que s'indiquen a continuació:
Si us esteu traslladant i voleu canviar l'idioma del sistema, haureu d'actualitzar la configuració de la regió.
Per canviar la configuració regional a Windows 10, seguiu els passos següents:
1. Obriu la configuració de Windows prement la tecla Windows + I
2. Premeu Hora i idioma > Regió
3. Feu clic a la fletxa avall per seleccionar un país o una regió.
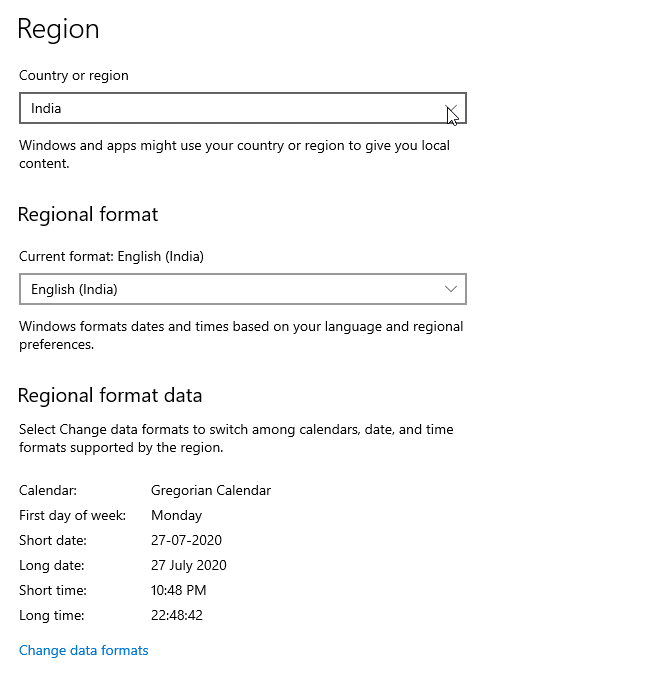
4. Per canviar el format regional, feu clic a la fletxa avall.
5. A continuació, feu clic a l'opció Idioma present al panell esquerre.
6. Aquí, feu clic a Configuració d'idioma administratiu.
7. Premeu la pestanya Administrador a la finestra nova i feu clic a Copia la configuració.
8. A continuació, marqueu la casella que hi ha al costat de Pantalla de benvinguda i comptes del sistema i Comptes d'usuari nous > D'acord > D'acord.
9. Feu clic al botó Reinicia ara.
Després, veureu la configuració de la regió canviada segons la ubicació física que hàgiu seleccionat. Feu els mateixos passos quan vulgueu canviar la configuració de l'idioma de visualització per a Windows 10 complet.
Quan es canvia l'idioma a Windows 10, també s'afegeix un teclat estàndard per a aquest idioma. Per afegir un altre teclat, aneu a Configuració (Windows + I) > Hora i idioma > Idioma. Seleccioneu l'idioma al qual voleu afegir el teclat > Opcions.
A la pantalla següent, feu clic a Afegeix un teclat > trieu el teclat de la llista.
Un cop fet, veureu el teclat seleccionat sota Teclats.
Nota: quan s'afegeix més d'un mètode d'entrada, veureu el teclat seleccionat a la safata del sistema (el que té l'hora i la data). Premeu Win + barra espaiadora o feu clic a l'idioma per canviar els mètodes d'entrada. Si premeu la tecla Windows + la barra espaiadora, no deixeu la tecla Windows fins que no se seleccioneu l'idioma
Informació adicional
Si heu afegit un idioma a Windows 10 per a un convidat i ara com que el convidat ha marxat, us agradaria eliminar-lo. Seguiu els passos següents:
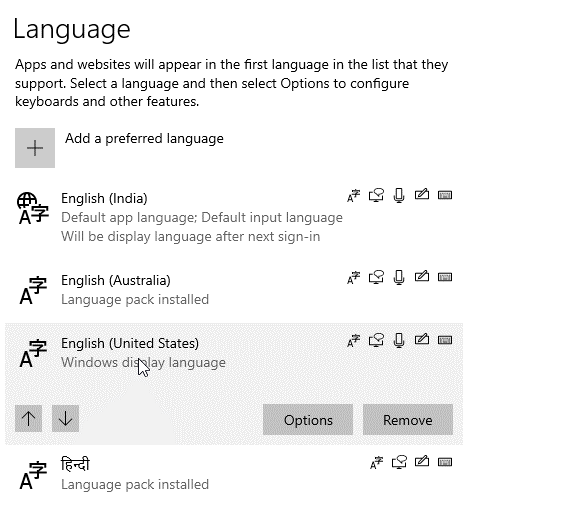
Això desinstal·larà l'idioma seleccionat del sistema operatiu Windows 10.
Nota: si només teniu un paquet d'idioma instal·lat, no veureu cap indicador d'idioma a la safata del sistema
Si no voleu seguir tants passos, podeu desinstal·lar el paquet d'idioma amb una ordre senzilla. Per utilitzar-lo, seguiu els passos següents:
Premeu les tecles Windows + R
Això obrirà la finestra Executar aquí, introduïu Lpksetup /u
Això obrirà el quadre Instal·la o desinstal·la els idiomes de visualització . Seleccioneu l'idioma que voleu desinstal·lar i feu clic a Següent .
La barra de progrés informarà sobre la finalització correcta de l'ordre. Un cop hagis reiniciat Windows, ara es desinstal·larà el paquet d'idioma seleccionat de Windows 10.
Espero que ara hàgiu entès com canviar la configuració de l'idioma del sistema a Windows 110. Podeu seguir aquests senzills passos, tant si necessiteu canviar la configuració de l'idioma de la pantalla, el teclat o la configuració predeterminada de l'idioma del sistema.
Si tot aquest canvi d'idioma semblava emocionant, fes una ullada a les millors aplicacions d'aprenentatge d'idiomes .
Aprendréu a veure i esborrar l
Troba "Aquest PC" de manera ràpida i senzilla a Windows 11 i Windows 10 amb aquesta guia completa. Inclou pas a pas les millors opcions.
Descobreix com obrir el Tauler de control a Windows 11 amb diverses opcions eficients.
Si utilitzeu Windows 10 i necessiteu que la bateria duri més, no trobareu la configuració predeterminada a favor vostre. Haureu de caminar una milla més. A continuació, es mostra com maximitzar la durada de la bateria a Windows 10.
Apreneu a fer que Microsoft Windows 11 buidi automàticament la paperera de reciclatge en un moment determinat.
El bloqueig dinàmic de Windows 11 us ajudarà a mantenir segur el vostre ordinador bloquejant-lo després de 30 segons. Aquests són els passos a seguir.
El mode de repòs a Windows 11 és una característica molt útil, aquí teniu com podeu activar-lo i desactivar-lo per a una millor experiència d'usuari.
Utilitzeu el dictat amb puntuació automàtica a Windows 11 per facilitar l'escriptura i estalviar temps en el procés.
Desactivar la cerca de Bing hauria de ser suficient per desfer-se de les cerques ràpides. Podeu fer-ho mitjançant l'Editor del registre de Windows 11s.
Manteniu el Gestor de tasques sempre a la part superior a Windows 11, de manera que sigui fàcil de trobar quan necessiteu llegir l'aplicació. Aquests són els passos a seguir.








