Com veure i esborrar lhistorial del porta-retalls a Windows 10

Aprendréu a veure i esborrar l
Per jugar a jocs amb gràfics de gamma alta i vídeos 4K, necessiteu suficient VRAM. L'augment de la memòria ajuda al vostre sistema a tenir un millor rendiment i, si sou un editor de vídeo, resol els problemes que teniu en renderitzar un vídeo. A més, és important perquè una VRAM insuficient fa que s'utilitzi la memòria del sistema, cosa que retardarà el rendiment del sistema.
En aquesta publicació, aprenem com augmentar la VRAM a Windows 10.
Què és VRAM?
La VRAM o Video RAM és una part dedicada de la RAM, que és per a targetes gràfiques. S'encarrega de guardar les dades emmagatzemades per a les imatges i vídeos reproduïts en un ordinador. Es pot definir com el buffer entre el processador i la pantalla de l'ordinador. Per tant, com més gran sigui la memòria RAM de vídeo del sistema, més probabilitats de mostrar gràfics alts. Les targetes gràfiques integrades o les targetes gràfiques dedicades són ambdues opcions per utilitzar amb el vostre ordinador Windows 10. La VRAM té un paper important, ja que desarà les dades dels vostres jocs, gràfics i efectes, llums, etc. per a la reproducció de vídeos.
Com augmentar la memòria RAM de vídeo dedicada?
Primer, heu d'aprendre la VRAM actual utilitzada pel vostre Windows 10. A continuació, passem a com augmentar la VRAM a Windows 10.
Llista de Continguts
Com esbrinar la VRAM del vostre sistema?
Passos per comprovar la VRAM del vostre sistema:
Pas 1: aneu a la icona de configuració a l'escriptori i feu-hi clic.
Pas 2: a la pestanya recent oberta, feu clic a Sistema .
Pas 3: a la secció de Sistema, la pantalla s'obre de manera predeterminada al tauler de la dreta.
Pas 4: aneu a Configuració de pantalla avançada .
Pas 5: seleccioneu el monitor al qual voleu fer canvis a Tria pantalla .
Pas 6: feu clic a Propietats de l'adaptador de pantalla per a la pantalla 1 .
Pas 7: s'obre una finestra nova per a la targeta gràfica. Això contindrà informació sobre els diversos aspectes de la targeta gràfica, com ara el nom, el tipus i el tauler de control.
Pas 8: aneu a la secció Adaptador, que té el nom de la targeta gràfica utilitzada a Tipus. A continuació s'ofereix una altra informació, cerqueu memòria de vídeo dedicada i sabreu la quantitat que utilitza el vostre ordinador.
Inclourà la informació si teniu una targeta gràfica dedicada o integrada. Ara això us ajudarà a esbrinar què hem de fer per augmentar la VRAM al vostre sistema.
Augmenta la VRAM a Windows 10
Heu de canviar la targeta gràfica per augmentar la VRAM a Windows 10. Si feu servir una targeta gràfica integrada que apareixerà com a unitat de processament AMD o targeta gràfica Intel. Comproveu quina targeta gràfica Intel utilitzeu. Així, obtindreu els jocs i vídeos desitjats que es reprodueixen al sistema.
Si utilitzeu un escriptori, és molt més fàcil instal·lar-hi una nova targeta gràfica. Mentre que per als ordinadors portàtils hi ha altres dos mètodes.
1. Augmenta la VRAM mitjançant la BIOS-
Modificar la configuració de la BIOS al vostre ordinador portàtil Windows 10 us ajudarà a augmentar la VRAM. Per fer canvis a la configuració de la BIOS, heu d'anar a Configuració> Actualització i seguretat> Recuperació.
Feu clic a Reinicia ara a Inici avançat, ara quan arrenqui l'ordinador, obtindreu opcions. Trieu Resolució de problemes> Opcions avançades> Configuració del firmware UEFI i, a continuació, reinicieu. Això arrencarà des de la UEFI BIOS Windows 10.
Aquí, sota el chipset avançat, les funcions avançades localitzeu Configuració de vídeo, Mida de memòria compartida VGA, Configuració gràfica. Asigneu la memòria a la VRAM fins al màxim permès per donar més espai a la memòria del sistema. Ara, aquest és un dels mètodes per augmentar la VRAM a Windows 10.
2. Augmenta la VRAM mitjançant Registry-
Si no podeu canviar la targeta gràfica del vostre ordinador portàtil però necessiteu augmentar la VRAM, proveu de canviar l'entrada del registre. El valor que es mostra per a la targeta gràfica integrada és generalment el que llegirà un joc per quanta VRAM necessita. Per tant, per canviar-ho, cal modificar el valor de les entrades del Registre.
Tingueu en compte que no canviarà el valor real de la VRAM al vostre sistema, sinó que semblarà que hagués augmentat. Això ajuda a permetre que els jocs s'executin al vostre ordinador portàtil Windows 10.
Exempció de responsabilitat: abans de continuar amb els passos, feu una còpia de seguretat de les entrades del registre. Obriu l'Editor del registre, aneu a Fitxer> Exporta> Crea un fitxer de còpia de seguretat. Més endavant, podeu importar el fitxer des de la ubicació desada. Aquest pas és per a usuaris avançats i pot provocar un mal funcionament del vostre sistema, així que aneu amb compte abans de continuar.
Pas 1: obriu l'Editor del registre des de la barra de cerca de la barra de tasques.
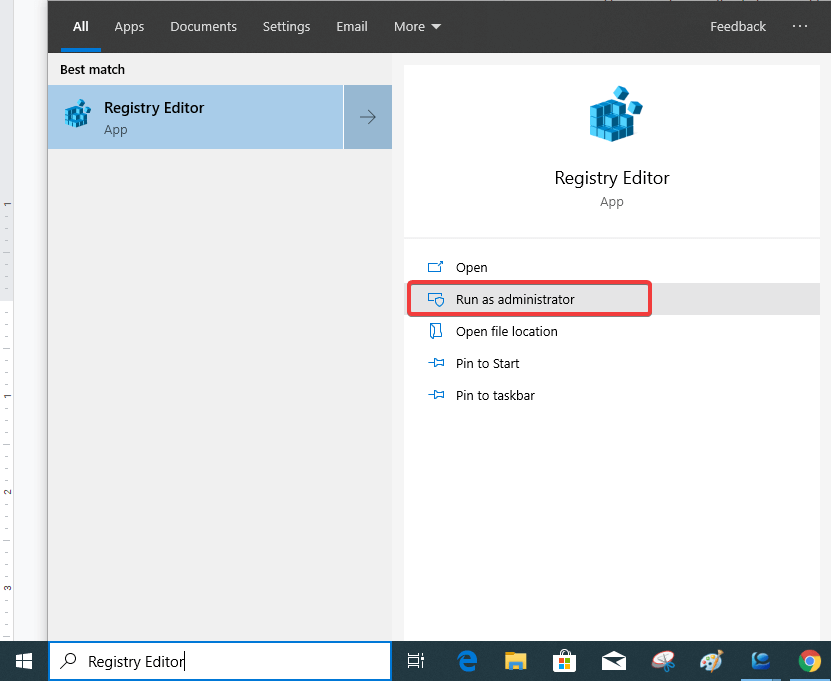
Obriu l'Editor del registre fent clic a Executar com a administrador .
Pas 2: aneu a Ordinador> HKEY_LOCAL_MACHINE>PROGRAMARI>Intel
Feu clic amb el botó dret al panell de la dreta, us mostrarà l'opció d'una clau nova. Feu clic al valor DWORD (32 bits).
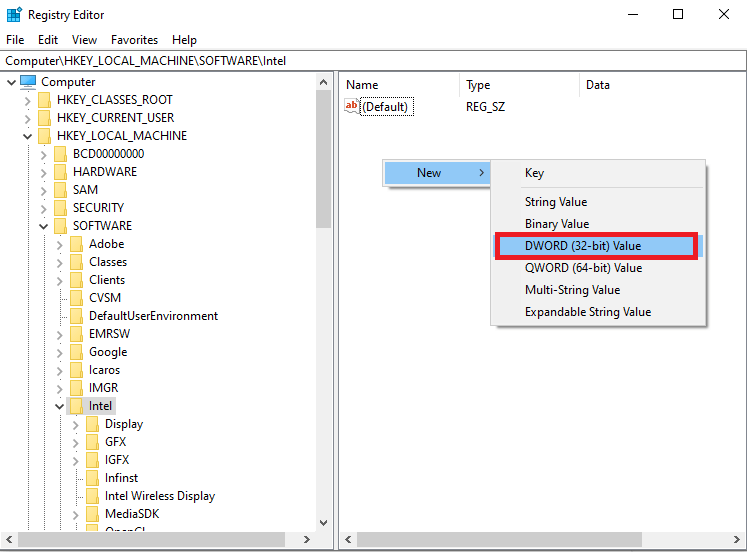
Pas 3: Canvieu el nom d'aquesta clau a DedicatedSegmentSize.
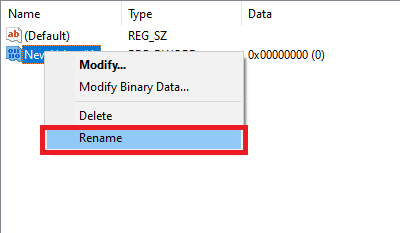
Pas 4: feu clic amb el botó dret a l'entrada del registre i feu clic a Modificar.
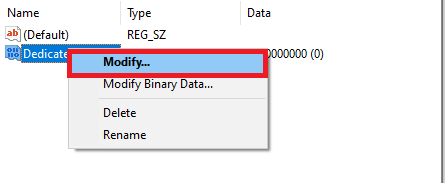
Seleccioneu Decimal a la secció Base i escriviu 512 a la secció Valor. Aquest és el valor màxim permès per a l'entrada del registre.
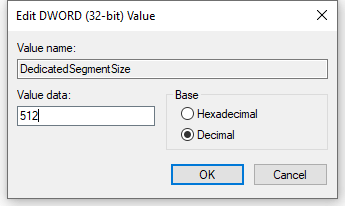
Pas 5: reinicieu l'ordinador per aplicar els efectes.
Aquest mètode us ajudarà instantàniament a augmentar la memòria RAM de vídeo al vostre ordinador.
3. Augmenta la VRAM utilitzant la GPU dedicada-
Quan utilitzeu el mètode anterior no us funcioni per augmentar la memòria RAM de vídeo al vostre sistema, proveu d'obtenir una solució millor. La millor manera d'augmentar la VRAM a Windows 10 és aconseguir una targeta gràfica dedicada. Aquesta és la manera més eficient de tenir el sistema amb el millor rendiment amb la nova targeta gràfica que està pensada per als jocs d'edició de vídeo.
Conclusió:
Aquests mètodes per augmentar la VRAM a Windows 10 us seran útils per permetre-vos jugar a jocs i vídeos amb alts gràfics al vostre PC Windows. Per tant, podeu aplicar qualsevol dels mètodes esmentats anteriorment per augmentar la VRAM a Windows. Ens agradaria recomanar canviar la GPU per obtenir el millor rendiment i augmentar la memòria RAM de vídeo per al vostre ordinador. Altres mètodes també són útils si busqueu una resposta ràpida.
Ens encanta saber de vosaltres
Si us plau, digueu-nos les vostres opinions sobre aquesta publicació sobre com augmentar la VRAM a Windows 10 a la secció de comentaris a continuació. Feu-nos saber si teniu cap problema relacionat amb això. Publicem regularment consells i trucs juntament amb solucions a problemes comuns relacionats amb la tecnologia. Subscriu-te al nostre butlletí per rebre actualitzacions periòdiques sobre el món de la tecnologia. Segueix-nos a les xarxes socials i comparteix els nostres articles.
Temes relacionats:
Solucioneu problemes de compatibilitat dels controladors de la targeta gràfica.
Els millors optimitzadors de jocs i reforçadors de PC.
Millor actualització de controladors per a PC amb Windows.
La gent també pregunta-
Q1. Com puc obtenir més VRAM Windows 10?
Hi ha diverses maneres d'augmentar la VRAM a Windows 10, com ara l'editor del registre, la configuració de la BIOS i la GPU dedicada. Podeu triar qualsevol d'aquestes opcions per obtenir més memòria RAM de vídeo per al vostre ordinador.
P2. Puc augmentar la VRAM al meu portàtil?
La resposta a això depèn del tipus d'ordinador portàtil que tinguis. Com podeu augmentar la VRAM al vostre ordinador, però només amb l'ús d'una targeta gràfica externa. Però la majoria dels ordinadors portàtils no tenen la possibilitat d'actualitzar la targeta gràfica.
P3. Puc dedicar més memòria RAM de vídeo?
Sí, utilitzar una targeta gràfica dedicada és la resposta a tenir una VRAM dedicada al vostre ordinador. L'augment de la memòria RAM augmentarà l'ús del chipset de vídeo, de manera que una targeta gràfica dedicada pot ajudar.
P4. L'augment de la VRAM augmenta els FPS?
Sí, en determinats casos es veu que quan augmenteu la VRAM a Windows 10, es produirà un augment de FPS. Com que els jocs requereixen una certa quantitat de memòria, i es pot millorar si la memòria RAM era baixa anteriorment. Augmentar la memòria RAM quan teniu 2 o 4 GB de memòria pot mostrar alguna millora amb l'FPS.
P5. És suficient 1 GB de VRAM per jugar?
Per a un ordinador amb Windows 10, si utilitzeu 1 GB de VRAM per jugar a videojocs o programar, n'hi haurà prou. Encara que limitat als recursos utilitzats pel joc o programa, serà un treball. Si voleu augmentar la VRAM, podeu provar els mètodes indicats anteriorment per tenir una millor experiència.
https://windowsreport.com/increase-dedicated-video-ram-windows-10/
Aprendréu a veure i esborrar l
Troba "Aquest PC" de manera ràpida i senzilla a Windows 11 i Windows 10 amb aquesta guia completa. Inclou pas a pas les millors opcions.
Descobreix com obrir el Tauler de control a Windows 11 amb diverses opcions eficients.
Si utilitzeu Windows 10 i necessiteu que la bateria duri més, no trobareu la configuració predeterminada a favor vostre. Haureu de caminar una milla més. A continuació, es mostra com maximitzar la durada de la bateria a Windows 10.
Apreneu a fer que Microsoft Windows 11 buidi automàticament la paperera de reciclatge en un moment determinat.
El bloqueig dinàmic de Windows 11 us ajudarà a mantenir segur el vostre ordinador bloquejant-lo després de 30 segons. Aquests són els passos a seguir.
El mode de repòs a Windows 11 és una característica molt útil, aquí teniu com podeu activar-lo i desactivar-lo per a una millor experiència d'usuari.
Utilitzeu el dictat amb puntuació automàtica a Windows 11 per facilitar l'escriptura i estalviar temps en el procés.
Desactivar la cerca de Bing hauria de ser suficient per desfer-se de les cerques ràpides. Podeu fer-ho mitjançant l'Editor del registre de Windows 11s.
Manteniu el Gestor de tasques sempre a la part superior a Windows 11, de manera que sigui fàcil de trobar quan necessiteu llegir l'aplicació. Aquests són els passos a seguir.








