Com veure i esborrar lhistorial del porta-retalls a Windows 10

Aprendréu a veure i esborrar l
Als ordinadors per identificar discs durs interns, targetes SD, USB, unitats òptiques i discos durs externs, s'assignen lletres de les unitats. Per tant, quan no s'assigna una lletra d'unitat a un dispositiu extern i USB, les coses es compliquen i no podreu accedir als fitxers desats. A més, els programes que depenen de la unitat no poden funcionar correctament.,
Generalment, Windows assigna lletres d'unitat, però a causa del servei de disc virtual que no s'executa i d'altres problemes, Windows no l'assigna. Tanmateix, no hi ha res de què preocupar-se, ja que en aquesta publicació aprendrem a canviar les lletres de la unitat externa a Windows 10.
La millor manera d'arreglar Windows no assigna la lletra de la unitat a la unitat externa i USB
Llista de Continguts
Per fer que la lletra de la unitat estigui disponible, haureu d'utilitzar la consola de gestió de discs i assignar la lletra.
Nota : la lletra de la unitat només es pot assignar si Windows reconeix la partició (s) a la unitat USB connectada i està formatada amb NTFS , exFAT i FAT32. Si el disc no està assignat o el fitxer del sistema es detecta com a RAW, primer haureu de reparar el disc.
Assignació de la lletra de la unitat a la unitat externa mitjançant la gestió de discs
Per assignar una lletra d'unitat, seguiu aquests passos:
1. Premeu Win + X > i seleccioneu Gestió d'ordinadors.
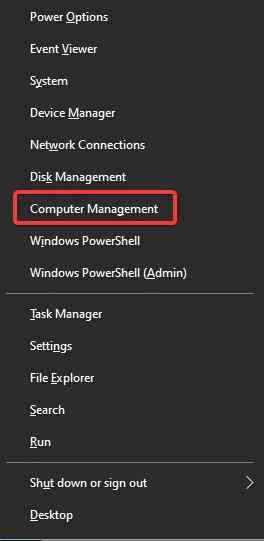
2. A continuació, aneu a la secció Emmagatzematge -> Gestió de discs.
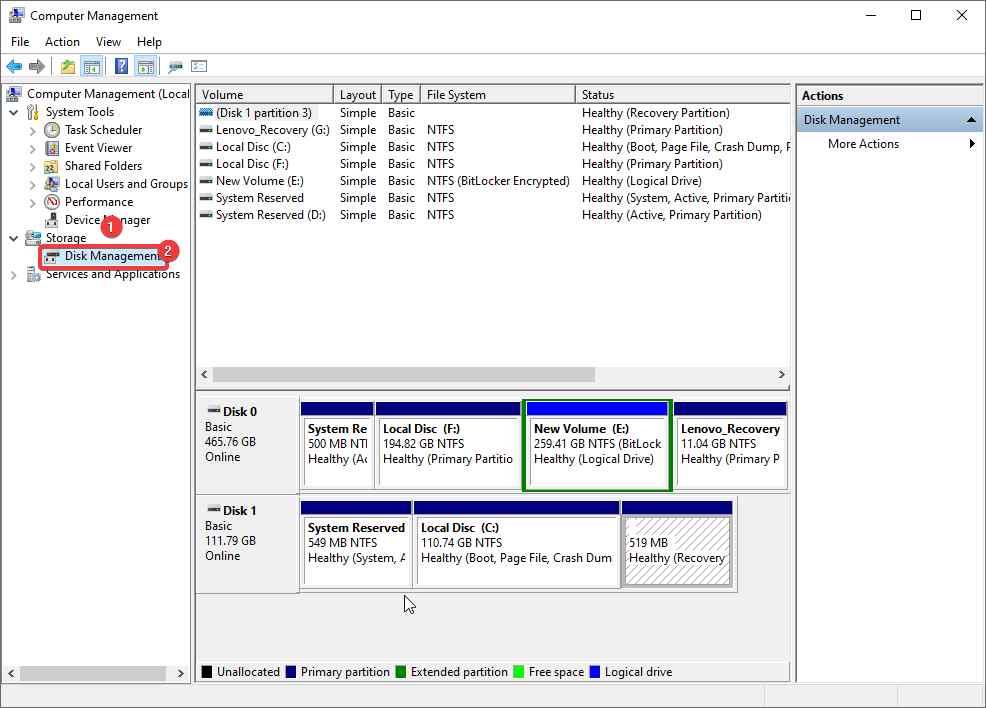
3. A la llista de unitats, cerqueu la unitat USB extraïble connectada.
4. Veureu l'estat del disc en línia però sense una lletra de la unitat.
5. Per assignar una lletra d'unitat, feu clic amb el botó dret a la partició i seleccioneu l'opció "Canvia la lletra i els camins de la unitat".
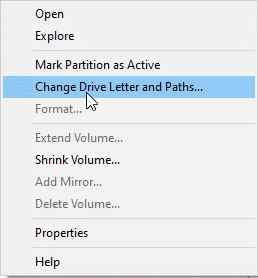
6. A la finestra que apareix, feu clic a "Afegeix" > Assigneu la següent lletra de la unitat > de la llista desplegable seleccioneu la lletra de la unitat que voleu
7. Feu clic a D'acord.
Això és tot, d'aquesta manera podeu assignar la lletra de la unitat.
Nota: un cop desconnecteu la unitat USB o reinicieu el sistema, cal reassignar la lletra de la unitat. Si això us molesta, aneu al pas següent.
Per evitar assignar manualment una lletra d'unitat externa, seguiu aquests passos:
Com arreglar l'assignació de lletres de la unitat automàtica Windows 10?
1. Premeu Windows + R i, a continuació, obriu la finestra Executar
2. Escriviu services.msc > D'acord
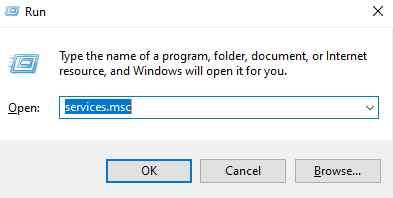
3. Busqueu Disc virtual
4. Feu clic amb el botó dret > Propietats > Inici > Aplica > D'acord.
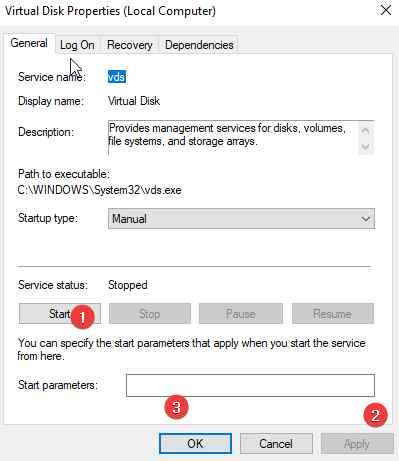
Ara, intenteu connectar la unitat externa i comproveu si el problema s'ha solucionat o no. En cas contrari, haureu d'habilitar el muntatge automàtic de nous volums.
Com habilitar el muntatge automàtic de nous volums>
Per habilitar el muntatge automàtic i assignar la lletra de la unitat automàticament, seguiu aquests passos:
1. A la barra de cerca de Windows, escriviu indicador d'ordres.
2. Seleccioneu el millor resultat de la cerca > feu clic amb el botó dret > Executar com a administrador.
3. Escriviu diskpart > Enter
4. Escriviu muntatge automàtic
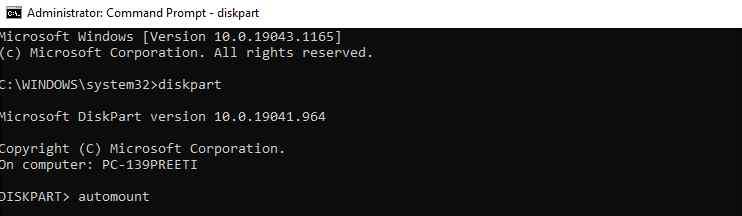
5. Si rebeu el missatge: Muntatge automàtic de nous volums desactivat, heu d'habilitar-lo.
6. Per activar-lo a la finestra de l'indicador d'ordres elevat, escriviu: DISKPART> habilitar muntatge automàtic
7. A continuació, escriviu Diskpart > sortir.
8. Reinicieu el sistema i comproveu que ara s'hagi d'assignar automàticament la lletra de la unitat.
Si això tampoc ajuda, comproveu si atributs com "ocult" i "no assignar una lletra de unitat" estan establerts per a la partició de la unitat USB. Per fer-ho, seguiu aquests passos:
1. Obriu el símbol del sistema elevat
2. Escriviu Diskpart > Enter
3. Escriviu list disk
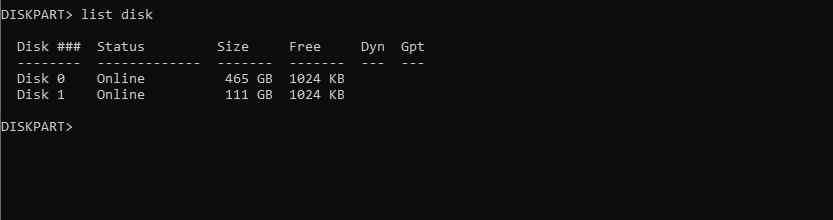
4. Anoteu el número de disc assignat a la unitat externa o USB. Si és d'un tipus, seleccioneu el disc 1
5. A continuació, escriviu: part de la llista

6. Seleccioneu la partició cercada: seleccioneu la partició 2

7. Tipus: volum d'atributs
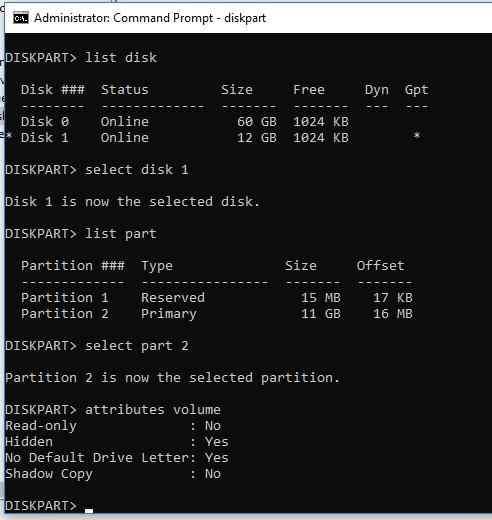
8. Si veus Sí contra "Ocult" i "Sense lletra d'unitat predeterminada", vol dir que aquests atributs estan activats per al volum.
9. Desactiveu aquests atributs mitjançant:
attributes volume clear NoDefaultDriveLetter
attributes volume clear hidden
Els atributs de volum s'han esborrat correctament
10. Sortiu de diskpart.
Això hauria de mostrar la lletra de la unitat flash USB a qualsevol ordinador.
A més d'això, si busqueu una lletra d'unitat en particular i no la trobeu, aquí teniu com solucionar-ho.
Com solucionar el problema de la lletra de la unitat no disponible?
Per corregir les lletres d'unitat no disponibles, cal fer algunes modificacions al Registre.
Abans de fer qualsevol canvi al registre, us suggerim que feu una còpia de seguretat completa del registre. Un cop fet això, seguiu els passos compartits a continuació:
1. A la barra de cerca de Windows, escriviu regedit i premeu Intro
2. Amplieu les entrades del panell esquerre.
3. A continuació, navegueu fins al camí següent:
HKEY_LOCAL_MACHINE\SYSTEM\MountedDevices
4. Feu clic amb el botó dret al dispositiu amb la lletra de la unitat, que esteu cercant > Canvia el nom . Canvia la lletra per una altra que no s'utilitza.
5. Sortiu de l'Editor del Registre i reinicieu l'ordinador.
Això hauria d'alliberar la lletra de la unitat no disponible.
Solució: Windows 10 no pot assignar la lletra de la unitat a la unitat externa i USB
Amb sort, us agraden els consells per assignar lletres de unitat a unitats flash externes i USB. En cas que tingueu problemes mentre feu servir els passos, feu-nos-ho saber. Farem tot el possible per ajudar.
A més, per a una optimització completa del sistema, us suggerim utilitzar la millor eina PC Optimizer. Utilitzant-lo, podeu evitar que es produeixin la majoria dels problemes. A més, ajudarà a mantenir el sistema net, lliure de programari maliciós i molt més. Per utilitzar Advanced System Optimizer, feu clic al botó següent per descarregar-lo i gaudir de l'ús del programari. També comparteix els teus comentaris amb nosaltres, a la secció de comentaris.
Següent Més:-
La gestió de discs no es carrega a Windows 10? Aquí teniu la correcció!
Aprendréu a veure i esborrar l
Troba "Aquest PC" de manera ràpida i senzilla a Windows 11 i Windows 10 amb aquesta guia completa. Inclou pas a pas les millors opcions.
Descobreix com obrir el Tauler de control a Windows 11 amb diverses opcions eficients.
Si utilitzeu Windows 10 i necessiteu que la bateria duri més, no trobareu la configuració predeterminada a favor vostre. Haureu de caminar una milla més. A continuació, es mostra com maximitzar la durada de la bateria a Windows 10.
Apreneu a fer que Microsoft Windows 11 buidi automàticament la paperera de reciclatge en un moment determinat.
El bloqueig dinàmic de Windows 11 us ajudarà a mantenir segur el vostre ordinador bloquejant-lo després de 30 segons. Aquests són els passos a seguir.
El mode de repòs a Windows 11 és una característica molt útil, aquí teniu com podeu activar-lo i desactivar-lo per a una millor experiència d'usuari.
Utilitzeu el dictat amb puntuació automàtica a Windows 11 per facilitar l'escriptura i estalviar temps en el procés.
Desactivar la cerca de Bing hauria de ser suficient per desfer-se de les cerques ràpides. Podeu fer-ho mitjançant l'Editor del registre de Windows 11s.
Manteniu el Gestor de tasques sempre a la part superior a Windows 11, de manera que sigui fàcil de trobar quan necessiteu llegir l'aplicació. Aquests són els passos a seguir.








