Com veure i esborrar lhistorial del porta-retalls a Windows 10

Aprendréu a veure i esborrar l
Què passa si de sobte l'ordinador comença a fallar i no arrenca? Bé, pot ser un problema greu, ja que et quedaràs indefens. En aquesta condició, és possible que tingueu el risc de perdre dades. És rellevant aprendre a afrontar aquestes situacions amb possibilitat de desconeguda. Aquests són alguns consells per estalviar el vostre ordinador d'un accident brusc.
Un altre escenari podria ser quan l'ordinador arrenca però determinades funcions no us funcionen, apreneu com arreglar el menú Inici que no funciona . Però si l'ordinador no arrenca, és difícil rastrejar la causa principal del problema. És possible que no rebeu cap missatge d'error a la pantalla i només es nega a iniciar Windows 10.
Comencem amb alguns dels problemes comuns i les seves solucions.
Comproveu el maquinari:
Si la pantalla no s'encén en absolut, heu de comprovar les connexions dels cables del vostre sistema, per als ordinadors portàtils, comproveu l'estat de la bateria. Quan estigueu segur dels cables de connexió, comproveu la pantalla per veure'n la pantalla. Elimineu qualsevol dispositiu extern afegit al vostre ordinador.
Entrada del monitor:
Si utilitzeu diferents dispositius connectats al sistema, és possible que hàgiu de comprovar si encara us mostra un monitor connectat al vostre sistema o, quan feu servir diverses pantalles, haureu de comprovar la pantalla correcta. L'entrada es pot comprovar prement la tecla Windows +P. De vegades podria ser el problema, i això solucionarà el problema de la pantalla.
Passos de resolució de problemes:
Ara heu tornat a la pantalla, però Windows 10 no arrencarà, es recomana treballar en mode segur. Ja que requereix una ajuda mínima de programari i us ofereix fàcilment les opcions d'arrencada.
Configuració> Actualització i seguretat> Recuperació> Inici avançat.
Utilitzeu la reparació d'inici de Windows:
Si no ho sabeu, Windows inclou el seu propi programa de reparació d'inici. S'executa per a tot tipus de problemes que es produeixen amb Windows 10. Ara necessiteu tenir el vostre disc d'instal·lació amb vosaltres, o podeu obtenir-ne un des del lloc web oficial de Microsoft . Requereix que tingueu una llicència per instal·lar Windows 10.
Un cop seguiu els passos indicats amb la instal·lació, us donarà opcions d'arrencada.
Podeu dirigir-vos a Opcions de resolució de problemes , triar Opcions avançades . Aquí podeu veure la reparació d'inici, feu-hi clic. Això inicia una exploració del vostre ordinador i, primer, solucionarà tots els fitxers que creen aquest problema.
Utilitzeu la Restauració de Windows:
Utilitzeu aquest mètode, heu de crear una restauració del sistema al vostre sistema abans de qualsevol problema. És molt fàcil localitzar els fitxers del sistema, un cop escolliu un camí per desar-los tots. Comencem amb com crear un punt de restauració.
Pas 1: obriu el menú Inici i escriviu restauració del sistema al quadre de cerca. Obriu Crea un punt de restauració que forma part del tauler de control.
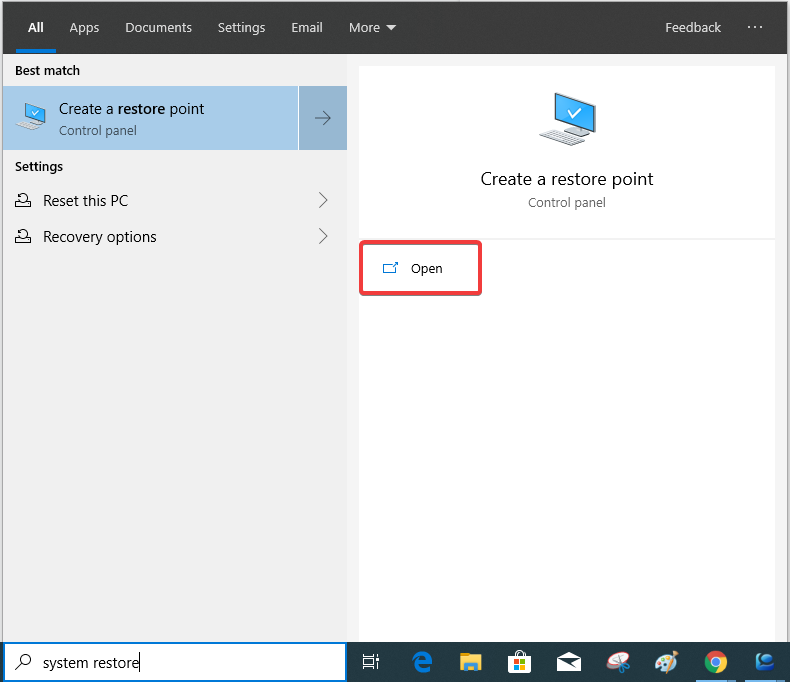
Pas 2: la pestanya oberta us mostrarà Protecció del sistema i podeu triar una unitat per a la qual voleu crear un punt de restauració. Però primer, comproveu si la protecció està activada, si no, aneu a Configura i canvieu l'opció Activa la protecció .
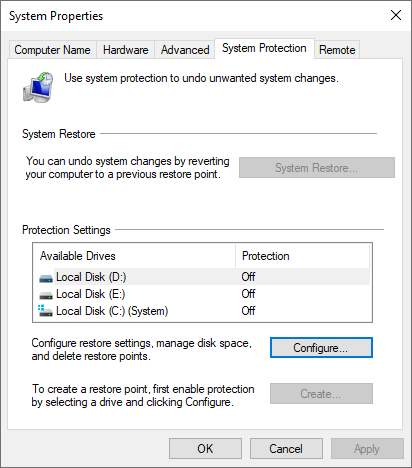
Aquest és un punt segur per utilitzar-lo en cas que mai us quedeu bloquejat en algun moment amb Windows 10.
Quan utilitzeu el mètode de Restauració del sistema per iniciar Windows 10, heu de seguir els mateixos passos per arribar a les opcions avançades. Amb l'opció Restaurar sistema a la part superior, podeu fer-hi clic.
Immediatament us portarà al compte d'usuari disponible i podreu iniciar sessió des d'altres comptes per accedir a l'escriptori.
Aneu a Símbol del sistema des del menú Inici i executeu com a administrador .
Escriviu l'ordre següent per solucionar els problemes d'arrencada.
Bootrec/ fixmbr
Aquesta ordre de la consola de recuperació crea un nou registre d'arrencada mestre al disc dur assignat. Si no introduïu cap nom de disc dur a l'ordre, es carregarà a la unitat principal que consta del vostre sistema.
La següent ordre és ajudar al vostre sistema a solucionar els problemes relacionats amb l'arrencada.
Escriviu el següent a la línia a l' indicador d'ordres -
Bootrec/fixboot
Es produeix si la versió anterior de Windows o Linux existeix a la vostra màquina. Això pot provocar una interrupció per a Windows 10.
Concloure:
Esperem que aquests mètodes us hagin ajudat a solucionar els problemes d'arrencada de Windows 10. Si teniu altres mètodes, compartiu-lo amb nosaltres a la secció de comentaris a continuació. Si us plau, fes-nos saber la teva opinió a la secció de comentaris a continuació. A més, subscriviu-vos al nostre butlletí per seguir rebent actualitzacions periòdiques del món de la tecnologia. A més, seguiu-nos a les xarxes socials: Facebook , Twitter , LinkedIn i YouTube .
Aprendréu a veure i esborrar l
Troba "Aquest PC" de manera ràpida i senzilla a Windows 11 i Windows 10 amb aquesta guia completa. Inclou pas a pas les millors opcions.
Descobreix com obrir el Tauler de control a Windows 11 amb diverses opcions eficients.
Si utilitzeu Windows 10 i necessiteu que la bateria duri més, no trobareu la configuració predeterminada a favor vostre. Haureu de caminar una milla més. A continuació, es mostra com maximitzar la durada de la bateria a Windows 10.
Apreneu a fer que Microsoft Windows 11 buidi automàticament la paperera de reciclatge en un moment determinat.
El bloqueig dinàmic de Windows 11 us ajudarà a mantenir segur el vostre ordinador bloquejant-lo després de 30 segons. Aquests són els passos a seguir.
El mode de repòs a Windows 11 és una característica molt útil, aquí teniu com podeu activar-lo i desactivar-lo per a una millor experiència d'usuari.
Utilitzeu el dictat amb puntuació automàtica a Windows 11 per facilitar l'escriptura i estalviar temps en el procés.
Desactivar la cerca de Bing hauria de ser suficient per desfer-se de les cerques ràpides. Podeu fer-ho mitjançant l'Editor del registre de Windows 11s.
Manteniu el Gestor de tasques sempre a la part superior a Windows 11, de manera que sigui fàcil de trobar quan necessiteu llegir l'aplicació. Aquests són els passos a seguir.








