Com veure i esborrar lhistorial del porta-retalls a Windows 10

Aprendréu a veure i esborrar l
Microsoft ha inculcat una característica inusual a Windows 10 que permet que el vostre ordinador funcioni com a encaminador i comparteixi les dades d'Internet que està rebent. Tanmateix, trobareu que el vostre Windows 10 Mobile Hotspot no funciona després d'un cert temps i ús. El teu punt d'accés es continua apagant. La causa real d'això és difícil d'identificar i varia d'un ordinador a un altre. Tanmateix, hi ha uns quants passos que com a mínim poden minimitzar si no resoldre completament el problema que el meu punt d'accés s'apaga a Windows 10.
Com arreglar que el meu punt d'accés continu s'apaga a Windows 10?
Mètode 1. Desactiveu l'estalvi d'energia del punt d'accés mòbil
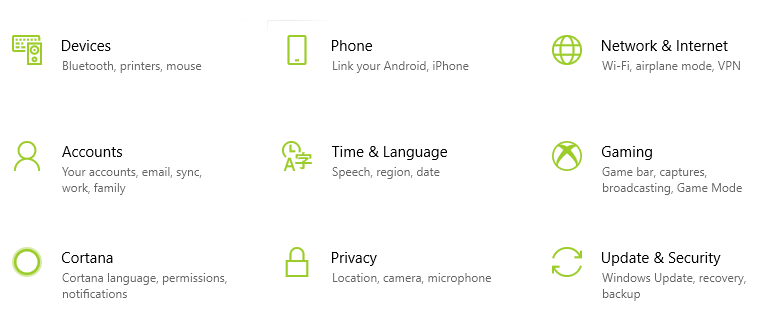
Compartir Internet o actuar com a encaminador hotspot consumeix molta energia. Si utilitzeu un ordinador portàtil, aquesta funció podria consumir tota la bateria. Windows 10 s'ha personalitzat perquè els ordinadors portàtils desactivin automàticament la funció d'ús compartit d'Internet quan no s'utilitza. Aquesta funció forma part de la funció d'estalvi d'energia de Windows i es pot desactivar mitjançant els passos següents:
Pas 1 : premeu Windows + I al teclat per obrir la finestra de configuració.
Pas 2 : seleccioneu Xarxa i Internet i localitzeu punt d'accés mòbil.
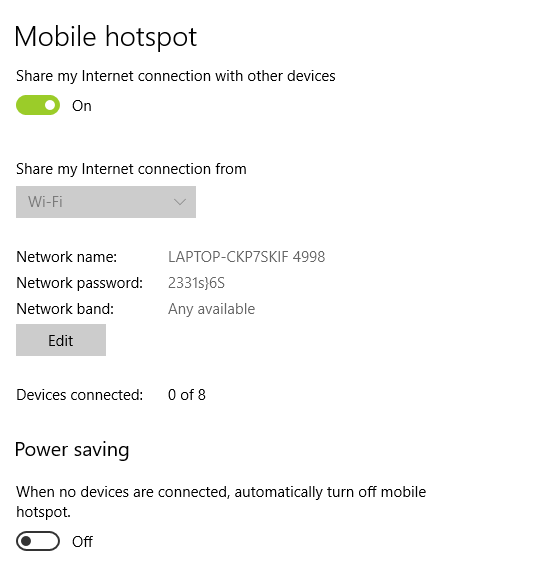
Pas 3 : assegureu-vos que el punt d'accés mòbil estigui habilitat i desplaceu-vos cap avall per desactivar l'opció d'estalvi d'energia.
Això resoldrà el problema que el meu punt d'accés s'apaga a Windows 10.
Mètode 2. Reinicieu el servei Windows Mobile Hotspot a Windows 10
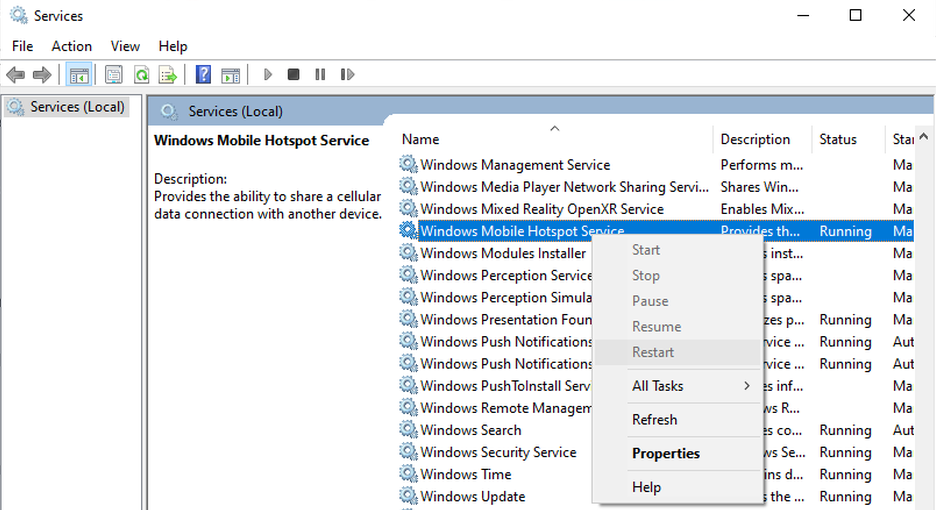
Si encara teniu problemes amb el punt d'accés mòbil de Windows 10 que no funciona o s'apaga, podeu intentar solucionar aquest problema reiniciant aquest servei . Aquests són els passos per aconseguir-ho:
Pas 1 : inicieu el quadre d'execució de Windows prement la "tecla Windows + R" al teclat.
Pas 2 : escriviu services.msc al quadre de text i feu clic a D'acord.
Pas 3 : s'obrirà un nou Windows on haureu de cercar "Windows Mobile Hotspot Service" a la llista de serveis i fer-hi clic amb el botó dret per seleccionar Reinicia.
Si no podeu localitzar aquest servei, podeu escriure l'ordre següent al símbol del sistema del vostre ordinador i executar-lo:
powershell -windowstyle hidden -command "Start-Process cmd -ArgumentList '/s,/c,net stop "icssvc" & REG ADD "HKLM\SYSTEM\CurrentControlSet\Services\icssvc\Settings" /V PeerlessTimeoutEnabled /T REG_DWORD /D 0 /F & net start "icssvc"' -Verb runAs"
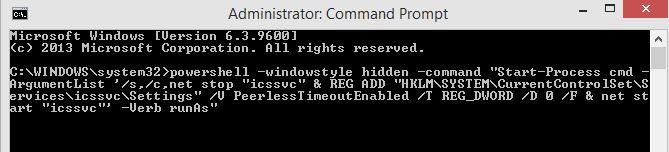
La finestra del símbol del sistema es tancarà i es tornarà a obrir. Es mostrarà un missatge indicant que "El servei de Windows Mobile Hotspot s'està reiniciant". Un cop s'hagi completat el procés, es resoldrà qualsevol problema amb el punt d'accés mòbil de Windows 10 que no funcioni. El punt d'accés mòbil no s'apagarà automàticament.
Mètode 3. Augmenta la durada del temps d'espera del punt d'accés mòbil
El servei de punt d'accés mòbil de Windows 10 està dissenyat per apagar-se automàticament quan no hi ha cap dispositiu connectat o no rep cap dada d'Internet de la font de connexió. De manera predeterminada, si no hi ha cap dispositiu connectat a l'hotspot, s'apagarà automàticament en 5 minuts, però amb un petit ajustament, podeu augmentar aquesta durada a 120 minuts o 2 hores. I en el cas que no hi hagi Internet des de la font, el temps d'espera predeterminat s'estableix en 20 minuts, que es pot augmentar a 60 minuts.
Per ajustar aquesta configuració predeterminada, cal un canvi al Registre de Windows. Els passos són senzills però s'han de seguir a fons. Si no enteneu cap pas, no continueu amb aquest mètode. A més, feu una còpia de seguretat del vostre registre i deseu el fitxer perquè pugueu restaurar-lo si alguna cosa va malament.
Pas 1 : inicieu el quadre d'execució de Windows prement la drecera de teclat "tecla Windows + R".
Pas 2 : escriviu regedit al quadre de text i toqueu D'acord per obrir l'Editor del registre de Windows.
Pas 3 : aneu a l'adreça esmentada a continuació o copieu i enganxeu el camí següent a la barra d'adreces de l'editor del registre i premeu Intro al vostre teclat.
HKLM\System\ControlSet001\Services\ICSSVC\Settings
Pas 4: cerqueu i feu doble clic a PeerlessTimeoutEnabled i configureu les dades del valor a 120. Feu clic a D'acord.
Pas 5 : creeu una nova clau de registre fent clic amb el botó dret al panell dret i seleccioneu Nou> DWORD (32 bits).
Pas 6 : canvieu el nom de la clau de registre com a PublicConnectionTimeout i feu-hi doble clic per canviar les dades del valor a 60.
Pas 7 : reinicieu l'ordinador per fer els canvis.
Això augmentarà el temps predeterminat de desconnexió en ambdós casos, però no garantirà un punt d'accés mòbil sense desconnexió total.
L'última paraula sobre com arreglar el meu punt d'accés continua desactivant-se a Windows 10?
Quan em vaig enfrontar per primera vegada al problema que el meu punt d'accés es continua apagant a Windows 10, vaig quedar devastat. I a mesura que això va començar a repetir-se, vaig decidir trobar una manera de solucionar els problemes del punt d'accés mòbil de Windows 10 que no funcionaven. Les solucions esmentades anteriorment augmentaran la durada abans que es desconnecti. La funció de desconnexió automàtica està dissenyada per estalviar la bateria, i es recomana desactivar el punt d'accés mòbil de Windows 10 si no s'utilitza.
Segueix-nos a les xarxes socials: Facebook i YouTube . Per a qualsevol consulta o suggeriment, feu-nos-ho saber a la secció de comentaris a continuació. Ens encantaria tornar-vos-hi amb una solució. Periòdicament publiquem consells i trucs, juntament amb solucions a problemes comuns relacionats amb la tecnologia.
Aprendréu a veure i esborrar l
Troba "Aquest PC" de manera ràpida i senzilla a Windows 11 i Windows 10 amb aquesta guia completa. Inclou pas a pas les millors opcions.
Descobreix com obrir el Tauler de control a Windows 11 amb diverses opcions eficients.
Si utilitzeu Windows 10 i necessiteu que la bateria duri més, no trobareu la configuració predeterminada a favor vostre. Haureu de caminar una milla més. A continuació, es mostra com maximitzar la durada de la bateria a Windows 10.
Apreneu a fer que Microsoft Windows 11 buidi automàticament la paperera de reciclatge en un moment determinat.
El bloqueig dinàmic de Windows 11 us ajudarà a mantenir segur el vostre ordinador bloquejant-lo després de 30 segons. Aquests són els passos a seguir.
El mode de repòs a Windows 11 és una característica molt útil, aquí teniu com podeu activar-lo i desactivar-lo per a una millor experiència d'usuari.
Utilitzeu el dictat amb puntuació automàtica a Windows 11 per facilitar l'escriptura i estalviar temps en el procés.
Desactivar la cerca de Bing hauria de ser suficient per desfer-se de les cerques ràpides. Podeu fer-ho mitjançant l'Editor del registre de Windows 11s.
Manteniu el Gestor de tasques sempre a la part superior a Windows 11, de manera que sigui fàcil de trobar quan necessiteu llegir l'aplicació. Aquests són els passos a seguir.








