Com veure i esborrar lhistorial del porta-retalls a Windows 10

Aprendréu a veure i esborrar l
L'escriptori remot no pot trobar l'ordinador? No podeu establir contacte amb l'altre PC connectat a la mateixa xarxa? Has vingut al lloc correcte. Podeu solucionar aquest problema fàcilment seguint algunes solucions alternatives.
L'escriptori remot de Windows és una de les aplicacions més útils que us permet connectar-vos a qualsevol altre ordinador o sistema de forma remota que es trobi a la mateixa xarxa. Tanmateix, si no podeu trobar l'altre PC mentre feu servir la utilitat Escriptori remot, aquí teniu alguns consells de resolució de problemes que us poden ajudar a superar aquest problema.
Com arreglar l'escriptori remot no es pot trobar l'ordinador a Windows 10
Comencem.
1. Actualitza Windows
Esteu treballant en una versió obsoleta de Windows? Bé, si és així, comproveu si hi ha actualitzacions disponibles per descarregar i instal·lar la darrera versió de Windows al vostre ordinador o portàtil. Si l'actualització de Windows no és compatible amb l'aplicació d'escriptori remot, és possible que tingueu diversos problemes en establir una connexió remota. Per tant, us heu d'assegurar que l'ordinador al qual us esteu intentant connectar i el vostre dispositiu principal estiguin actualitzats i funcionin a la darrera versió de Windows.
Llegiu també: Consells per assegurar la connexió a l'escriptori remot
2. Habiliteu la connexió a l'escriptori remot.
Bé, sí, això pot semblar un senzill hack de resolució de problemes, però és important assegurar-se que la funció de connexió a l'escriptori remot estigui habilitada als dos dispositius. Si la funcionalitat de l'escriptori remot no està configurada o instal·lada a la vostra màquina, és possible que us quedeu encallat amb l'error "Escriptori remot no pot trobar l'error de l'ordinador".
Per comprovar si la funció de connexió a l'escriptori remot està activada a Windows, seguiu aquests passos:
Premeu la icona de Windows situada a la barra de tasques, seleccioneu "Configuració". Toqueu "Sistema".
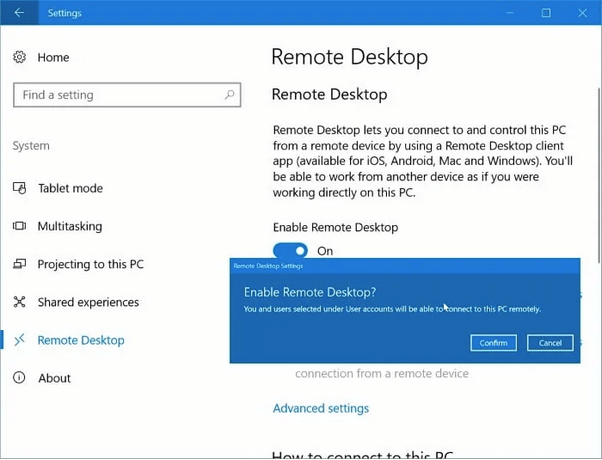
A la configuració del sistema, seleccioneu l'opció "Escriptori remot" al panell de menú esquerre.
Si la funció ja està activada, prou bé. Però si encara no està configurat al vostre dispositiu, premeu l'opció "Configuració de l'escriptori remot" situada a la part dreta de la finestra.
Seguiu les instruccions a la pantalla, introduïu les dades del vostre compte, el nom de la xarxa i finalitzeu el procés.
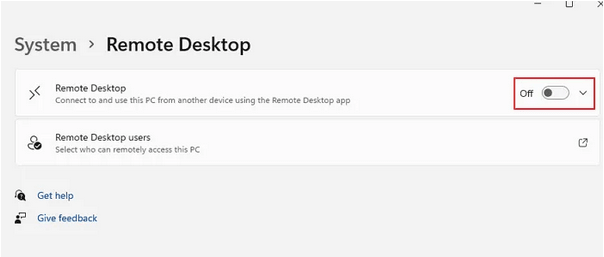
Heu d'assegurar-vos que la funció d'escriptori remot estigui habilitada als dos dispositius, el des del qual feu la sol·licitud i l'altre PC al qual esteu intentant connectar-vos de manera remota.
Llegiu també: Com configurar l'accés a l'escriptori remot a Windows 10?
3. Verifiqueu els detalls de la xarxa
Una de les coses més importants que cal fer abans d'accedir a qualsevol PC de forma remota és assegurar-se que tots dos dispositius estan connectats a la mateixa xarxa. A més, heu d'assegurar-vos que les credencials de xarxa s'introdueixen amb precisió. Comproveu tota la informació, inclòs el nom de la xarxa, l'adreça de la xarxa, etc., per establir correctament una connexió remota segura a un altre ordinador.
Llegiu també: 6 trucs per arreglar la vostra pantalla o escriptori remots
4. Comproveu els serveis RDP
El següent truc de resolució de problemes per solucionar l'error "L'escriptori remot no pot trobar l'ordinador" és comprovant que el servei RDP (Serveis d'escriptori remot) estigui habilitat al vostre dispositiu. Aquí teniu el que heu de fer.
Premeu la combinació de tecles Windows + R per obrir el quadre de diàleg Executar, escriviu "Services.msc" i al quadre de text i premeu Enter.
A la finestra Serveis, desplaceu-vos cap avall per la llista i cerqueu el "Servei d'escriptori remot" a la llista. Fes-hi doble clic per obrir Propietats.
A la finestra Propietats, seleccioneu el valor "Tipus d'inici" com a Automàtic. Premeu el botó D'acord i Aplica per desar els canvis recents.
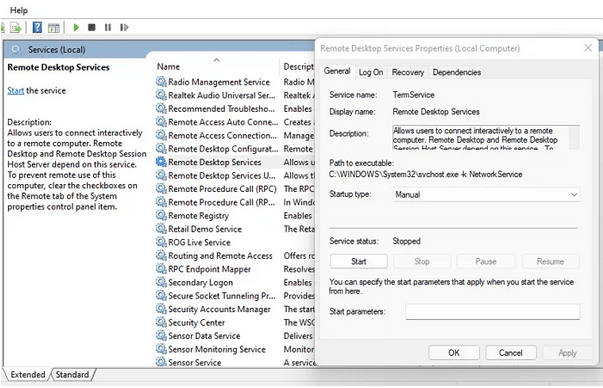
Sortiu de totes les finestres, reinicieu el dispositiu i, a continuació, proveu de connectar-vos a un altre ordinador mitjançant la utilitat Escriptori remot per comprovar si encara teniu cap problema.
5. Activeu la funció de descoberta de xarxa
Seguiu aquests passos ràpids per activar la funció de descoberta de xarxa al vostre PC Windows. Un cop activada la funció de descobriment de xarxa, altres ordinadors i dispositius podran localitzar el vostre sistema a la mateixa xarxa.
Premeu la icona "WiFi" situada a la barra de tasques, seleccioneu "Configuració de xarxa i Internet". Seleccioneu l'opció "Centre de xarxa i compartició".
Ara seleccioneu l'opció "Canvia la configuració avançada de compartir" al panell de menú esquerre.
Assegureu-vos que l'opció "Activa el descobriment de xarxa" estigui activada.
Seguiu el mateix conjunt de passos per activar la funció de descoberta de xarxa a tots els vostres dispositius.
Conclusió
Així doncs, companys, aquí hi ha algunes resolucions per superar el problema de "L'escriptori remot no pot trobar l'ordinador" a Windows. La utilitat d'escriptori remot és molt útil, ja que us permet accedir fàcilment a fitxers i dades de qualsevol altre ordinador connectat a la mateixa xarxa. Podeu utilitzar qualsevol de les solucions esmentades anteriorment per solucionar qualsevol problema relacionat amb la funció d'escriptori remot a Windows 11/10.
Ha estat útil aquesta publicació? No dubteu a compartir els vostres pensaments a la secció de comentaris.
Aprendréu a veure i esborrar l
Troba "Aquest PC" de manera ràpida i senzilla a Windows 11 i Windows 10 amb aquesta guia completa. Inclou pas a pas les millors opcions.
Descobreix com obrir el Tauler de control a Windows 11 amb diverses opcions eficients.
Si utilitzeu Windows 10 i necessiteu que la bateria duri més, no trobareu la configuració predeterminada a favor vostre. Haureu de caminar una milla més. A continuació, es mostra com maximitzar la durada de la bateria a Windows 10.
Apreneu a fer que Microsoft Windows 11 buidi automàticament la paperera de reciclatge en un moment determinat.
El bloqueig dinàmic de Windows 11 us ajudarà a mantenir segur el vostre ordinador bloquejant-lo després de 30 segons. Aquests són els passos a seguir.
El mode de repòs a Windows 11 és una característica molt útil, aquí teniu com podeu activar-lo i desactivar-lo per a una millor experiència d'usuari.
Utilitzeu el dictat amb puntuació automàtica a Windows 11 per facilitar l'escriptura i estalviar temps en el procés.
Desactivar la cerca de Bing hauria de ser suficient per desfer-se de les cerques ràpides. Podeu fer-ho mitjançant l'Editor del registre de Windows 11s.
Manteniu el Gestor de tasques sempre a la part superior a Windows 11, de manera que sigui fàcil de trobar quan necessiteu llegir l'aplicació. Aquests són els passos a seguir.








