Com veure i esborrar lhistorial del porta-retalls a Windows 10

Aprendréu a veure i esborrar l
Els usuaris solen tractar amb "l'amfitrió d'infraestructura shell ha deixat de funcionar" quan obren un compte de convidat a Windows. Per molt que un usuari s'esforçi, l'alerta continua apareixent i el problema normalment es manté mentre l' usuari iniciï sessió al compte de convidat . Tot i que Microsoft no ha anunciat oficialment cap solució, hem trobat algunes solucions amb l'ajuda de les quals podeu solucionar el problema "l'amfitrió d'infraestructura de shell ha deixat de funcionar". Però, abans d'això, anem a entrar en alguns detalls més importants:
Què és un host d'infraestructura Shell?
L'amfitrió de la infraestructura de Shell és un dels components bàsics del sistema operatiu Windows. S'executa en segon pla i només es pot finalitzar amb l'ajuda del Gestor de tasques . La supressió d'aquest fitxer pot tenir conseqüències greus, ja que és responsable d'executar diverses funcions de Windows, com ara el Centre d'acció, el menú Inici i el menú contextual.
Llegiu també: Maneres d'arreglar el Gestor de tasques de Windows 10 que no respon
Per tant, bàsicament l'error implica que el procés SiHost.exe, abreviatura del procés d'amfitrió de Shell Infrastructure, que gestiona els elements gràfics i les funcions esmentades anteriorment, s'ha bloquejat.
Què porta a que "Shell Infrastructure Host va deixar de funcionar" a Windows 10?
Tot i que no hi ha cap motiu particular per al problema, podria haver estat causat per algun fitxer del sistema corrupte o per un fitxer que falta.
La forma més fàcil de resoldre el problema "La CPU de l'amfitrió de la infraestructura Shell ha deixat de funcionar" a Windows 10
Tot i que hi ha diverses solucions manuals per fer front a aquest problema, algunes d'aquestes solucions poden ser més adequades per als usuaris avançats. Si sou un principiant, podeu instal·lar una utilitat de Windows com Advanced System Optimizer i resoldre el problema sense tenir gaire coneixements tècnics.
Advanced System Optimizer té un mòdul amb el nom de Disk Cleaner & Optimizer amb el qual podeu escanejar el vostre PC per trobar fitxers corruptes o no desitjats i corregir errors. Aquest mòdul consta d'un netejador de sistemes, un optimitzador de discs, eines de disc i un explorador de discs. Tot això ajuda a netejar errors relacionats amb el disc i el sistema. Això garanteix el bon funcionament del vostre ordinador i, en el procés, pot resoldre el problema "La infraestructura de Shell ha deixat de funcionar". A continuació, es mostra com podeu utilitzar aquest millor netejador de PC conegut com a Advanced System Optimizer.
A més d'això, suggerim executar altres mòduls com Optimitzador de discs, Eines de disc.
La bondat de Advanced System Optimizer no s'acaba aquí. Aquestes són algunes de les altres característiques d'aquesta eina:
Aquí teniu una revisió completa de Advanced System Optimizer
Ara, anem a conèixer les maneres manuals d'arreglar la CPU de l'amfitrió de la infraestructura de Shell.
Maneres de resoldre "La infraestructura Shell ha deixat de funcionar"
1. Torneu a instal·lar els paquets redistribuïbles de Microsoft Visual C++
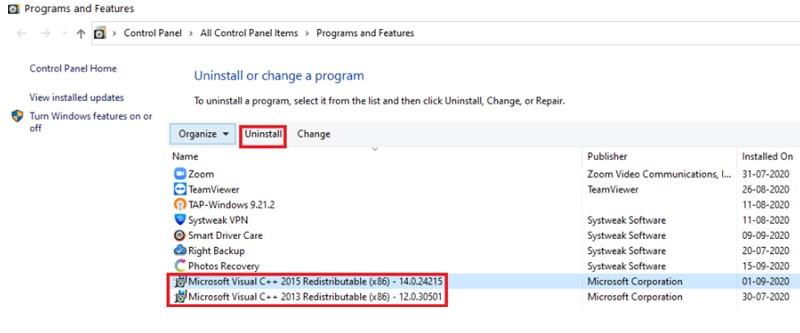
2. Executeu DISM
DISM abreviatura de Deployment Image Servicing And Management és una eina que cerca errors a Windows. A continuació s'explica com executar DISM mitjançant el símbol del sistema com a administrador :
DISM.exe /Online /Cleanup-image /Restorehealth
Espereu una estona perquè finalitzi el procés i, a continuació, reinicieu l'ordinador.
3. Canvieu l'inici a l'inici selectiu
Torneu a iniciar sessió al compte de convidat i comproveu si el problema s'ha resolt
4. Executeu l'eina SFC (System File Checker).
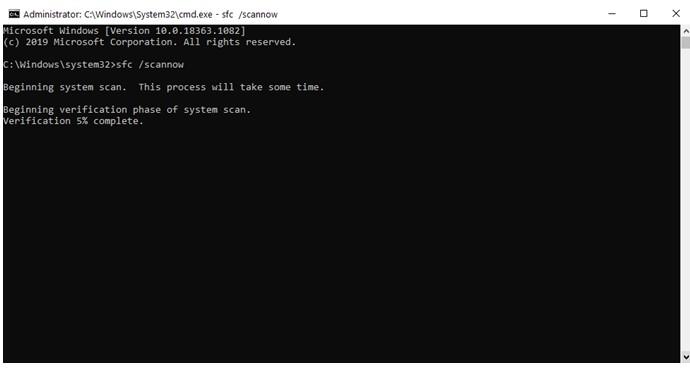
SFC o System File Checker és una utilitat de Windows 10 que ajuda els usuaris a buscar fitxers danyats. L' SFC /scannow és un indicador d'ordres que escaneja tots els fitxers del sistema i, a continuació, substitueix els fitxers corruptes per una còpia a la memòria cau que es pot trobar a %WinDir%\System32\dllcache . Podeu executar l' ordre SFC / scannow per solucionar el problema "l'amfitrió d'infraestructura de shell ha deixat de funcionar":
Un cop finalitzada l'escaneig, reinicieu l'ordinador i comproveu-ho
5. Elimina el compte de convidat antic i crea un compte de convidat nou
Una de les maneres en què podeu desfer-vos de l'error "CPU de l'amfitrió d'infraestructura de shell" és suprimint el vostre compte de convidat antic i creant-ne un de nou. Per a això, potser haureu de demanar al vostre administrador que suprimeixi el vostre compte de convidat antic. A continuació s'explica com podeu crear un compte de convidat nou:
Conclusió
Per tant, aquestes eren algunes de les maneres possibles d'afrontar i resoldre el problema "la CPU de l'amfitrió de la infraestructura de l'intèrpret d'ordres ha deixat de funcionar" a Windows 10. Podeu optar per les solucions manuals o bé prendre la ruta més fàcil i utilitzar una utilitat de Windows com ara Optimitzador avançat del sistema.
Si us ha agradat el bloc, doneu-li un polze amunt. Per a més suggeriments, el quadre de comentaris està sempre obert. També pots mantenir-te connectat amb nosaltres a Facebook , Instagram i Twitter . També us podeu subscriure al nostre canal de YouTube .
Aprendréu a veure i esborrar l
Troba "Aquest PC" de manera ràpida i senzilla a Windows 11 i Windows 10 amb aquesta guia completa. Inclou pas a pas les millors opcions.
Descobreix com obrir el Tauler de control a Windows 11 amb diverses opcions eficients.
Si utilitzeu Windows 10 i necessiteu que la bateria duri més, no trobareu la configuració predeterminada a favor vostre. Haureu de caminar una milla més. A continuació, es mostra com maximitzar la durada de la bateria a Windows 10.
Apreneu a fer que Microsoft Windows 11 buidi automàticament la paperera de reciclatge en un moment determinat.
El bloqueig dinàmic de Windows 11 us ajudarà a mantenir segur el vostre ordinador bloquejant-lo després de 30 segons. Aquests són els passos a seguir.
El mode de repòs a Windows 11 és una característica molt útil, aquí teniu com podeu activar-lo i desactivar-lo per a una millor experiència d'usuari.
Utilitzeu el dictat amb puntuació automàtica a Windows 11 per facilitar l'escriptura i estalviar temps en el procés.
Desactivar la cerca de Bing hauria de ser suficient per desfer-se de les cerques ràpides. Podeu fer-ho mitjançant l'Editor del registre de Windows 11s.
Manteniu el Gestor de tasques sempre a la part superior a Windows 11, de manera que sigui fàcil de trobar quan necessiteu llegir l'aplicació. Aquests són els passos a seguir.








