Com veure i esborrar lhistorial del porta-retalls a Windows 10

Aprendréu a veure i esborrar l
Hi ha tecles al vostre teclat que difícilment podeu utilitzar. Però n'hi ha d'altres, com la tecla Esc, que utilitzeu amb freqüència. Per tant, quan no funciona, pot fer que la feina sigui més complicada. Però hi ha diferents consells que podeu provar per solucionar el problema. Segueix llegint per veure tots els consells que pots aplicar per tornar a funcionar la tecla Esc.
Com arreglar la tecla Esc que no funciona a Windows 11
Com amb qualsevol solució, sempre és millor començar amb les solucions bàsiques, com ara tenir un teclat net. Utilitzeu aire comprimit per eliminar qualsevol cosa que pugui impedir que la clau funcioni si podeu. També podeu utilitzar un raspall suau per eliminar qualsevol cosa primer. Si podeu treure la clau del teclat per a una neteja profunda, aquest seria el camí a seguir. El problema va començar després d'instal·lar una aplicació específica o començar a utilitzar-la? Proveu de tancar l'aplicació com ho faríeu habitualment o utilitzant el Gestor de tasques .
Obriu el Gestor de tasques fent clic amb el botó dret al menú Inici i escollint Gestor de tasques . Un cop oberta, cerqueu la tasca que voleu tancar i feu-hi clic amb el botó dret i seleccioneu Finalitzar la tasca .
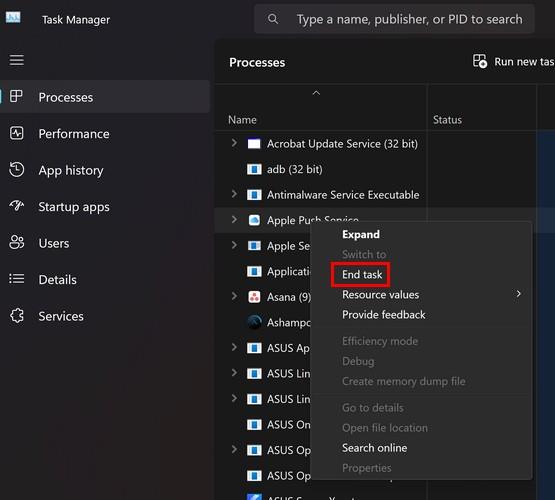
És possible que vegeu o no un missatge d'advertència del que podria passar si tanqueu la tasca. Res encara? Un reinici podria ser el truc. A més, tant si utilitzeu un cable com un teclat sense fil, proveu d'utilitzar un port USB diferent. Si no funciona correctament, això podria explicar el problema.
Arregleu la tecla Esc que no funciona a Windows 11 desactivant les tecles de filtre i les tecles adhesives
Les opcions Filtre i Tecles adhesives tenen avantatges, però poden causar altres problemes, com ignorar les tecles que voleu utilitzar. Per desactivar aquesta opció, aneu a Configuració prement les tecles Windows i I s. A Configuració, feu clic a Accessibilitat , seguit de Teclat . La primera opció d'aquesta secció serà Sticky Keys. Desactiva-la i ja estàs a punt.
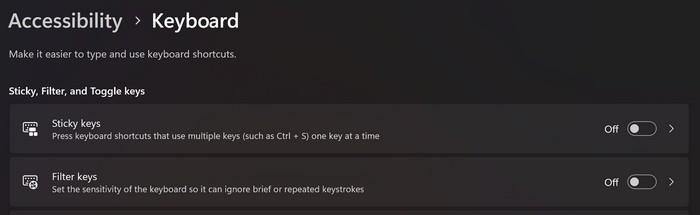
Corregiu la tecla Esc que no funciona a Windows 11 instal·lant actualitzacions pendents
Comprovar si hi ha actualitzacions pendents també és una bona idea, ja que podria solucionar el problema que causa aquest problema. Podeu comprovar si hi ha actualitzacions pendents anant a Configuració ( tecles Win + I ), seguit de Windows Update a la part inferior esquerra. Feu clic al botó Cerca actualitzacions a la part superior dreta. Depenent de l'actualització, és possible que hàgiu de reiniciar l'ordinador.
Corregiu la tecla Esc que no funciona a Windows 11 mitjançant l'eina de resolució de problemes de maquinari i dispositius
És possible que tingueu un eina de resolució de problemes del teclat a Configuració que podeu provar. Però pot ser que no estigui disponible per a tots. Podeu comprovar si el teniu anant a Configuració > Sistema > Resolució de problemes > Altres solucions de problemes > Teclat > Executar . Si no teniu aquesta opció, utilitzeu l'eina de resolució de problemes de maquinari i dispositius. Per accedir-hi, premeu les tecles Windows i R per obrir el quadre de diàleg Executar. Introduïu msdt.exe -id DeviceDiagnostic i premeu Intro. Quan aparegui la finestra, feu clic al botó Següent per iniciar-la.
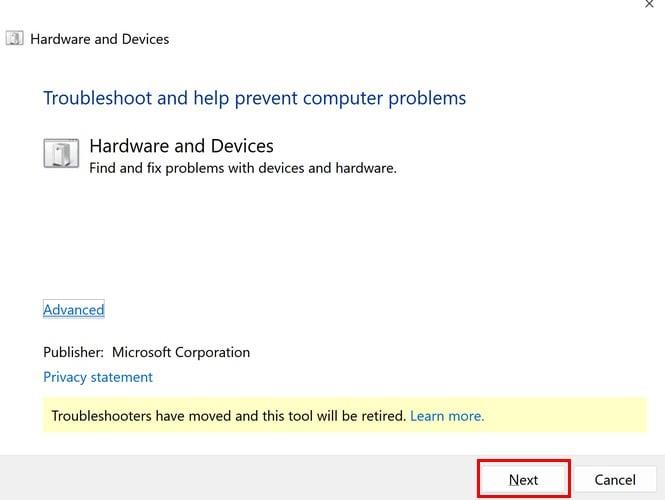
Corregiu la tecla Esc que no funciona a Windows 11 actualitzant els controladors del teclat
Mantenir-ho tot actualitzat sempre és una bona idea, ja que, d'aquesta manera, teniu les darreres correccions d'errors ( entre altres coses ). Això també passa amb els controladors del teclat, de manera que si encara necessiteu actualitzar-los, podeu fer -ho fent clic amb el botó dret al menú Inici de Windows i escollint l' opció Gestor de dispositius . Feu clic a la icona de fletxa per a l' opció Teclats i feu clic amb el botó dret al vostre teclat . Quan aparegui la petita finestra, seleccioneu Actualitza el controlador .
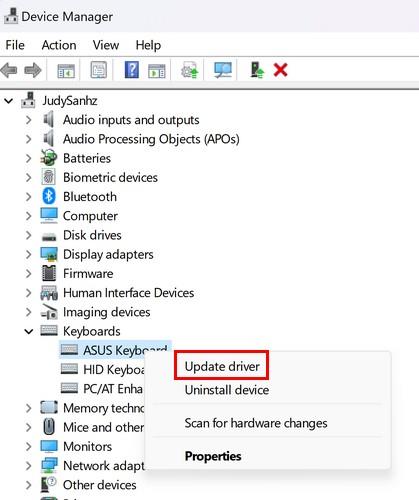
Corregiu la tecla Esc que no funciona a Windows 11 executant una exploració SFC i DISM
Els fitxers corruptes del sistema poden causar tot tipus de problemes. Per tant, si sospiteu que podrien estar fent que l'Esc no funcioni, podeu provar d'executar una exploració SFC i DISM per esborrar-les. Per executar una exploració SFC, obriu el símbol del sistema com a administrador escrivint cmd al camp de cerca, feu clic amb el botó dret al millor resultat però trieu obrir-lo com a administrador. Quan estigui obert, escriviu sfc /scannow i premeu Intro . Veureu un missatge que diu que el procés pot trigar una estona, així que ara seria un bon moment per obtenir aquesta tassa de cafè addicional.
Si executar un SFC no va ajudar, podeu utilitzar l' eina DISM . Per fer-ho mentre encara tens l'indicador d'ordres obert com a administrador, introduïu l'ordre següent: DISM /Online /Cleanup-Image /RestoreHealth i premeu Intro.
Corregiu la tecla Esc que no funciona a Windows 11 utilitzant el disc Check
També podeu comprovar si hi ha errors a les unitats de l'ordinador prement les tecles Windows i E per obrir l'Explorador de fitxers . Feu clic a Aquest ordinador i feu clic amb el botó dret a la unitat que voleu comprovar . Trieu el botó Propietats i feu clic a la pestanya Eines . Feu clic al botó Comprovar per començar a comprovar.
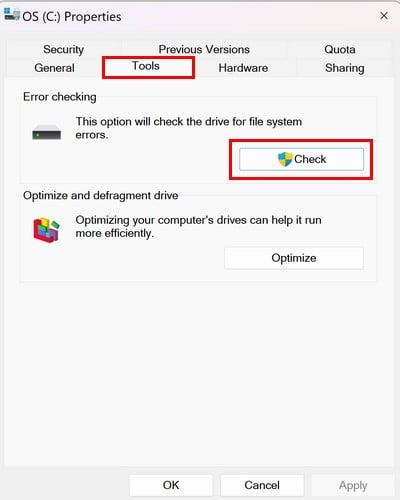
Per llegir més
Pel que fa a Windows 11, cal revisar altres coses. Per exemple, aquí teniu alguns consells per provar si necessiteu arreglar que Windows 11 arrossega i deixa anar no funciona . Si trobeu el problema que el vostre ordinador no es connectarà a una xarxa , aquí teniu alguns consells per provar. El mateix passa amb el micròfon, però podeu utilitzar diferents mètodes per arreglar el micròfon de Windows 11 que no funciona .
Conclusió
És frustrant quan la tecla ESC no funciona, però la bona notícia és que hi ha diferents mètodes per intentar solucionar-ho. Windows 11 té solucionadors de problemes a la configuració que us ajudaran a solucionar qualsevol error que pugui causar problemes com aquest. Quant de temps fa que tens aquest problema amb el botó ESC? Comparteix els teus pensaments als comentaris a continuació i recorda compartir l'article amb altres persones a les xarxes socials.
Aprendréu a veure i esborrar l
Troba "Aquest PC" de manera ràpida i senzilla a Windows 11 i Windows 10 amb aquesta guia completa. Inclou pas a pas les millors opcions.
Descobreix com obrir el Tauler de control a Windows 11 amb diverses opcions eficients.
Si utilitzeu Windows 10 i necessiteu que la bateria duri més, no trobareu la configuració predeterminada a favor vostre. Haureu de caminar una milla més. A continuació, es mostra com maximitzar la durada de la bateria a Windows 10.
Apreneu a fer que Microsoft Windows 11 buidi automàticament la paperera de reciclatge en un moment determinat.
El bloqueig dinàmic de Windows 11 us ajudarà a mantenir segur el vostre ordinador bloquejant-lo després de 30 segons. Aquests són els passos a seguir.
El mode de repòs a Windows 11 és una característica molt útil, aquí teniu com podeu activar-lo i desactivar-lo per a una millor experiència d'usuari.
Utilitzeu el dictat amb puntuació automàtica a Windows 11 per facilitar l'escriptura i estalviar temps en el procés.
Desactivar la cerca de Bing hauria de ser suficient per desfer-se de les cerques ràpides. Podeu fer-ho mitjançant l'Editor del registre de Windows 11s.
Manteniu el Gestor de tasques sempre a la part superior a Windows 11, de manera que sigui fàcil de trobar quan necessiteu llegir l'aplicació. Aquests són els passos a seguir.








