Com veure i esborrar lhistorial del porta-retalls a Windows 10

Aprendréu a veure i esborrar l
Si heu estat provant d'actualitzar el vostre sistema, però us continua mostrant un error "El registre del servei no és o està corrupte", aquest article us pot ajudar. És un error molt comú que troben els usuaris de Microsoft i hi ha una sèrie de solucions disponibles. És molt fàcil reconèixer-ho, ja que l'efecte es mostra a Windows. L'error pot impedir que feu actualitzacions de Windows o podeu trobar problemes per executar determinats serveis.
Què és el registre del servei que falta o un error corrupte?
Windows és un sistema operatiu fàcil d'utilitzar i sempre envia actualitzacions per millorar els serveis. Si heu deixat de rebre actualitzacions des de fa molt de temps o no podeu executar-les. És una alta possibilitat que s'hagi produït un error de registre del servei o corrupte. Per confirmar-ho, podem fer una prova, seguiu els passos següents:
Aneu al menú Inici>Escriviu Configuració de resolució de problemes i premeu Intro.
Obriu la configuració de resolució de problemes i aneu a Windows Update. Feu-hi clic, us mostrarà un botó Executeu l'eina de resolució de problemes. Quan el premeu, comença una carrera per trobar els problemes. Quan finalitzi la resolució de problemes, vegeu l'error "El registre del servei falta o està corrupte ".
Mètodes per arreglar l'error de registre del servei mancat o corrupte:
1. Escaneig SFC:
Escaneig SFC o Escaneig del verificador de fitxers del sistema és, com el seu nom indica, una eina d'utilitat per comprovar els fitxers i carpetes del sistema. Executa una exploració i després repara els fitxers que falten o danyats. Utilitzeu aquest mètode amb l'indicador d'ordres de l'administrador perquè volem fer canvis al sistema complet.
Seguiu els passos per executar l'exploració SFC:
Pas 1: aneu al menú Inici > cerqueu el símbol del sistema i feu clic a Executar com a administrador.
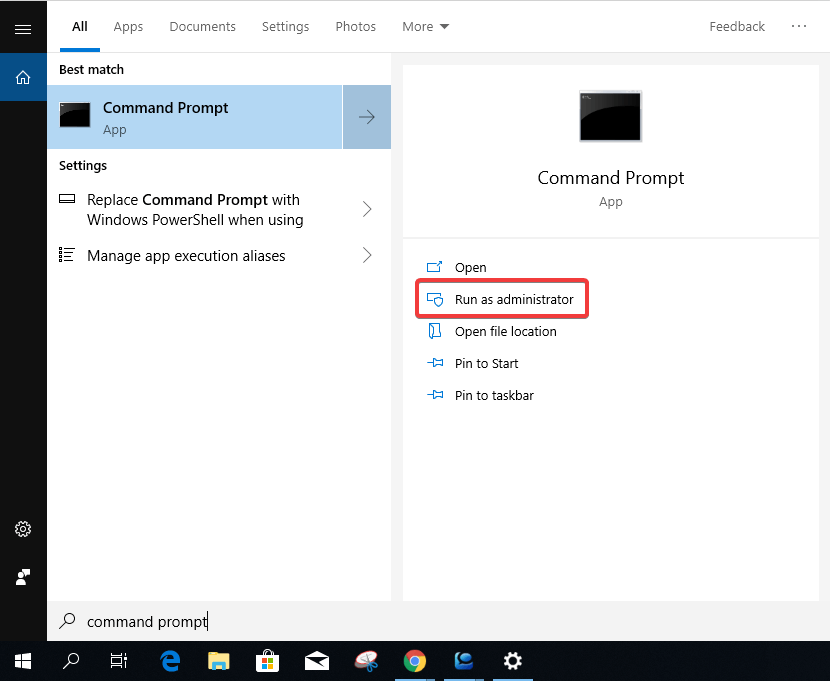
Pas 2: escriviu sfc /scannow i premeu Enter.
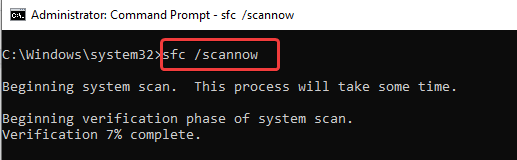
L'escaneig trigarà una estona a completar-se, de manera que deixeu el sistema encès durant uns minuts. Un cop s'hagi completat l'escaneig, podeu reiniciar l'ordinador per veure si encara es mostra el missatge de registre del servei mancat o corrupte .
Llegiu també: -
 Els 10 millors programes per a PC per a Windows nou... Esteu buscant el millor programari gratuït per a PC per al vostre sistema? Hem reunit les millors aplicacions de Windows 10 que són...
Els 10 millors programes per a PC per a Windows nou... Esteu buscant el millor programari gratuït per a PC per al vostre sistema? Hem reunit les millors aplicacions de Windows 10 que són...
Mètode 2: Fixeu el fitxer del servei d'actualització de Windows
Els serveis de Windows executen serveis d'actualització del sistema juntament amb una sèrie de configuracions. Per corregir l'error Registre del servei mancat o corrupte , seguim el pas endavant per modificar la configuració del servei.
Pas 1: premeu la tecla Windows + R per obrir Executar i escriviu services.msc i premeu D'acord.
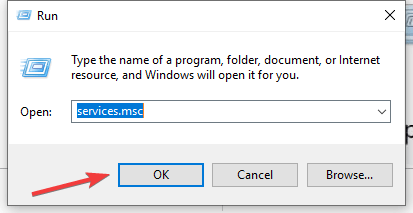
Pas 2: obre una finestra de Serveis, localitzeu Windows Update i premeu-hi clic dret. Propietats obertes.
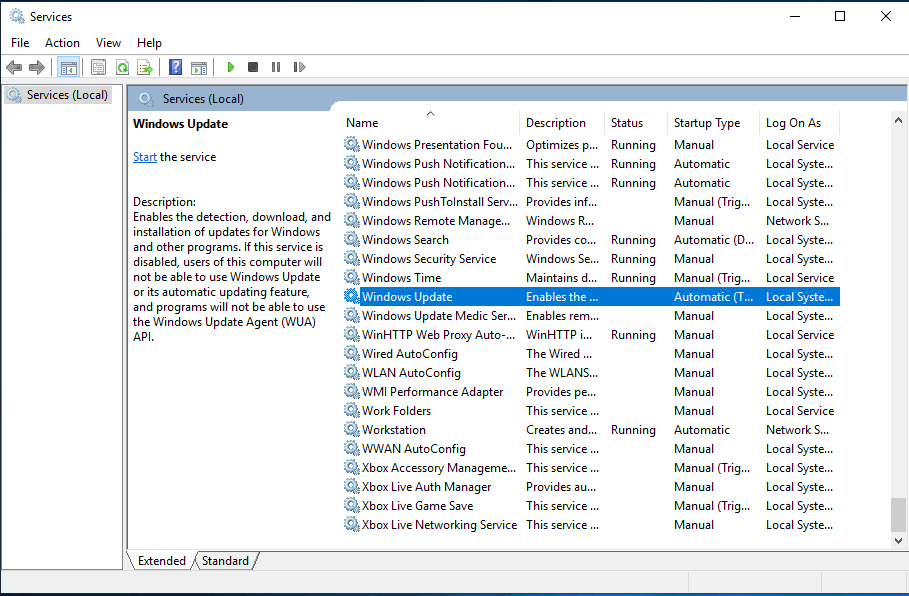
Pas 3: finestra de propietats
Si algun dels serveis ha deixat de funcionar, pot provocar que el registre del servei falti o que aparegui un error corrupte mentre actualitzeu Windows.
Canvieu el tipus d'inici a Automàtic, si no està configurat per defecte i feu clic a Aplica.
Ara, aneu a la secció Estat del servei,
Si diu aturat, feu clic a Inici i premeu D'acord.
Si diu En execució, primer feu clic a Atura i després a Inici i premeu D'acord.
Ara torneu a la finestra de servei i localitzeu el servei de transferència intel·ligent de fons i el servei criptogràfic.
Repetiu els passos anteriors per comprovar l'estat del servei d'ambdós i tornar-los a funcionar sense problemes.
Llegiu també: -
8 Millor programari de neteja de registre per a Windows 10,... Esteu buscant el millor programari de neteja de registre per a Windows? En cas afirmatiu, aquí teniu la llista dels millors netejadors de registre...
Mètode 3: Restableix la memòria cau de Microsoft Store:
Com que aquest és el problema amb les actualitzacions de Windows, pot ser causat per l'eliminació de la memòria cau. Hem d'executar una ordre, així que primer feu clic a la tecla Windows + R i escriviu wsreset.exe i feu clic a D'acord.
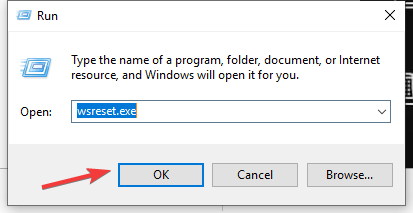
Aquesta ordre esborra tota la memòria cau de les aplicacions de Microsoft Store. Així, els serveis es poden reiniciar si va ser el problema d'actualitzar Windows.
Mètode 4: DISM
DISM és un servei i gestió d'imatges de desplegament és una eina responsable de les funcions, controladors, paquets i configuracions de Windows amb la instal·lació, desinstal·lació i actualitzacions. És possible que hàgiu de comprovar aquesta configuració per eliminar l'error de registre del servei.
Seguiu els passos per executar l'exploració de DISM,
Pas 1: aneu al menú Inici> cerca al Tauler de control.
Pas 2: obriu el símbol del sistema com a administrador i escriviu DISM /Online/Cleanup-image /RestoreHealth i premeu Intro.
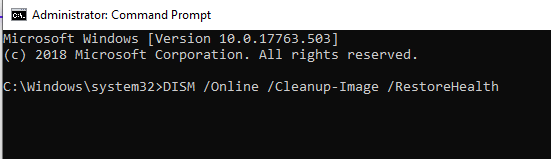
Quan finalitzi l'exploració del DISM, podeu reiniciar l'ordinador per comprovar si l'error s'ha solucionat o no.
Mètode 5: comproveu el tallafoc de Windows
Pas 1: aneu al menú Inici > Configuració > Actualització i seguretat.
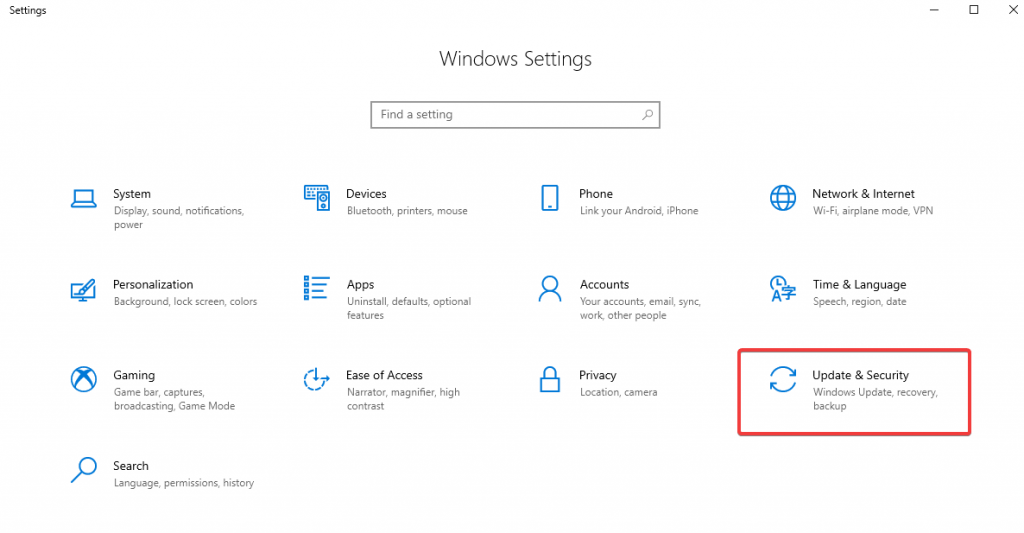
Pas 2: obriu Actualització i seguretat i feu clic a Seguretat de Windows al tauler esquerre.
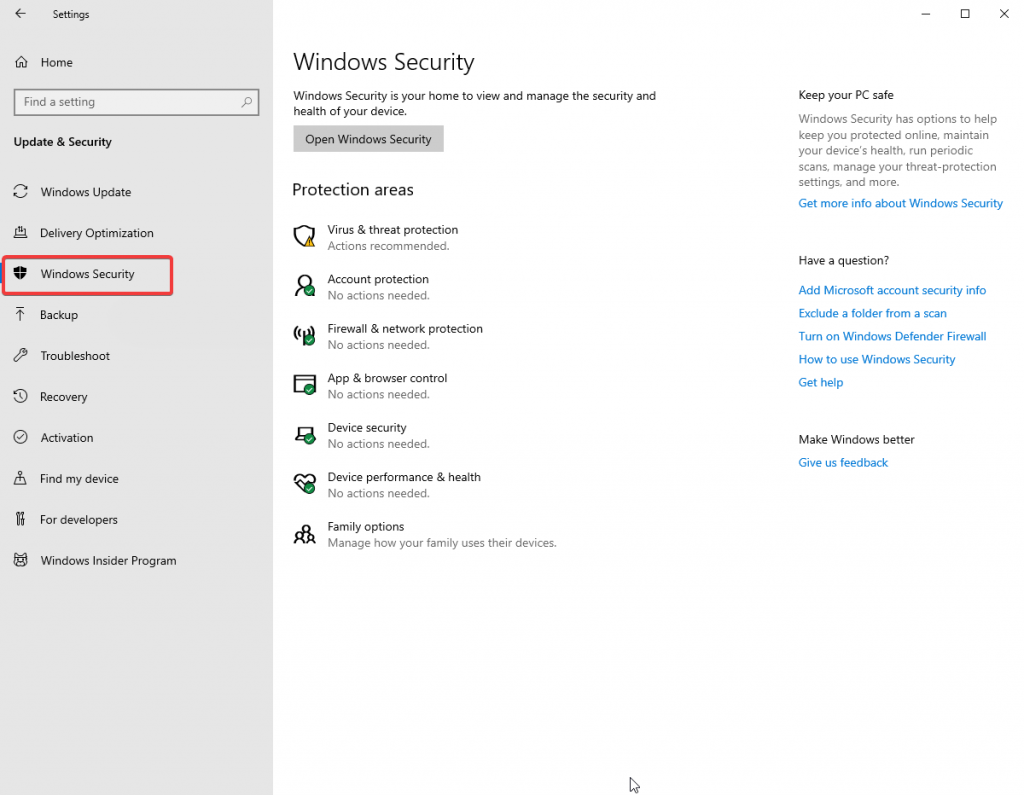
Pas 3: Obriu el tallafoc i la protecció de la xarxa.
Pas 4: desactiveu el botó del tallafoc de Windows . Ara reinicieu l'ordinador i comproveu si l'error s'ha solucionat. Podeu tornar a activar el botó del tallafoc.
Llegiu també: -
Les 7 millors eines gratuïtes d'eliminació de programari espia per a Windows... El vostre PC es comporta de manera anormal? Potser és hora d'eliminar algun programari espia amb les millors eines d'eliminació de programari espia. Llegir el...
Mètode 6: elimina el programari antivirus
Les aplicacions externes poden ser el motiu d'aquest error de servei a l'actualització de Windows. L'antivirus està analitzant el nostre procés i atura qualsevol cosa que veu com una amenaça. Bloquejar l'actualització de Windows pot ser una acció a causa del vostre antivirus, així que us suggerim que desactiveu el programari durant un temps. Ara podeu comprovar si l'error persisteix o no. I més tard actualitzeu Windows. Torneu a activar l'antivirus al vostre sistema ara. Si encara no ajuda, proveu d'eliminar l'eina desinstal·lant-la.
Mètode 7: executar ordres
De vegades necessitem executar les ordres, per ser l'ajuda manual. Obriu un indicador d'ordres anant al menú Inici> cerca el símbol del sistema. Executeu com a administrador i escriviu les ordres següents una per una i premeu Enter.
Ara, espereu que acabin tots els processos i, més tard, comproveu l'error a Windows Update.
Conclusió
L'error d'actualització de Windows és comú amb les màquines antigues o simplement pot produir-se a causa de qualsevol error del programari. En aquest article, us vam explicar una sèrie de mètodes per fer funcionar els vostres serveis. Si coneixeu altres mètodes, compartiu-los amb nosaltres a la secció de comentaris.
Aprendréu a veure i esborrar l
Troba "Aquest PC" de manera ràpida i senzilla a Windows 11 i Windows 10 amb aquesta guia completa. Inclou pas a pas les millors opcions.
Descobreix com obrir el Tauler de control a Windows 11 amb diverses opcions eficients.
Si utilitzeu Windows 10 i necessiteu que la bateria duri més, no trobareu la configuració predeterminada a favor vostre. Haureu de caminar una milla més. A continuació, es mostra com maximitzar la durada de la bateria a Windows 10.
Apreneu a fer que Microsoft Windows 11 buidi automàticament la paperera de reciclatge en un moment determinat.
El bloqueig dinàmic de Windows 11 us ajudarà a mantenir segur el vostre ordinador bloquejant-lo després de 30 segons. Aquests són els passos a seguir.
El mode de repòs a Windows 11 és una característica molt útil, aquí teniu com podeu activar-lo i desactivar-lo per a una millor experiència d'usuari.
Utilitzeu el dictat amb puntuació automàtica a Windows 11 per facilitar l'escriptura i estalviar temps en el procés.
Desactivar la cerca de Bing hauria de ser suficient per desfer-se de les cerques ràpides. Podeu fer-ho mitjançant l'Editor del registre de Windows 11s.
Manteniu el Gestor de tasques sempre a la part superior a Windows 11, de manera que sigui fàcil de trobar quan necessiteu llegir l'aplicació. Aquests són els passos a seguir.








