Com veure i esborrar lhistorial del porta-retalls a Windows 10

Aprendréu a veure i esborrar l
Heu vist l'error de procés crític mort o BSOD a Windows 11 i no sabeu què fer? No podeu arrencar l'ordinador després de l'error de Windows 11 Critical Process Died? S'ha arrencat l'ordinador, però no esteu segur de què ha passat? Trobeu les respostes a totes aquestes preguntes en aquest article!
Els errors de la pantalla blava de la mort ( BSOD ), l'aturada o la comprovació d'errors són els mateixos, cosa que indica un problema greu al vostre PC amb Windows 11. Mostra diferents codis d'error a la pantalla blava; un és el procés crític mort.
Si l'ordinador es reinicia a la pantalla d'inici de Windows automàticament, haureu d'investigar l'error i resoldre'l per evitar que es produeixi més. Perquè la propera vegada, és possible que no pugueu pujar a l'escriptori de Windows 11.
En algunes situacions greus, els usuaris de Windows 11 no poden anar a l'escriptori.
Continueu llegint i seguiu els mètodes de resolució de problemes del procés crític mort o BSOD a continuació per desar les vostres dades a Windows 11 PC. Els passos també són compatibles amb el vostre PC amb Windows 10.
Com que el vostre PC no arrenca normalment, heu de provar els mètodes següents per solucionar-ho:
Si podeu arrencar el mode segur, el vostre PC amb Windows 11 està bé. Hi ha d'haver una aplicació, un controlador o un maquinari que cau el problema.
Realitzeu els mètodes següents per eliminar la causa principal de l'error BSOD del procés crític mort a Windows 11.
Si recordeu que després d'instal·lar una aplicació específica, el problema es va produir a l'instant, elimineu-la seguint aquests passos:
Per als components de maquinari, desconnecteu el cable USB. Si l'heu connectat internament, apagueu l'ordinador i traieu el maquinari.
Això hauria de resoldre la pantalla BSOD a l'instant.
devmgmt.msc
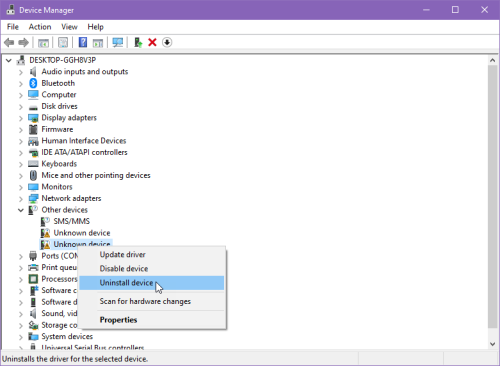
Microsoft ha informat que alguns antivirus de tercers poden fer que el vostre PC entri a la pantalla BSOD. Si heu instal·lat algun antivirus i després heu vist l'error de pantalla blava, desinstal·leu l'antivirus de moment des de Configuració > Aplicacions > seleccioneu l'aplicació > Desinstal·la .
De vegades, una actualització defectuosa pot provocar l'error de Windows 11 Critical Process Died a una pantalla BSOD. Per tant, és possible que l'eliminació d'aquesta actualització solucioni el vostre PC. Proveu aquests passos per desfer les actualitzacions de Windows 11:
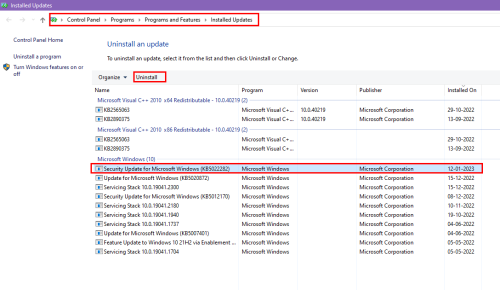
També podeu revertir automàticament la majoria dels canvis fets al vostre ordinador i passar a un estat estable quan el vostre ordinador funcioni bé. Així és com es fa:
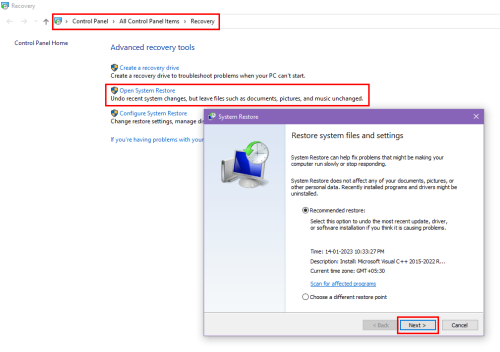
Reinicieu l'ordinador un cop feta la restauració i no hauríeu d'enfrontar-vos a la pantalla BSOD.
També podeu provar l'opció Reparació d'inici a la pantalla Entorn de recuperació de Windows. Seguiu aquestes instruccions per provar aquesta solució:
El dispositiu es reiniciarà automàticament i hauríeu de trobar el vostre camí a l'escriptori de Windows 11.
Vol dir que heu corregit correctament l'error BSOD amb el codi d'aturada de Windows 11 Critical Process Died.
Si fallen tots els mètodes, no hi ha cap altra opció que instal·lar-ne una còpia nova a Windows 11. A continuació us expliquem com podeu fer-ho mitjançant una connexió a Internet:
Simplement configureu l'ordinador com ho faríeu per a un de nou i gaudiu de l'ús del vostre sistema Windows 11 sense cap error de BSOD.
Si el codi d'error BSOD de Windows 11 amb procés crític mort no és greu, el PC es recuperarà automàticament i arribarà a l'escriptori després d'un reinici. Tanmateix, aquest problema pot tornar a aparèixer de manera inesperada i és possible que no tingueu l'oportunitat d'iniciar el vostre ordinador amb normalitat.
Primer, feu una còpia de seguretat de tots els fitxers importants immediatament si teniu la sort de tornar a la pantalla d'inici després que el procés crític hagi mort a l'error de Windows 11.
Assegureu-vos que feu servir discs durs interns externs o separats per fer una còpia de seguretat de les dades. No feu una còpia de seguretat a l'HDD o SSD en què heu instal·lat el sistema operatiu Windows 11. Si el problema continua, és possible que hàgiu d'esborrar aquesta unitat i tornar a instal·lar Windows 11 des de zero.
Després de fer una còpia de seguretat de les dades valuoses del vostre PC, realitzeu tots els passos de les solucions 2 a 5. A continuació, seguiu des d'aquí:
sfc /scannow
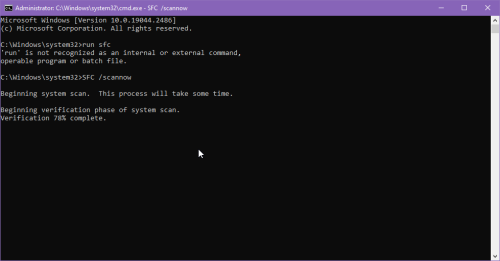
Espereu que finalitzi el procés. Windows 11 intentarà comprovar i resoldre els problemes dels fitxers del sistema que poden estar causant l'error.
dism /online /cleanup-image /checkhealth
dism /online /cleanup-image /scanhealth
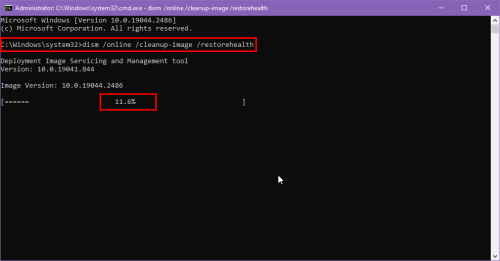
dism /online /cleanup-image /restorehealth
També podeu utilitzar aquest solucionador de problemes dedicat per a BSOD al vostre PC amb Windows 11. Tanmateix, la majoria dels ordinadors Windows 11 gestionats poden mostrar una pantalla de resolució de problemes inactiva per a l'assistent de correcció de problemes de pantalla blava. Per provar-ho, seguiu aquests passos:
Si res de les anteriors ajuda, realitzeu la Solució 8 esmentada anteriorment per instal·lar Windows 11 nou després de fer una còpia de seguretat del sistema adequada.
Després de realitzar qualsevol, alguns o tots els mètodes descrits anteriorment, hauríeu de solucionar correctament l'error de Windows 11 Critical Process Died.
Com que Windows 11 i 10 es basen en l'arquitectura de desenvolupament del sistema operatiu Windows NT, les correccions anteriors també us ajuden a solucionar la pantalla blava de la mort amb l'error Critical Process Died als ordinadors Windows 10.
A continuació, apreneu a corregir el codi d'error d'instal·lació de Windows 0x80041010 .
Aprendréu a veure i esborrar l
Troba "Aquest PC" de manera ràpida i senzilla a Windows 11 i Windows 10 amb aquesta guia completa. Inclou pas a pas les millors opcions.
Descobreix com obrir el Tauler de control a Windows 11 amb diverses opcions eficients.
Si utilitzeu Windows 10 i necessiteu que la bateria duri més, no trobareu la configuració predeterminada a favor vostre. Haureu de caminar una milla més. A continuació, es mostra com maximitzar la durada de la bateria a Windows 10.
Apreneu a fer que Microsoft Windows 11 buidi automàticament la paperera de reciclatge en un moment determinat.
El bloqueig dinàmic de Windows 11 us ajudarà a mantenir segur el vostre ordinador bloquejant-lo després de 30 segons. Aquests són els passos a seguir.
El mode de repòs a Windows 11 és una característica molt útil, aquí teniu com podeu activar-lo i desactivar-lo per a una millor experiència d'usuari.
Utilitzeu el dictat amb puntuació automàtica a Windows 11 per facilitar l'escriptura i estalviar temps en el procés.
Desactivar la cerca de Bing hauria de ser suficient per desfer-se de les cerques ràpides. Podeu fer-ho mitjançant l'Editor del registre de Windows 11s.
Manteniu el Gestor de tasques sempre a la part superior a Windows 11, de manera que sigui fàcil de trobar quan necessiteu llegir l'aplicació. Aquests són els passos a seguir.








