Com veure i esborrar lhistorial del porta-retalls a Windows 10

Aprendréu a veure i esborrar l
El nou menú Inici està ple de les millors funcions del sistema operatiu Windows 10. Hi ha una gran quantitat d'opcions i configuracions per personalitzar l' aspecte predeterminat del menú Inici . Però, sens dubte, no hi ha cap opció per crear o personalitzar Windows 10 fitxes personalitzades. Malauradament, l'aspecte d'aquestes rajoles és tan senzill. Però, i si poguéssiu tenir un millor control de l'aparença?
Francament, és possible que no trobeu diverses opcions de personalització per canviar l'aspecte general de les rajoles de Windows. L'únic que podeu fer és canviar-los la mida o canviar-ne la posició. Però, què passa si us diem que hi ha poques maneres més de personalitzar i crear les vostres pròpies fitxes personalitzades de Windows 10?
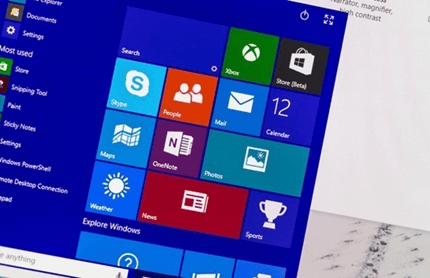
PER A LA NAVEGACIÓ RÀPIDA:
PART 1= Aprèn a personalitzar les fitxes de Windows 10?
PART 2= Aprèn a crear fitxes personalitzades en directe a Windows 10?
Per tant, sense perdre temps, fem una ullada a diferents maneres de personalitzar les fitxes en directe a Windows 10!
Abans d'aprendre a crear rajoles de Windows personalitzades, aneu a ajustar determinades configuracions per canviar l'aparença. Podeu trobar tots els paràmetres essencials del menú Inici seguint el camí:
Feu clic al menú Inici > aneu a Configuració > Dirigiu-vos a l' opció de personalització i seleccioneu la configuració d' inici .
Cerqueu i ajusteu la configuració següent per personalitzar les fitxes a Windows 10 :
Utilitzeu Iniciar pantalla completa: una configuració fantàstica, si feu servir la tauleta de Windows 10.
Trieu quines carpetes apareixen a l'inici: si esteu cansat d'obrir l'Explorador de fitxers una i altra vegada per accedir a la carpeta Documents, utilitzeu aquesta configuració per afegir carpetes importants directament al menú Inici.
Mostra més icones: feu servir aquesta configuració per afegir més programes a una fila des de tres espais de fitxes mitjans fins a quatre.
Pin To Start: voleu afegir una fitxa en directe al vostre menú d'inici per accedir-hi ràpidament? Només cal que feu clic amb el botó dret al programa específic de Windows i trieu aquesta opció. A més, podeu canviar la mida d'aquestes fitxes fàcilment fent clic amb el botó dret al programa i escollint el botó Canvia la mida.
El programari popular de Windows 10, com l'aplicació meteorològica, ofereix la seva pròpia funció de mosaic en directe integrada. Però si voleu afegir CCleaner, Steam o altres utilitats útils, potser haureu de fer alguns ajustaments addicionals.
Llegiu més per saber com podeu crear i afegir fitxes personalitzades de Windows 10?
Per personalitzar el menú Inici de Windows 10 amb rajoles personalitzades, hi ha diverses eines de personalització i creació de rajoles de tercers, que tenen moltes més opcions.
Un d'aquests programes recomanats de Windows 10 que permet als usuaris personalitzar l'aspecte i el funcionament de les fitxes al sistema operatiu és WinTileR . L'aplicació de Windows només costa 0,99 dòlars i inclou una versió de prova gratuïta. Podeu trobar l'eina de personalització de rajoles en directe a Microsoft Store . Es demanarà com a connector .exe, l'instal·larà correctament i seleccionarà l'opció "Fet".
Com crear rajoles personalitzades de Windows 10 amb WinTileR?
Comenceu a crear les vostres fitxes en directe, seguiu els passos següents:
PAS 1: inicieu el programa WinTileR al vostre sistema i dirigiu-vos a la pestanya Programes per començar a configurar una fitxa nova.
PAS 2- Cerqueu i feu clic al botó Selecciona un fitxer i localitzeu l'aplicació per a la qual voleu crear una fitxa.
PAS 3- A continuació, se us demanarà que configureu un gràfic personalitzat per a la fitxa personalitzada. Podeu cercar la imatge i simplement retallar-la en una forma quadrada que s'adapti a les caixes de rajoles. Feu clic a les caselles de rajoles per configurar la imatge per a la vostra nova fitxa personalitzada de Windows 10.
PAS 4- Quan estigueu satisfet amb el Windows 10 Live Tile que acabeu de crear, seleccioneu l'opció Pin to Start Menu.
Se us mostrarà una nova fitxa brillant que va aparèixer al menú Inici . També podeu utilitzar el programari WinTileR de Windows per crear fitxes en directe per a llocs web i carpetes.
Alternatives a WinTileR
Si busqueu altres aplicacions de Windows per crear i personalitzar Live Tiles , podeu consultar aquests programes similars:
Llegint aquest article, haureu d'haver sabut amb quina facilitat podeu crear rajoles personalitzades de Windows 10 per al vostre menú Inici.
Aprendréu a veure i esborrar l
Troba "Aquest PC" de manera ràpida i senzilla a Windows 11 i Windows 10 amb aquesta guia completa. Inclou pas a pas les millors opcions.
Descobreix com obrir el Tauler de control a Windows 11 amb diverses opcions eficients.
Si utilitzeu Windows 10 i necessiteu que la bateria duri més, no trobareu la configuració predeterminada a favor vostre. Haureu de caminar una milla més. A continuació, es mostra com maximitzar la durada de la bateria a Windows 10.
Apreneu a fer que Microsoft Windows 11 buidi automàticament la paperera de reciclatge en un moment determinat.
El bloqueig dinàmic de Windows 11 us ajudarà a mantenir segur el vostre ordinador bloquejant-lo després de 30 segons. Aquests són els passos a seguir.
El mode de repòs a Windows 11 és una característica molt útil, aquí teniu com podeu activar-lo i desactivar-lo per a una millor experiència d'usuari.
Utilitzeu el dictat amb puntuació automàtica a Windows 11 per facilitar l'escriptura i estalviar temps en el procés.
Desactivar la cerca de Bing hauria de ser suficient per desfer-se de les cerques ràpides. Podeu fer-ho mitjançant l'Editor del registre de Windows 11s.
Manteniu el Gestor de tasques sempre a la part superior a Windows 11, de manera que sigui fàcil de trobar quan necessiteu llegir l'aplicació. Aquests són els passos a seguir.








