Com veure i esborrar lhistorial del porta-retalls a Windows 10

Aprendréu a veure i esborrar l
No seria fantàstic si poguessis afegir subtítols al Windows Media Player? Us facilitarà la visualització de fitxers multimèdia al vostre ordinador. Quan esteu interessats a veure vídeos amb Windows Media Player, podeu utilitzar la funció de subtítols. Windows Media Player. Per a la versió de Windows anterior a la 10, el reproductor multimèdia predeterminat es va establir a Windows Media Player. Si utilitzeu Windows 10, cerqueu Windows Media Player a la barra de cerca del menú Inici. Podeu personalitzar la configuració per convertir-lo en el vostre reproductor multimèdia predeterminat.
Com puc activar els subtítols al Windows Media Player?
Aquests són els passos per afegir subtítols al reproductor de Windows Media. Pots seguir les instruccions per tenir subtítols als teus vídeos descarregats. El fitxer de subtítols s'ha de descarregar al vostre sistema.
Un cop tingueu el vostre fitxer de vídeo i el fitxer de subtítols al vostre sistema, podeu desar-los junts en una carpeta. Aquest mètode funcionarà a mesura que comença amb els passos següents:
Pas 1: inicieu Windows Media Player al vostre sistema.
Pas 2: aneu a la vostra carpeta on es desa el fitxer de vídeo i el fitxer de subtítols.
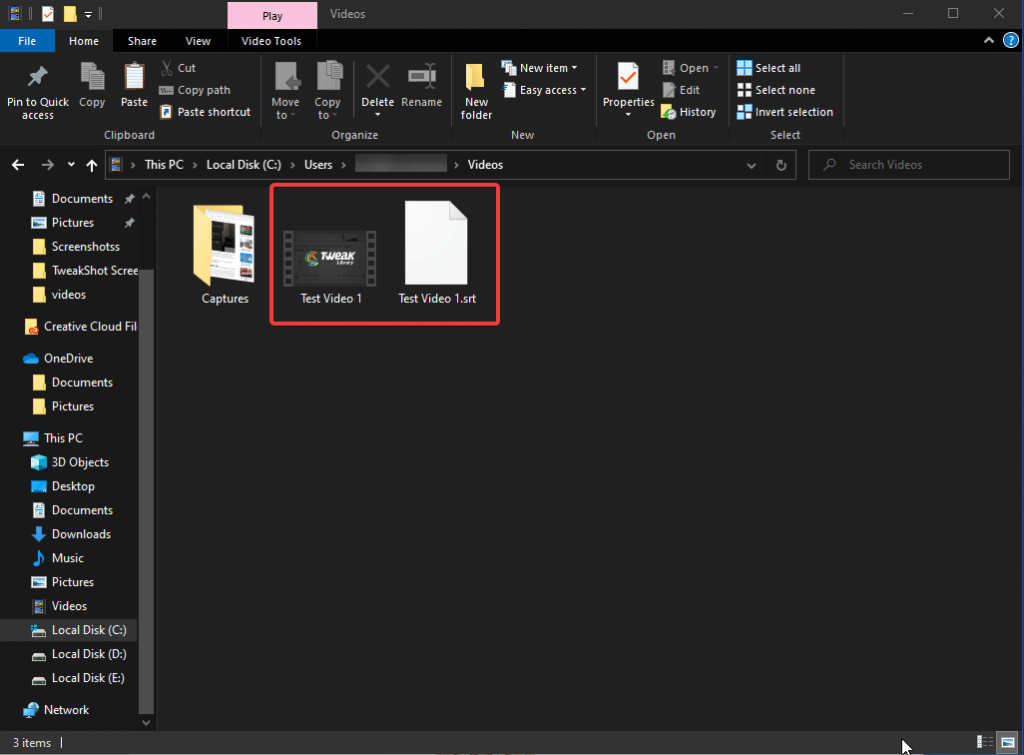
Pas 3: canvieu el nom dels dos fitxers com el mateix amb una extensió de fitxer diferent. Aquí, hem utilitzat Test Video 1 i hem canviat el nom del nostre fitxer de subtítols en conseqüència. Canvia el nom de qualsevol d'ells pel mateix que els altres.
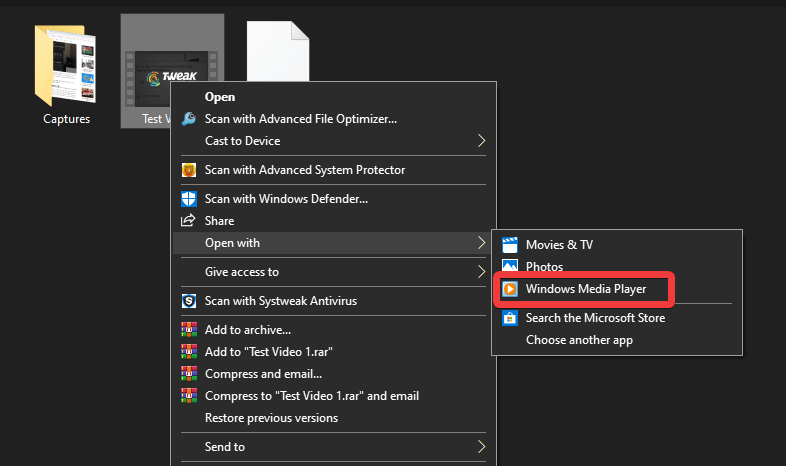
Pas 4: per obrir el fitxer de vídeo, feu-hi clic amb el botó dret i, a les propietats, seleccioneu Obre amb Windows Media Player.
Pas 5: un cop el vídeo comenci a reproduir-se, heu de moure el cursor a la finestra i fer-hi clic amb el botó dret. Sota l'opció, aneu a Lletres, subtítols i subtítols i feu-hi clic.
Pas 6: l'estat és Desactivat de manera predeterminada i cal que feu clic a Activat si està disponible per activar els subtítols.
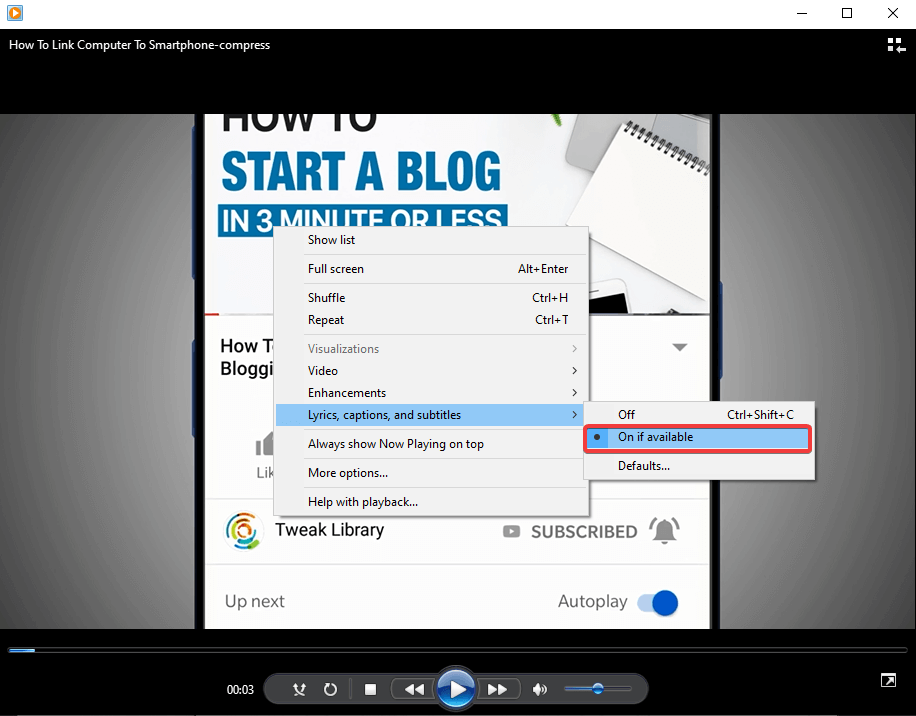
Pas 7: Si teniu problemes per reproduir els subtítols amb el fitxer de vídeo, intenteu canviar el format del fitxer de subtítols.
Pas 8: heu de descarregar el Còdec avançat, que és una eina de tercers. Us ajuda a convertir el flux de dades digitals. Podeu descarregar-lo fàcilment des del seu lloc web oficial.
Un cop hàgiu acabat amb la instal·lació, executeu el programa com a administrador.
Feu clic al tipus de format de fitxer que utilitzeu, aquí fem servir un fitxer MP4 i, per tant, obrim aquesta pestanya. Ara aneu a l'opció de "desactivar Media Foundation per a MP4" i marqueu la casella que hi ha al davant. Aquesta opció us ajudarà a afegir subtítols al vídeo que esteu reproduint al Windows Media Player.
Pas 9: Torneu a obrir el reproductor de Windows Media i reproduïu el vostre vídeo, aquesta vegada veureu que el vídeo es reprodueix amb els subtítols.
Conclusió:
D'aquesta manera senzilla, heu après a afegir subtítols al reproductor de Windows Media. Els subtítols externs es poden afegir a un vídeo mentre el reproduïu al reproductor de Windows Media, que pot ser o no el vostre reproductor predeterminat. Anomena els dos fitxers amb el mateix nom i recorda seguir els passos per afegir subtítols a un vídeo al Windows Media Player.
Ens encanta saber de vosaltres
Si us plau, digueu-nos les vostres opinions sobre aquesta publicació a la secció de comentaris a continuació. A més, deixeu les vostres opinions i consultes a la secció de comentaris a continuació. Ens encantaria tornar-vos-hi amb una solució. Publicem regularment consells i trucs juntament amb solucions a problemes comuns relacionats amb la tecnologia. Subscriu-te al nostre butlletí per rebre actualitzacions periòdiques sobre el món de la tecnologia. Segueix-nos a Facebook , Twitter , LinkedIn i YouTube i comparteix els nostres articles.
Aprendréu a veure i esborrar l
Troba "Aquest PC" de manera ràpida i senzilla a Windows 11 i Windows 10 amb aquesta guia completa. Inclou pas a pas les millors opcions.
Descobreix com obrir el Tauler de control a Windows 11 amb diverses opcions eficients.
Si utilitzeu Windows 10 i necessiteu que la bateria duri més, no trobareu la configuració predeterminada a favor vostre. Haureu de caminar una milla més. A continuació, es mostra com maximitzar la durada de la bateria a Windows 10.
Apreneu a fer que Microsoft Windows 11 buidi automàticament la paperera de reciclatge en un moment determinat.
El bloqueig dinàmic de Windows 11 us ajudarà a mantenir segur el vostre ordinador bloquejant-lo després de 30 segons. Aquests són els passos a seguir.
El mode de repòs a Windows 11 és una característica molt útil, aquí teniu com podeu activar-lo i desactivar-lo per a una millor experiència d'usuari.
Utilitzeu el dictat amb puntuació automàtica a Windows 11 per facilitar l'escriptura i estalviar temps en el procés.
Desactivar la cerca de Bing hauria de ser suficient per desfer-se de les cerques ràpides. Podeu fer-ho mitjançant l'Editor del registre de Windows 11s.
Manteniu el Gestor de tasques sempre a la part superior a Windows 11, de manera que sigui fàcil de trobar quan necessiteu llegir l'aplicació. Aquests són els passos a seguir.








