Com veure i esborrar lhistorial del porta-retalls a Windows 10

Aprendréu a veure i esborrar l
Windows té una funcionalitat on diversos usuaris poden iniciar sessió a Windows 10. A grans trets, podeu afegir dos tipus de comptes. Aquests comptes:
(1) Pot ser de familiars i
(2) Comptes locals de membres que no formen part de la família
Cadascun d'aquests relats té un significat que parlarem en profunditat. D'aquesta manera, sabreu quins comptes heu d'utilitzar quan. Fins i tot parlarem de com podeu eliminar diversos comptes d'usuari a Windows 10 també.
Llegiu també: Com desactivar el canvi ràpid d'usuari a Windows 10
Afegir diversos tipus de comptes d'usuari a Windows 10
1. Família
Nen
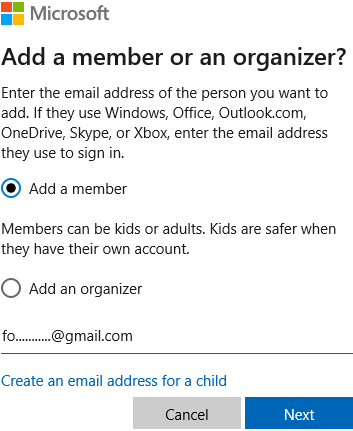
Una manera d'afegir diversos usuaris a Windows 10 és afegir un compte infantil. D'aquesta manera, podeu veure les seves activitats recents que poden ser beneficioses, sobretot si l'usuari és un nen. Per afegir un compte infantil, aquests són els passos:
Nota:
Adult o organitzador
Els organitzadors són principalment adults que poden editar la configuració de seguretat dels membres de la família. Fins i tot poden afegir o eliminar membres de la família. Els passos per arribar fins aquí són més o menys els mateixos.
Configuració > Família i altres usuaris > La teva família > Afegeix un membre de la família
Però en lloc de marcar el botó d'opció Afegeix un membre a Microsoft Windows, marqueu el botó d'opció Afegeix un organitzador .
Com puc eliminar el compte d'un membre de la família?
Recuperarem ràpidament els antics passos que ja s'han esmentat detalladament amb l'ajuda d'un camí:
Configuració > Comptes > Família i altres usuaris > La teva família
Ara ve el pas addicional que us ajudarà a eliminar un membre de la família.
Llegiu també: Obteniu informació sobre com canviar el vostre nom de pantalla d'inici de sessió a Windows 10 PC
2. Altres Usuaris
La primera pregunta que et pot sorgir al cap és, en què es diferencien els altres usuaris dels membres de la família? Aquest compte és diferent de manera que els membres d'aquí no podran incloure serveis d'integració al núvol a diferència dels membres de la família.
Ara, si teniu l'identificador de correu electrònic d'aquesta persona, bé, seguiu el camí Configuració > Comptes > Família i altres usuaris , a Altres usuaris, feu clic a Afegeix algú més a aquest ordinador i afegiu el seu identificador de correu electrònic. Però, què passa si no coneixeu el seu identificador de correu electrònic? No et preocupis!
A la mateixa finestra de Microsoft que s'utilitza per introduir l'adreça de correu electrònic, feu clic a No tinc la informació d'inici de sessió d'aquesta persona . S'obrirà una finestra nova i podeu triar entre tres opcions:
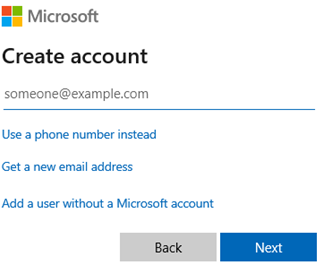
(i) Utilitzeu un número de telèfon
Aquí podeu introduir el número de telèfon i la contrasenya
(ii) Obteniu un correu electrònic nou
Podeu crear un nou compte de Outlook per a la persona
(iii) Podeu crear el compte personal sense compte de Microsoft
Per a això, se us demanarà que ompliu les dades com: Nom d'usuari, Contrasenya i 3 preguntes de seguretat per si oblideu la contrasenya. Això és.
Com puc eliminar un compte que no pertany a la família
Després d'haver seguit el camí, Configuració> Comptes> Família i altres usuaris, que és habitual per afegir diversos usuaris a Windows 10, a Altres usuaris, feu clic al botó Elimina i l'adreça de correu electrònic s'eliminarà.
Nota important:
Després de fer clic a Elimina i abans, premeu el botó Suprimeix el compte i les dades ; heu d'assegurar-vos que es faci una còpia de seguretat de tots els elements del seu escriptori: documents, descàrregues, fotos i altres fitxers. Perquè un cop premeu el botó d'eliminació, no es pot mirar enrere i les seves dades se suprimiran.
Al Final
Esperem que ara pugueu afegir o eliminar diversos usuaris a Windows 10 (familiars i altres) sense suar. I, si et quedes encallat en algun lloc, estarem encantats d'ajudar-te. Si us ha semblat útil el bloc, feu-nos una nota a la secció de comentaris a continuació. Per obtenir més contingut de resolució de problemes i tota la tecnologia sota el sol, segueix llegint els blocs de Systweak . També ens podeu seguir a Facebook i YouTube .
Aprendréu a veure i esborrar l
Troba "Aquest PC" de manera ràpida i senzilla a Windows 11 i Windows 10 amb aquesta guia completa. Inclou pas a pas les millors opcions.
Descobreix com obrir el Tauler de control a Windows 11 amb diverses opcions eficients.
Si utilitzeu Windows 10 i necessiteu que la bateria duri més, no trobareu la configuració predeterminada a favor vostre. Haureu de caminar una milla més. A continuació, es mostra com maximitzar la durada de la bateria a Windows 10.
Apreneu a fer que Microsoft Windows 11 buidi automàticament la paperera de reciclatge en un moment determinat.
El bloqueig dinàmic de Windows 11 us ajudarà a mantenir segur el vostre ordinador bloquejant-lo després de 30 segons. Aquests són els passos a seguir.
El mode de repòs a Windows 11 és una característica molt útil, aquí teniu com podeu activar-lo i desactivar-lo per a una millor experiència d'usuari.
Utilitzeu el dictat amb puntuació automàtica a Windows 11 per facilitar l'escriptura i estalviar temps en el procés.
Desactivar la cerca de Bing hauria de ser suficient per desfer-se de les cerques ràpides. Podeu fer-ho mitjançant l'Editor del registre de Windows 11s.
Manteniu el Gestor de tasques sempre a la part superior a Windows 11, de manera que sigui fàcil de trobar quan necessiteu llegir l'aplicació. Aquests són els passos a seguir.








