Com veure i esborrar lhistorial del porta-retalls a Windows 10

Aprendréu a veure i esborrar l
Habilitar el teclat en pantalla al vostre ordinador Windows us dóna la llibertat d'utilitzar l'ordinador en mode tauleta. Aquesta opció pot ser útil si una tecla del teclat físic no funciona i necessiteu fer una mica de feina. La bona notícia és que activar la funció és ràpid i fàcil, però hi ha més d'una manera d'activar-la. Si teniu problemes amb un, sempre podeu provar l'altre. També veuràs com pots personalitzar el teclat amb tots els colors disponibles.
Com activar el teclat en pantalla a Windows 11
Comencem amb la manera més senzilla d'accedir a l'opció d'habilitar el teclat en pantalla. Haureu d'accedir a Configuració. La manera ràpida és prémer les tecles Windows i I. O bé, podeu fer clic a la icona Inici de Windows, seguida de l' aplicació Configuració . Un cop estigueu a Configuració, aneu a Personalització , seguit de Barra de tasques .
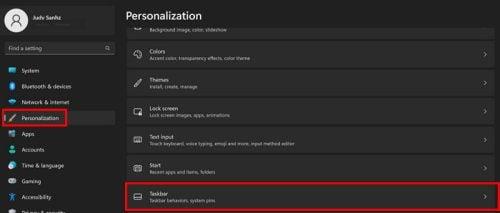
Opció de la barra de tasques a la configuració de Windows 11
A la pàgina següent, activeu l'opció de l'opció Teclat tàctil. Un cop habiliteu l'opció, hauria d'aparèixer una icona de teclat a la barra de tasques. Haureu de fer clic en aquesta icona per utilitzar el teclat en pantalla. Però, si preferiu les tecles de drecera, podeu utilitzar les tecles Ctrl + Win + O.
També podeu accedir al teclat en pantalla mitjançant el quadre Executar . Premeu les tecles Windows i R. Quan aparegui el quadre Executar, escriviu osk i premeu Intro. El teclat hauria d'aparèixer. Una altra manera fàcil d'accedir-hi és mitjançant la barra de cerca . Comenceu a escriure el teclat a la pantalla i hauria d'aparèixer l'opció per obrir-lo.
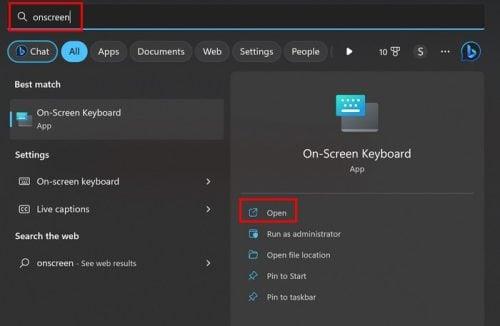
Opció de teclat en pantalla a Cerca
També podeu habilitar l'opció Teclat tàctil fent clic amb el botó dret a la barra de tasques i escollint l'opció Configuració de la barra de tasques.
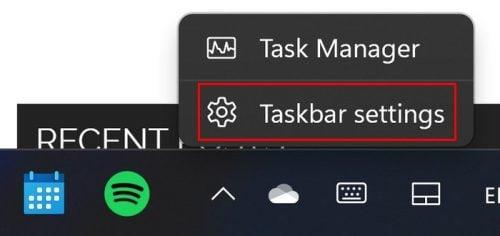
Opció de configuració de la barra de tasques a Windows 11
Un altre camí que podeu seguir és anar a:
Això és tot el que hi ha quan es tracta d'habilitar el teclat en pantalla. Si no esteu satisfet amb el disseny del teclat, podeu fer canvis, però hi parlarem més endavant.
Com desactivar el teclat en pantalla de Windows 11
Ara que ja sabeu com activar-lo, aquí teniu com desactivar-lo si mai decidiu que ja no el necessiteu. Per desactivar el teclat en pantalla, aneu a:
Com personalitzar el teclat en pantalla
Si creieu que li falta alguna cosa al teclat en pantalla, podeu personalitzar-lo fent clic o tocant la roda dentada a la part superior esquerra del teclat.
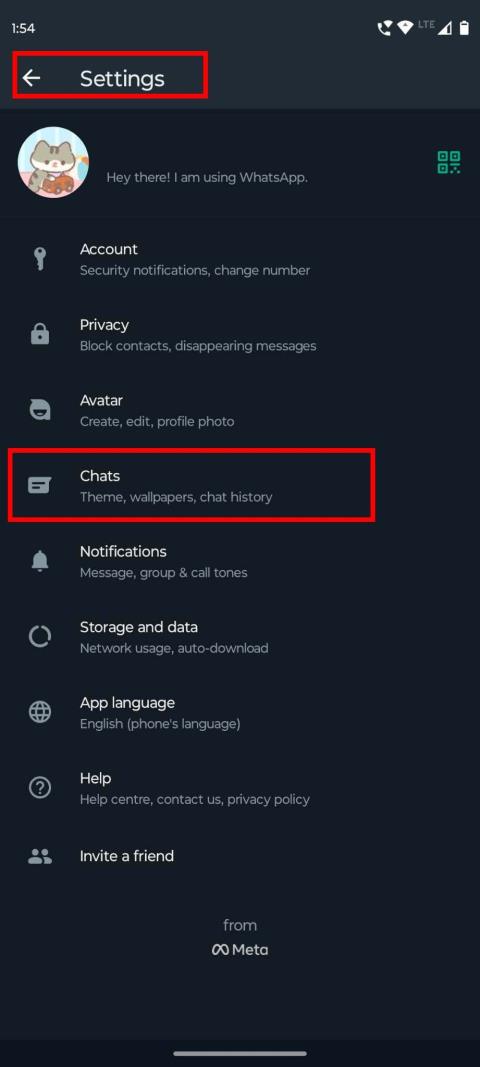
Configuració del teclat en pantalla per a Windows 11
Hauríeu de tenir accés a tot tipus d'opcions, com ara:
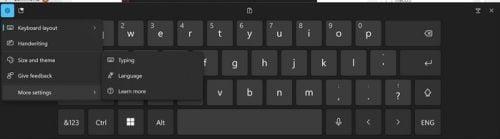
Opcions de teclat en pantalla per a Windows 11
A la secció Mida i tema , podeu triar entre una gran varietat de colors per al teclat. Tan bon punt seleccioneu un color, veureu una vista prèvia de com es veurà el color a la part superior. Si no esteu satisfet amb cap dels colors, podeu triar l' opció Tema personalitzat . Aquí podeu fer coses com ara afegir una imatge com a fons del teclat.
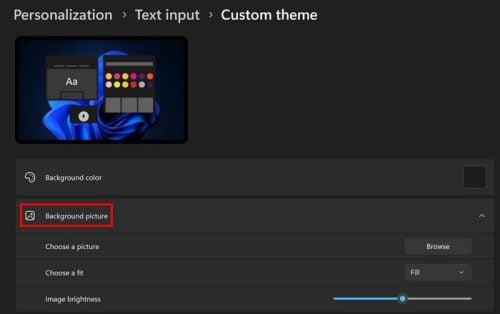
Opció de fotografia de fons per al teclat en pantalla Windows 11
Quan hàgiu acabat d'afegir la imatge, podeu fer altres coses, com ara:
Si no esteu satisfet amb les vostres opcions finals, podeu començar de nou escollint el botó Restableix. Però si t'agrada el que veus, no t'oblidis de seleccionar el botó Desa.
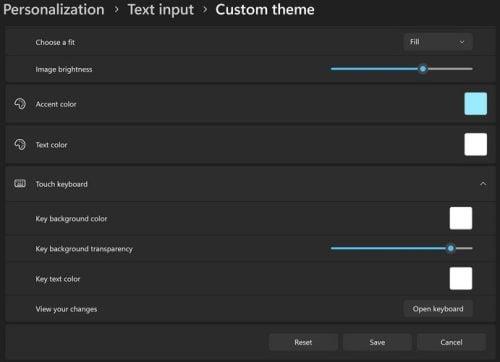
Més opcions de tema personalitzat per al teclat en pantalla a Windows 11
Assegureu-vos de treure el màxim profit del teclat utilitzant emojis. Podeu accedir-hi fent clic o tocant la icona del cor. A l'extrem superior dret, també hi podeu accedir mitjançant les tecles de Windows i punt ( Win + . ).
Per llegir més
Sempre que parlem del tema dels teclats, aquí teniu alguns suggeriments per a alguns teclats físics nous si esteu al mercat per comprar-ne de nous. Però si necessiteu suggeriments per a teclats per a jocs , aquí teniu també alguns suggeriments. Com que també us ocupareu dels teclats del vostre dispositiu Android, aquí teniu alguns consells per canviar-ne o afegir-ne un . Aquí teniu alguns suggeriments per començar, però podeu cercar més articles mitjançant la barra de cerca. Feliç lectura!
Conclusió
El teclat en pantalla és essencial quan tens ganes d'utilitzar l'ordinador Windows com a tauleta. Podeu veure que podeu accedir a l'opció d'activar o desactivar el teclat de diverses maneres. També podeu afegir-hi el vostre toc personal afegint els vostres colors preferits i una imatge de fons. També hi ha opcions per ajustar la brillantor i canviar el color del text. Si mai voleu tornar enrere i canviar alguna cosa, podeu fer-ho, ja que cap dels canvis és permanent. Quins canvis fareu al teclat en pantalla? Feu-m'ho saber als comentaris a continuació i no us oblideu de compartir l'article amb altres persones a les xarxes socials.
Aprendréu a veure i esborrar l
Troba "Aquest PC" de manera ràpida i senzilla a Windows 11 i Windows 10 amb aquesta guia completa. Inclou pas a pas les millors opcions.
Descobreix com obrir el Tauler de control a Windows 11 amb diverses opcions eficients.
Si utilitzeu Windows 10 i necessiteu que la bateria duri més, no trobareu la configuració predeterminada a favor vostre. Haureu de caminar una milla més. A continuació, es mostra com maximitzar la durada de la bateria a Windows 10.
Apreneu a fer que Microsoft Windows 11 buidi automàticament la paperera de reciclatge en un moment determinat.
El bloqueig dinàmic de Windows 11 us ajudarà a mantenir segur el vostre ordinador bloquejant-lo després de 30 segons. Aquests són els passos a seguir.
El mode de repòs a Windows 11 és una característica molt útil, aquí teniu com podeu activar-lo i desactivar-lo per a una millor experiència d'usuari.
Utilitzeu el dictat amb puntuació automàtica a Windows 11 per facilitar l'escriptura i estalviar temps en el procés.
Desactivar la cerca de Bing hauria de ser suficient per desfer-se de les cerques ràpides. Podeu fer-ho mitjançant l'Editor del registre de Windows 11s.
Manteniu el Gestor de tasques sempre a la part superior a Windows 11, de manera que sigui fàcil de trobar quan necessiteu llegir l'aplicació. Aquests són els passos a seguir.








