Com veure i esborrar lhistorial del porta-retalls a Windows 10

Aprendréu a veure i esborrar l
Els ciberdelinqüents utilitzen tècniques modernes i han abandonat les seves maneres habituals d'orientar els ordinadors amb virus. Avui en dia, els pirates informàtics poden enviar infeccions nocives, virus, programari maliciós des del programari potencialment no desitjat, que són més efectius a causa de les descàrregues gratuïtes. Tanmateix, Windows Defender és capaç de protegir el vostre ordinador. Però, quan es tracta de Crapware, Windows Defender mostra els peus freds.
Afortunadament, podeu protegir el vostre dispositiu de crapware mitjançant el bloquejador de crapware ajustant la configuració oculta de Windows Defender. Aquesta configuració serà útil per bloquejar adware, programari maliciós, virus, PUP i altres aplicacions innecessàries. Tingueu en compte que Windows Defender no serà efectiu si teniu activada l'eina antivirus de tercers.
En aquesta publicació, parlarem de com habilitar la protecció contra programari de crapware a Windows Defender.
Per què és important bloquejar el programari maliciós?
La majoria de vegades, Crapware es carrega amb les eines gratuïtes i les seves descàrregues. Tanmateix, el crapware és diferent del programari maliciós, ja que reflecteix anuncis, l'historial de navegació i l'aturada de la màquina. El programari com Crapware conté programes meteorològics, barres d'eines del navegador i altres programes de neteja/optimització d'ordinadors que us indiquen que la vostra màquina funciona lenta i us ofereixen serveis de pagament per arreglar el rendiment de l'ordinador.
Com activar la protecció contra el crapware al vostre ordinador?
Per garantir una protecció contra Crapware a la vostra màquina, heu de sol·licitar Windows PowerShell. Necessiteu permisos d'administrador per fer els canvis si no sou un administració (ignoreu si ja esteu utilitzant el compte d'administracions). Tot el que heu de fer és fer clic amb el botó dret al botó Inici que es troba a la cantonada inferior esquerra de la pantalla de Windows. Seleccioneu Windows PowerShell (administrador) i obriu-lo.
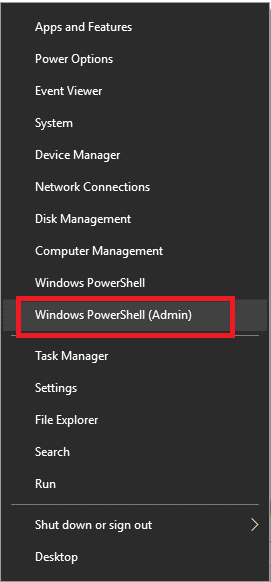
Ara, heu de fer clic a Sí per entrar a la finestra de Windows PowerShell. Un cop hi sigueu, heu d'escriure l'ordre "Set-MpPreference -PUAProtection 1" al indicador i premeu Enter.
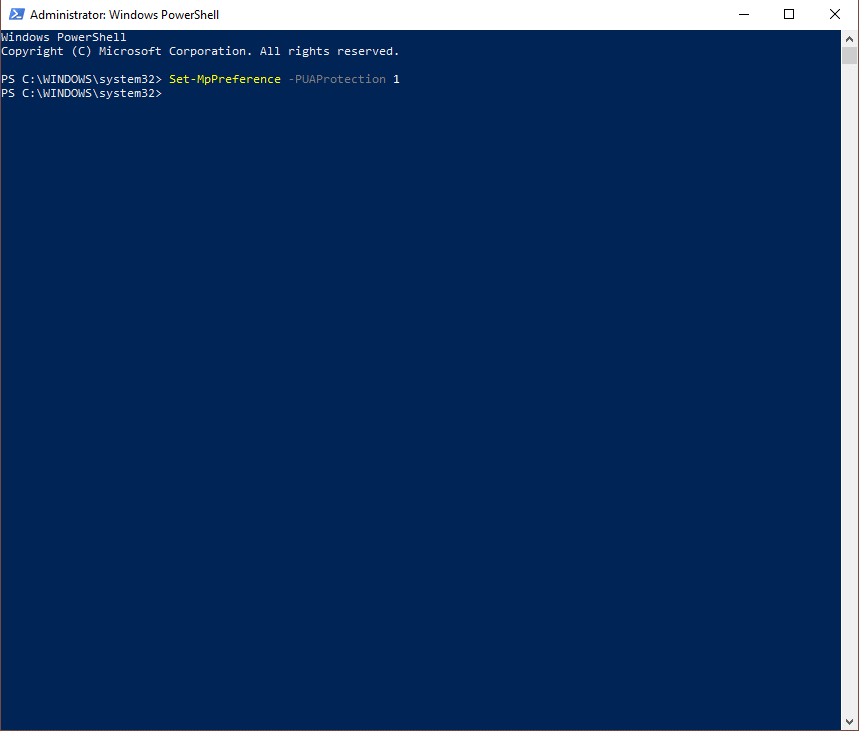
Ara, heu habilitat el Crapware, però si voleu desactivar-lo de nou en els propers dies, heu de posar "1" en lloc de "0".
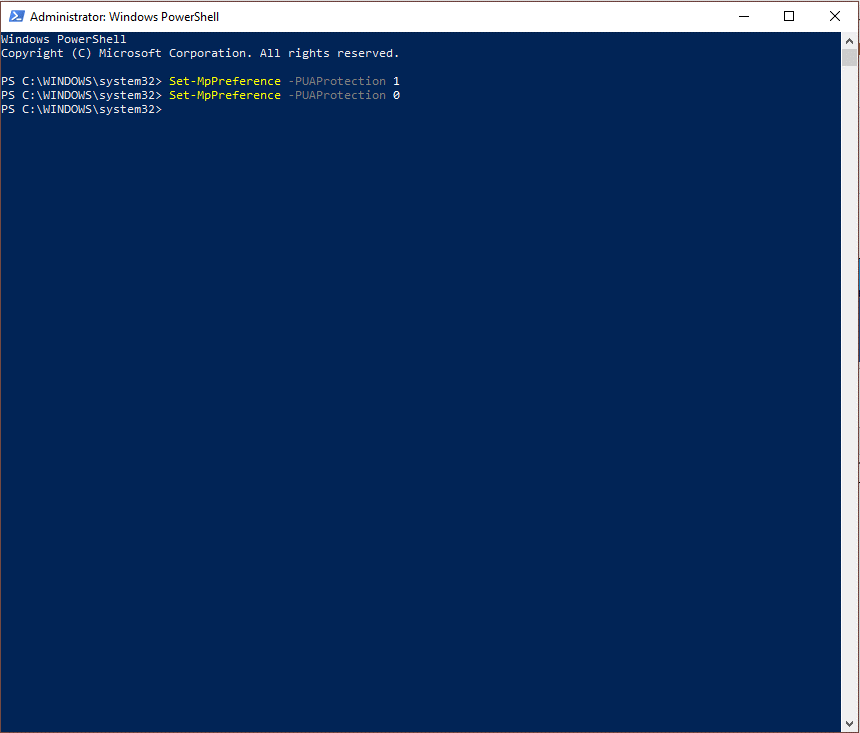
Vegeu també:-
Com activar Windows Defender a Windows... Esteu buscant un antispyware o antivirus fiable per a Windows 10? Si és així, deixeu de mirar com el Windows Defender integrat...
Esbrineu si Crapware Blocker està habilitat?
És fàcil esbrinar que el bloquejador de crapware està activat o no al vostre ordinador. Tot el que heu de fer és copiar i enganxar les ordres següents una per una clarament i premeu Enter.
Quan el vostre Windows PowerShell mostri "1", el que significa que el bloquejador de crapware està activat al vostre ordinador. Tanmateix, l'ordre acaba amb "0", aleshores el bloquejador de crapware no està activat a la vostra màquina i l'heu de tornar a activar.
Com comprovar si el Crapware funciona?
Podeu activar la protecció Crapware, no us ajudarà fins que la protecció no funcioni a la vostra màquina. Amb la configuració inherent de Windows, heu de descarregar i instal·lar l'instal·lador IMgBurn. Executeu el programa per comprovar que ImgaBurn té "InstallCore", que és un conjunt de programes del sistema, que intentarà obtenir les altres eines que teniu a la vostra màquina.
Com és efectiu?
Quan teniu protecció contra Crapware a la vostra màquina, Windows Defender posat en quarantena obté l'instal·lador i és confidencial com "Aplicacions potencialment innecessàries", que Windows Defender anomena PUA.
Podeu obtenir l'historial de totes les intimidacions bloquejades a l'ordinador. Seguiu els passos esmentats per fer el mateix:
Pas 1: escriviu Configuració a la barra de cerca que es troba al costat del botó Inici situat a la cantonada inferior esquerra.
Pas 2: feu clic a Configuració.
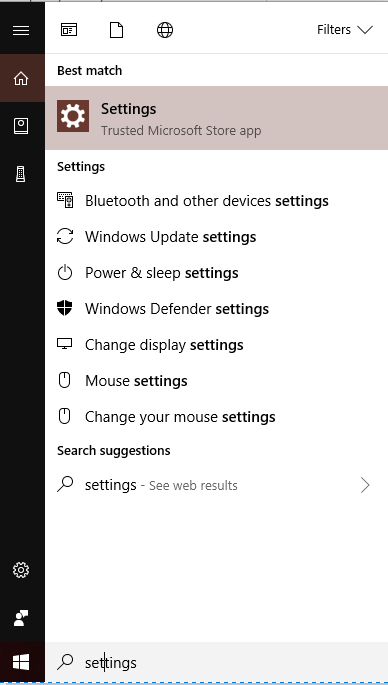
Pas 3: seleccioneu Actualització i seguretat.
Pas 4: seleccioneu Seguretat de Windows.
Pas 5: feu clic a Obre el centre de seguretat de Windows Defender.
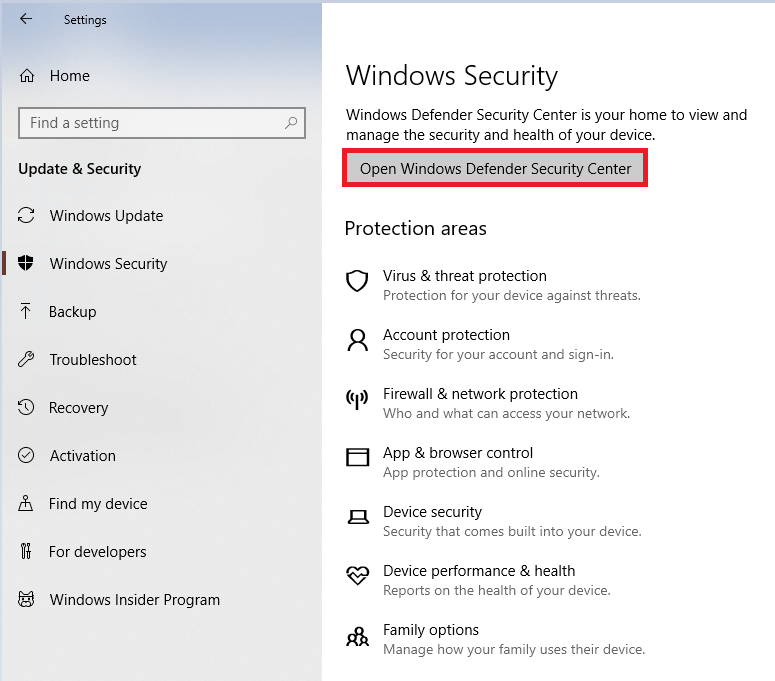
Pas 6: seleccioneu Protecció contra virus i amenaces.
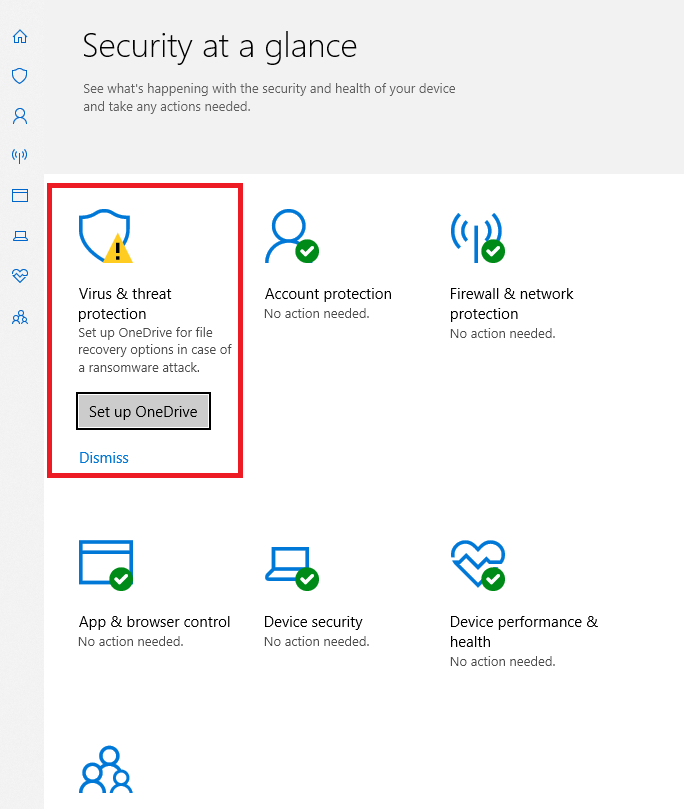
Pas 7: Historial d'amenaces de cops.
Vegeu també:-
Els 10 millors programes de tallafoc per a Windows 10, 8,... Els programes de tallafoc mantenen el vostre ordinador segur i us protegeixen de totes les amenaces en línia que un programari antivirus pot saltar...
Pas 8: feu clic a Veure historial complet a Amenaces en quarantena.
Com que Windows Defender de vegades no bloqueja tots els PUP, però aquesta protecció ho pot fer. A més, no hi ha cap dany en una capa addicional de seguretat per al vostre dispositiu. L'habilitació de la protecció Crapware farà que Windows Defender sigui més eficaç per bloquejar els programes rencorosos i no desitjats.
Aprendréu a veure i esborrar l
Troba "Aquest PC" de manera ràpida i senzilla a Windows 11 i Windows 10 amb aquesta guia completa. Inclou pas a pas les millors opcions.
Descobreix com obrir el Tauler de control a Windows 11 amb diverses opcions eficients.
Si utilitzeu Windows 10 i necessiteu que la bateria duri més, no trobareu la configuració predeterminada a favor vostre. Haureu de caminar una milla més. A continuació, es mostra com maximitzar la durada de la bateria a Windows 10.
Apreneu a fer que Microsoft Windows 11 buidi automàticament la paperera de reciclatge en un moment determinat.
El bloqueig dinàmic de Windows 11 us ajudarà a mantenir segur el vostre ordinador bloquejant-lo després de 30 segons. Aquests són els passos a seguir.
El mode de repòs a Windows 11 és una característica molt útil, aquí teniu com podeu activar-lo i desactivar-lo per a una millor experiència d'usuari.
Utilitzeu el dictat amb puntuació automàtica a Windows 11 per facilitar l'escriptura i estalviar temps en el procés.
Desactivar la cerca de Bing hauria de ser suficient per desfer-se de les cerques ràpides. Podeu fer-ho mitjançant l'Editor del registre de Windows 11s.
Manteniu el Gestor de tasques sempre a la part superior a Windows 11, de manera que sigui fàcil de trobar quan necessiteu llegir l'aplicació. Aquests són els passos a seguir.








