Com veure i esborrar lhistorial del porta-retalls a Windows 10

Aprendréu a veure i esborrar l
És possible que us trobeu amb una situació en què hàgiu de fugir a dinar ràpid, però encara voleu accedir a l'escriptori de l'oficina per fer una tasca. O el vostre company us demana consell urgent mentre sou fora de l'estació de treball. Què fer ara? No us preocupeu, aquest problema es pot resoldre molt fàcilment amb l'ús de la connexió d'escriptori remot de Chrome a l'ordinador i al telèfon mòbil. Com? Desplaceu-vos cap avall per aprendre!
Les instruccions següents requereixen que feu el procés de dos passos, un a l'ordinador i un altre al telèfon mòbil (Android o iPhone). El pas 1 us permetrà accedir a l'escriptori remot del dispositiu anterior, mentre que el pas 2 en el segon.
Tingueu en compte que heu d'utilitzar l'identificador de Gmail per treballar a l'escriptori remot de Chrome. Curiosament, no cal que instal·leu cap programari de tercers per treballar-hi. És així, ja que Chrome Remote Desktop només funciona al navegador web.
Pas 1: configureu l'escriptori remot de Chrome al vostre ordinador
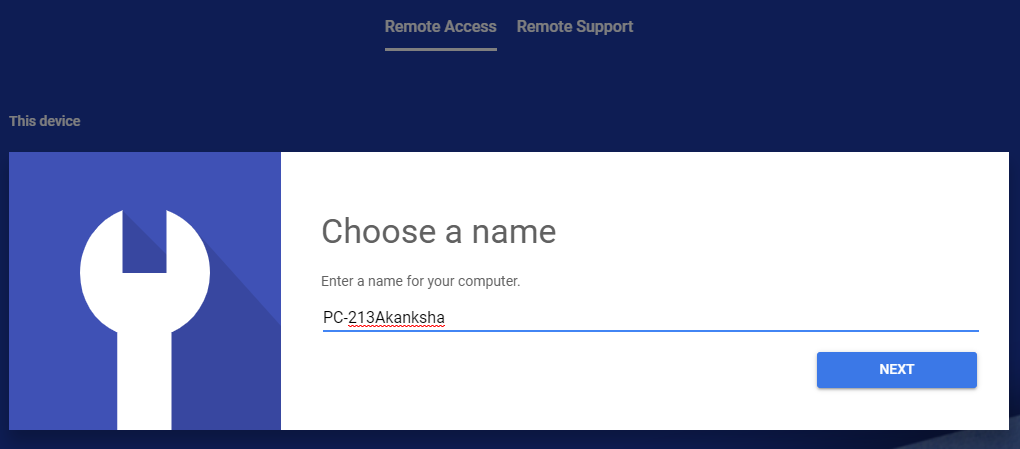
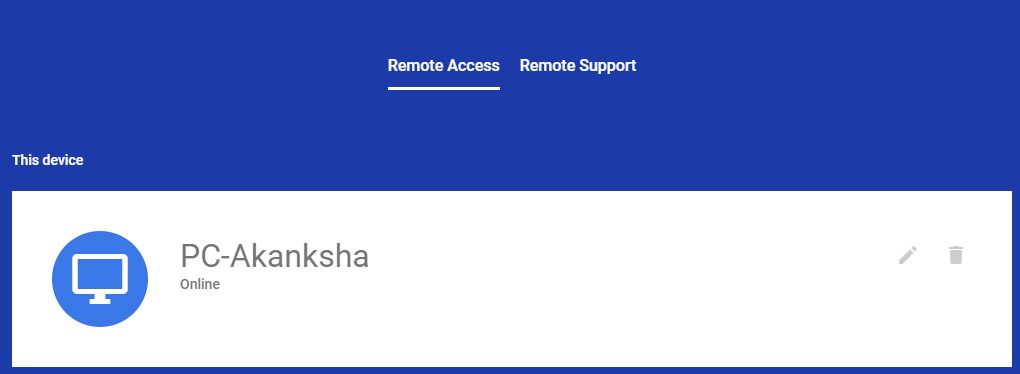
Feu clic a "Atura la compartició de pantalla" quan s'hagi acabat el treball.
Pas 2: configureu l'escriptori remot de Chrome al telèfon mòbil (Android/iPhone)
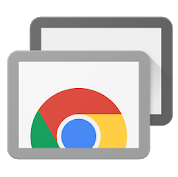
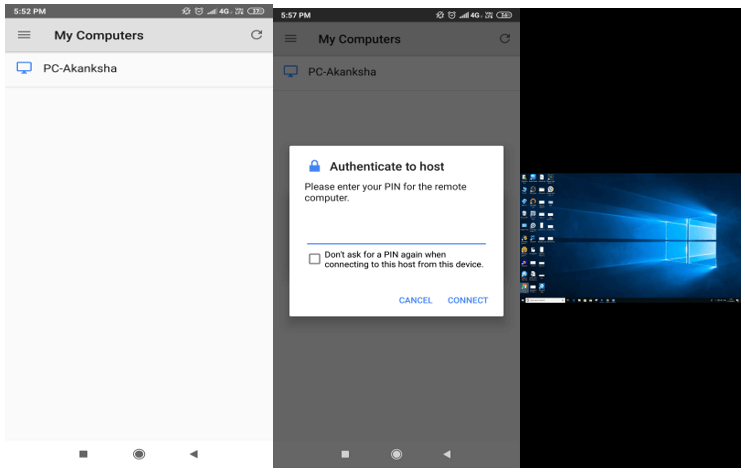
Què he de fer si vull connectar-me amb l'ordinador del meu amic al telèfon?
Els passos anteriors us han explicat per connectar-vos amb el vostre propi ordinador mitjançant el vostre telèfon mòbil.
Ara, si voleu connectar-vos a un altre ordinador, comenceu per afegir el nom de l'ordinador de l'altre mitjançant el procés del pas 1.
Això vol dir, obriu remotedesktop.google.com una vegada més, feu clic a Assistència remota i connecteu-vos amb el vostre amic generant el codi. El nom de l'ordinador del vostre amic s'afegirà automàticament a la pestanya Accés remot.
Ara, quan obriu l'aplicació Chrome Remote Desktop del vostre telèfon, podreu localitzar el nom dels vostres amics i accedir fàcilment al seu ordinador. Simple!
Conclusió:
Creiem que la majoria dels problemes per compartir la pantalla es solucionaran amb l'accés a l'escriptori remot de Chrome. I com que la seva aparició ja ha estat útil al vostre telèfon mòbil, el món ja està a gust. Resoldre els problemes o completar el treball sense acabar sense estar-hi realment present ara.
Aprendréu a veure i esborrar l
Troba "Aquest PC" de manera ràpida i senzilla a Windows 11 i Windows 10 amb aquesta guia completa. Inclou pas a pas les millors opcions.
Descobreix com obrir el Tauler de control a Windows 11 amb diverses opcions eficients.
Si utilitzeu Windows 10 i necessiteu que la bateria duri més, no trobareu la configuració predeterminada a favor vostre. Haureu de caminar una milla més. A continuació, es mostra com maximitzar la durada de la bateria a Windows 10.
Apreneu a fer que Microsoft Windows 11 buidi automàticament la paperera de reciclatge en un moment determinat.
El bloqueig dinàmic de Windows 11 us ajudarà a mantenir segur el vostre ordinador bloquejant-lo després de 30 segons. Aquests són els passos a seguir.
El mode de repòs a Windows 11 és una característica molt útil, aquí teniu com podeu activar-lo i desactivar-lo per a una millor experiència d'usuari.
Utilitzeu el dictat amb puntuació automàtica a Windows 11 per facilitar l'escriptura i estalviar temps en el procés.
Desactivar la cerca de Bing hauria de ser suficient per desfer-se de les cerques ràpides. Podeu fer-ho mitjançant l'Editor del registre de Windows 11s.
Manteniu el Gestor de tasques sempre a la part superior a Windows 11, de manera que sigui fàcil de trobar quan necessiteu llegir l'aplicació. Aquests són els passos a seguir.








