Com veure i esborrar lhistorial del porta-retalls a Windows 10

Aprendréu a veure i esborrar l
El codi d'error 0xc00d36c4 és un error multimèdia que es pot mostrar quan els usuaris intenten obrir un fitxer de vídeo/àudio, normalment després d'una instal·lació nova de Windows o després d'instal·lar una actualització important.
L'error es mostra generalment quan intenteu reproduir música des d'un dispositiu multimèdia, com ara un DVD o un telèfon connectat mitjançant USB. Molts usuaris han informat que han rebut un error 0xc00d36c4 quan intentaven reproduir els fitxers multimèdia a Windows Media Player, Groove o música de Xbox.
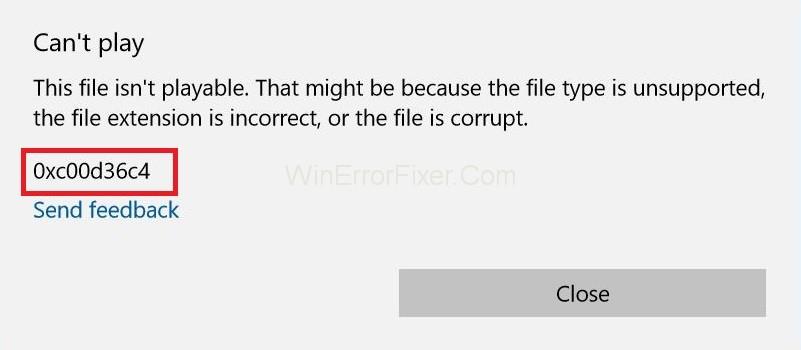
Hi ha moltes raons per al codi d'error 0xc00d36c4 . però els més populars són un d'aquests:
1. El reproductor multimèdia no admet el format de fitxer.
2. Còdec incorrecte.
3. Fitxer corrupte.
Arreglar aquest tipus d'errors és massa fàcil de vegades i no sabem com solucionar-los. Per tant, estem compartint algunes de les poques solucions fàcils del codi d'error 0xc00d36c4 a Windows. Aquest error només us pot mostrar un quadre que diu No es pot reproduir, o Windows no admet el format de fitxer de l'element o el contingut no coincideix amb l'extensió del nom del fitxer.
Continguts
Com solucionar el codi d'error 0xc00d36c4 a Windows 10
El quadre de missatge diu clarament quin és realment el problema. Per tant, a continuació es mostren les solucions que us poden ajudar a solucionar definitivament l'error 0xc00d36c4.
Solució 1: baixant el VLC Media Player
Les solucions més senzilles serien provar d'obrir el fitxer multimèdia al reproductor multimèdia VLC. Si el reproductor multimèdia VLC no pot obrir el vostre fitxer multimèdia, això demostra que el fitxer està malmès. En cas contrari, VLC pot obrir qualsevol format de fitxer multimèdia. Seguiu aquests passos:
Pas 1: primer descarregueu VLC Media Player des del lloc web oficial .
Pas 2: obriu el fitxer de configuració que es mostra i seguiu les instruccions a la pantalla.
Pas 3: Si heu completat el procés, feu clic amb el botó dret al fitxer multimèdia que voleu obrir. A continuació, seleccioneu Obre amb → VLC Media Player .
Ara mireu si el fitxer s'obre, si ho fa, aleshores el problema rau en els còdecs que falten.
Solució 2: arregleu el còdec
Si el vídeo l'has creat tu mateix i no pots reproduir-lo, hi ha possibilitats de tenir un còdec equivocat. Per corregir-los, necessitareu un programa com Video Converter per convertir el vostre vídeo a un còdec millor.
El que heu de fer és obtenir el programa, instal·lar-lo i després navegar pel fitxer amb el problema 0xc00d36c4. Converteix el fitxer a un altre format. Per exemple, si el vostre fitxer està en format.avi, convertiu-lo en format Mp4.
Després de completar la part de conversió, ara podeu reproduir el fitxer amb el vostre reproductor multimèdia preferit. Us recomanem que proveu de reproduir-lo amb VLC Media Player.
Solució 3: executeu l'eina de resolució de problemes per a Windows Media Player
Pas 1: seguiu els passos següents per obtenir el resultat desitjat:
Pas 2: en primer lloc, aneu a l'eina de resolució de problemes cercant-lo a la barra Cortana/Cerca.
Pas 3: ara desplaceu-vos per trobar les opcions al tauler principal dret. Ara feu clic sobre ells i, a continuació, seleccioneu " Executar l'eina de resolució de problemes ".
Seguiu les instruccions del programa a la pantalla.
Solució 4: desactiveu la protecció de còpia al Windows Media Player
Windows Media Player té una opció per copiar i protegir els fitxers que esquitxa o crema, fent que aquests fitxers siguin impossibles d'obrir en cap altre reproductor de música o multimèdia. Podeu desactivar aquesta opció fàcilment seguint aquests passos:
Pas 1: primer obriu el Windows Media Player cercant-lo a la barra de cerca o localitzant-lo al menú Inici .
Pas 2: després d'això, feu clic a Organitza a la part superior esquerra de la pantalla i obriu l'opció.
Pas 3: aneu a la pestanya Rip Music i desmarqueu la casella que hi ha al costat de " Copy Protect Music ".
Els vostres fitxers de música anteriors no funcionaran, però proveu de gravar-ne de nous i notareu la diferència.
Solució 5: torneu a configurar la configuració de reproducció
Aquesta solució següent funcionarà molt bé per a aquelles persones la configuració de reproducció de les quals hagi estat configurada incorrectament per algú o per un programa maliciós.
Haurem d'entendre que el problema pot estar relacionat amb el maquinari i no amb els reproductors multimèdia instal·lats al seu ordinador. Seguiu els passos següents per veure els resultats desitjats.
Pas 1: cerqueu la icona de volum a la part dreta de la barra de tasques.
Pas 2: ara feu clic amb el botó dret sobre ell i obriu Dispositius de reproducció.
Pas 3: després d'això, aneu a la pestanya Altaveus i feu clic a l'opció Configura.
Pas 4: Ara apareixeran finestres de canals d'àudio i haureu d'assegurar-vos que seleccioneu el correcte per al vostre ordinador.
Pas 5: ara, feu clic a prova a la predeterminada (la que hi havia quan vau obrir les finestres). Pot ser que aparegui un missatge d'error que digui " No s'ha pogut reproduir el to de prova ".
Pas 6: proveu diversos canals d'àudio i comproveu si es reprodueix el so de prova per a algun d'ells.
Pas 7: feu clic a Següent i, a continuació, cancel·leu la selecció dels altaveus que no han pogut reproduir un so.
Sortiu i comproveu si els vostres fitxers de música s'estan reproduint o no.
Publicacions semblants:
Conclusió
Tot i que el codi d'error 0xc00d36c4 és un error increïblement irritant, els mètodes que us hem proporcionat per tractar-lo són bastant senzills i a l'alçada del resultat.
Per tant, esperem que el procediment següent us proporcioni tota la informació i el coneixement necessaris sobre què fa que es mostri l'error 0xc00d36c4 i com afrontar-lo de la millor manera possible.
Aprendréu a veure i esborrar l
Troba "Aquest PC" de manera ràpida i senzilla a Windows 11 i Windows 10 amb aquesta guia completa. Inclou pas a pas les millors opcions.
Descobreix com obrir el Tauler de control a Windows 11 amb diverses opcions eficients.
Si utilitzeu Windows 10 i necessiteu que la bateria duri més, no trobareu la configuració predeterminada a favor vostre. Haureu de caminar una milla més. A continuació, es mostra com maximitzar la durada de la bateria a Windows 10.
Apreneu a fer que Microsoft Windows 11 buidi automàticament la paperera de reciclatge en un moment determinat.
El bloqueig dinàmic de Windows 11 us ajudarà a mantenir segur el vostre ordinador bloquejant-lo després de 30 segons. Aquests són els passos a seguir.
El mode de repòs a Windows 11 és una característica molt útil, aquí teniu com podeu activar-lo i desactivar-lo per a una millor experiència d'usuari.
Utilitzeu el dictat amb puntuació automàtica a Windows 11 per facilitar l'escriptura i estalviar temps en el procés.
Desactivar la cerca de Bing hauria de ser suficient per desfer-se de les cerques ràpides. Podeu fer-ho mitjançant l'Editor del registre de Windows 11s.
Manteniu el Gestor de tasques sempre a la part superior a Windows 11, de manera que sigui fàcil de trobar quan necessiteu llegir l'aplicació. Aquests són els passos a seguir.








