Com veure i esborrar lhistorial del porta-retalls a Windows 10

Aprendréu a veure i esborrar l
Quan s'intenta instal·lar qualsevol versió del sistema operatiu al sistema, es produeixen diversos errors durant el procés d'execució. Un d'aquests errors és el 0x80300024 entre els diferents errors possibles. Aquest codi d'error 0x80300024 va acompanyat d'un missatge d'error que diu alguna cosa com "Windows no es pot instal·lar a la ubicació seleccionada".
Aquest codi d'error 0x80300024 indica algun problema (programari o maquinari) amb la partició del disc dur que és la destinació de la instal·lació de Windows en qüestió. A més, qualsevol cosa, des de l'espai de disc insuficient a la unitat de destinació o el suport d'instal·lació danyat/danyat fins a un disc dur danyat, morint o danyat d'una altra manera, pot ser el motiu pel qual es produeixi aquest codi d'error 0x80300024.
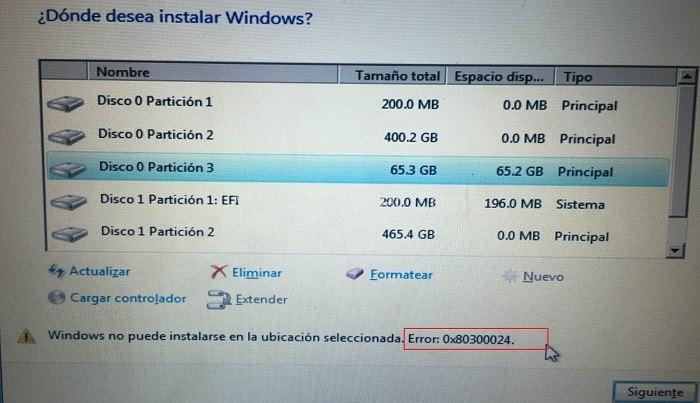
A més, el codi d'error 0x80300024 també ha estat seguint el sistema operatiu Windows a través de totes les seves iteracions, de manera que tant els usuaris de Windows 7 com de Windows 10 són susceptibles de trobar-s'hi mentre intenten instal·lar Windows. Però aquest no és el final; hi ha moltes solucions disponibles per resoldre aquest codi d'error 0x80300024 de la manera més eficaç possible.
Continguts
Com corregir el codi d'error 0x80300024 en instal·lar Windows
A continuació es mostren alguns mètodes de solució per als seus respectius problemes. Seguiu els passos per arribar als resultats estimats.
Solució 1: traieu qualsevol disc dur innecessari
Si hi ha més d'una unitat de disc dur connectada a l'ordinador i s'està processant la instal·lació de Windows en una d'aquestes unitats, és possible que les altres unitats estiguin interferint amb la instal·lació, la qual cosa fa que la instal·lació falli i es mostri el codi d'error 0x80300024 a la pantalla.
Per assegurar-vos que no és així, traieu els discs durs que no s'hagin recollit per a la instal·lació de Windows de l'ordinador/ordinador portàtil i, després d'això, torneu a provar la instal·lació per determinar si el problema persisteix o no.
Si, després d'aplicar aquest mètode, no elimina el codi d'error 0x80300024, no hi ha cap problema amb els discs durs, i cal optar pel següent mètode per tractar algun altre possible problema darrere d'aquest error.
Solució 2: Formateu la ubicació d'instal·lació
Si la partició del disc dur en què s'està intentant instal·lar Windows s'ha fet servir abans i no és una partició acabada de crear, algunes de les dades que hi ha poden estar interferint amb la instal·lació de Windows.
És per això que sempre es recomana formatar la ubicació d'instal·lació abans d'instal·lar Windows a l'ordinador. Si les dades de la ubicació d'instal·lació són la causa d'aquest problema, es recomana formatar completament la ubicació d'instal·lació, que finalment pot resoldre el problema del codi d'error 0x80300024.
Per fer-ho, seguiu els passos següents:
Pas 1: inseriu el suport d'instal·lació de Windows d'arrencada a l'ordinador i reinicieu-lo. Si el suport d'instal·lació de Windows no està preparat per utilitzar-lo, s'ha de crear un.
Pas 2: quan s'iniciï l'ordinador, trieu arrencar el suport d'instal·lació inserit.
Pas 3: configureu l'idioma de l'ordinador, la disposició del teclat i altres preferències.
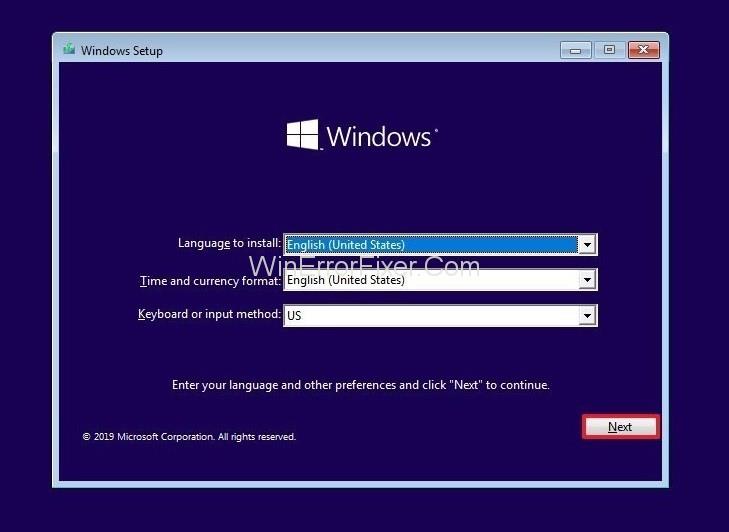
Pas 4: Quan se li pregunti sobre el tipus d'instal·lació preferit de Windows, feu clic a l' opció Personalitzada .
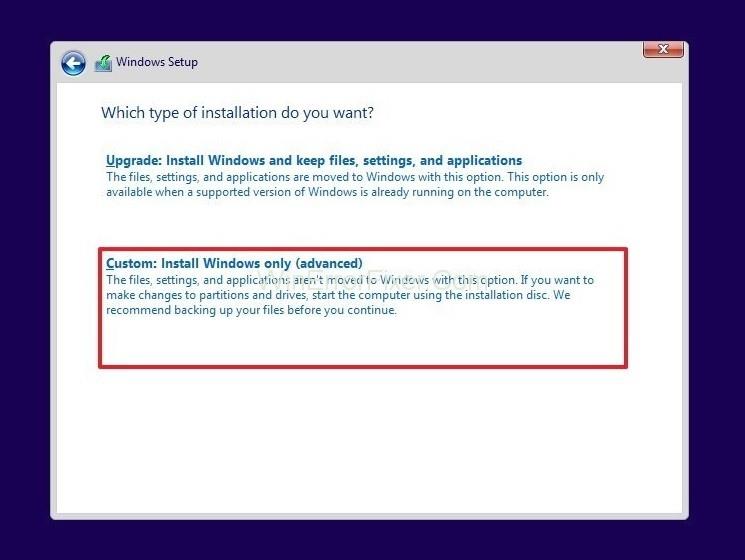
Pas 5: Quan se li pregunti sobre la ubicació del Windows que s'ha d'instal·lar, primer feu clic a Opcions de la unitat (avançat).
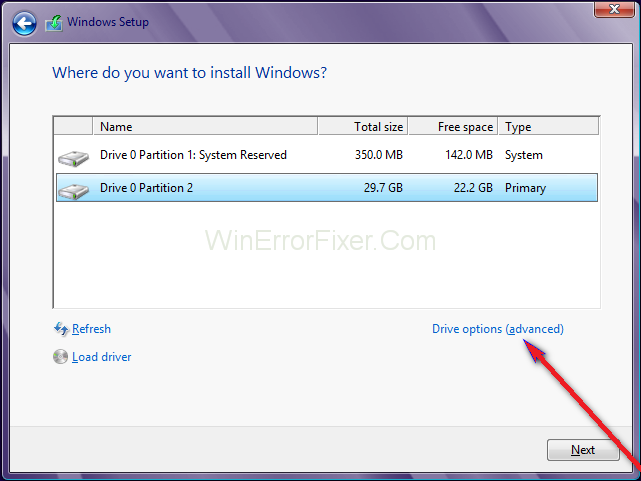
Pas 6: Feu clic a la partició del disc dur de l'ordinador on s'instal·larà Windows per seleccionar-lo i després feu clic a Format .
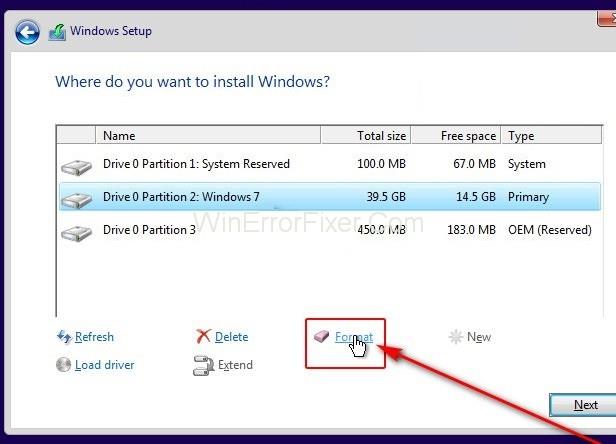
Pas 7: confirmeu l'acció.
Pas 8: espereu que la partició de la unitat estigui completament formateada i feu clic a Següent per continuar amb la instal·lació.
Solució 3: connecteu el suport d'instal·lació a un port USB diferent
Si intenteu instal·lar Windows des d'un USB amb el suport d'instal·lació adequat, com la majoria de la gent sol fer, la causa del problema pot ser simplement el port USB al qual està connectat el suport d'instal·lació.
Si aquest és el problema del codi d'error, proveu d'instal·lar Windows amb l'USB amb el suport d'instal·lació inserit en un port USB diferent; canvieu d'un port USB 2.0 a un port USB 3.0 o viceversa, i comproveu si o no. que permet que Windows s'instal·li correctament.
Si tampoc l'USB no és el problema perquè es produeixi el codi d'error 0x80300024, passeu al següent mètode.
Solució 4: comproveu que la unitat de destinació es troba a la part superior de l'ordre d'arrencada de l'ordinador
Aquest codi d'error 0x80300024 també es pot produir perquè el disc dur en el qual està instal·lat no es troba a la part superior de l'ordre d'arrencada de l'ordinador. A l'inici, cada ordinador té un ordre de fonts des dels quals intenta arrencar el sistema operatiu, i aquest ordre es configura a través de la BIOS de l'ordinador mitjà.
Per resoldre el problema 0x80300024, tot el que cal fer és assegurar-se que el disc dur de destinació es troba a la part superior de l'ordre d'arrencada de l'ordinador. Per fer-ho, seguiu els passos esmentats a continuació per obtenir millors resultats:
Pas 1: inicieu l'ordinador.
Pas 2: a la primera pantalla que apareix a l'ordinador durant l'augment, es donen instruccions per prémer una tecla específica, que en la majoria dels casos és Suprimeix , F1 / F2 , per entrar a la BIOS/Configuració de l'ordinador . Premeu la tecla especificada per entrar a la BIOS .
Pas 3: a la BIOS, cerqueu l' ordre/configuració d'arrencada de l'ordinador . En la majoria dels casos, l'ordre d'arrencada es troba a la pestanya d'arrencada de la BIOS .
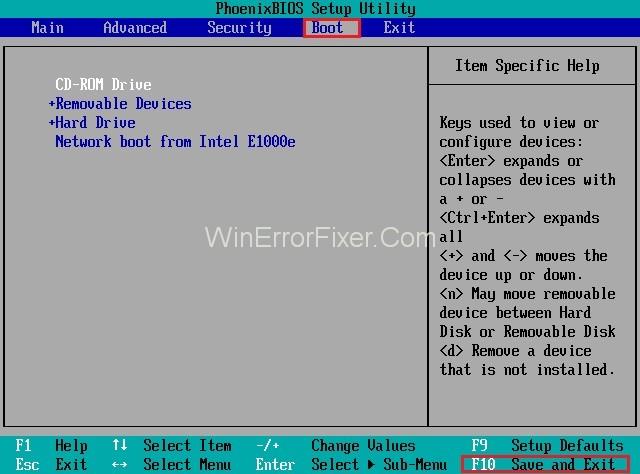
Pas 4: ajusteu l'ordre d'arrencada de manera que el disc dur on s'ha d'instal·lar Windows estigui a la part superior.
Pas 5: sortiu de la BIOS de l'ordinador, però assegureu-vos de desar els canvis que s'han actualitzat abans de fer-ho.
Un cop fet amb tot el procediment esmentat anteriorment, reinicieu la instal·lació de Windows i comproveu si funciona correctament o no.
Solució 5: substituïu el vostre disc dur
Si cap dels mètodes esmentats anteriorment serveix per resoldre el problema del codi d'error 0x80300024, és possible que el disc dur de l'ordinador estigui morint o ja estigui mort.

Sens dubte, un disc dur que s'apaga pot impedir que s'instal·li un sistema operatiu com Windows, de manera que si tot falla, substituïu el disc dur de l'ordinador per un de nou i, un cop fet, això s'eliminarà l'error. problema del codi 0x80300024.
Llegeix també:
Conclusió
Hi ha molts problemes possibles perquè es produeixi l'error 0x80300024. Per tant, sempre es recomana primer conèixer el problema amb precisió i després aplicar les solucions. A més, es recomana un enfocament gradual per obtenir resultats millors i precisos.
Aprendréu a veure i esborrar l
Troba "Aquest PC" de manera ràpida i senzilla a Windows 11 i Windows 10 amb aquesta guia completa. Inclou pas a pas les millors opcions.
Descobreix com obrir el Tauler de control a Windows 11 amb diverses opcions eficients.
Si utilitzeu Windows 10 i necessiteu que la bateria duri més, no trobareu la configuració predeterminada a favor vostre. Haureu de caminar una milla més. A continuació, es mostra com maximitzar la durada de la bateria a Windows 10.
Apreneu a fer que Microsoft Windows 11 buidi automàticament la paperera de reciclatge en un moment determinat.
El bloqueig dinàmic de Windows 11 us ajudarà a mantenir segur el vostre ordinador bloquejant-lo després de 30 segons. Aquests són els passos a seguir.
El mode de repòs a Windows 11 és una característica molt útil, aquí teniu com podeu activar-lo i desactivar-lo per a una millor experiència d'usuari.
Utilitzeu el dictat amb puntuació automàtica a Windows 11 per facilitar l'escriptura i estalviar temps en el procés.
Desactivar la cerca de Bing hauria de ser suficient per desfer-se de les cerques ràpides. Podeu fer-ho mitjançant l'Editor del registre de Windows 11s.
Manteniu el Gestor de tasques sempre a la part superior a Windows 11, de manera que sigui fàcil de trobar quan necessiteu llegir l'aplicació. Aquests són els passos a seguir.








