Com veure i esborrar lhistorial del porta-retalls a Windows 10

Aprendréu a veure i esborrar l
L'error de xarxa de Windows 0x800704cf és un dels errors habituals als quals s'enfronten els usuaris de Windows al seu sistema operatiu. Aquest error apareix amb un missatge que diu: Codi d'error: 0x800704cf. No es pot accedir a la ubicació de la xarxa . Es tracta d'un error de xarxa i, generalment, sorgeix quan els usuaris intenten connectar-se a ordinadors, sincronitzar comptes al seu dispositiu o mentre actualitzen el sistema operatiu Windows.
Windows 10 té el Centre de xarxa i compartició que funciona com a ubicació principal per a totes les operacions de xarxa, però malauradament, la majoria dels usuaris s'enfronten a aquest error mentre accedeixen al centre de xarxa o al grup de treball, que és de màxima importància per compartir fitxers, xarxa. emmagatzematge, modificació de la configuració i connexió de recursos. De fet, es fa més molest quan tens una tasca urgent i l'error apareix entremig.
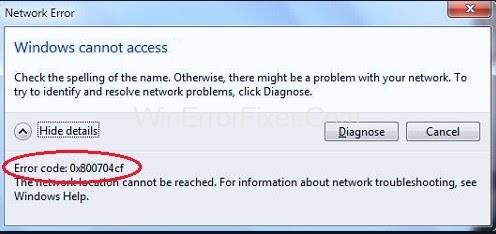
En primer lloc, us recomanem que feu un " diagnòstic " perquè a molts usuaris això ha funcionat. Amb el missatge d'error, trobareu un botó de diagnosi a la part inferior. Feu-hi clic i seguiu les instruccions a la pantalla. Això diagnosticarà l'error que interfereix amb el centre de xarxa o el grup de treball i solucionarà tots els problemes crítics. Si l'error encara persisteix, no cal que us preocupeu, ja que reparar aquests errors de Windows és més fàcil del que penseu.
Continguts
Com solucionar el codi d'error 0x800704cf a Windows 10
Aquí teniu una guia completa per a vosaltres en què us donarem llum a totes les solucions possibles per solucionar el problema. El que has de fer és seguir les instruccions i aviat podràs desfer-te del problema.
Solució 1: canvieu la configuració de l'adaptador
Molts usuaris han informat que després d'haver canviat la configuració de l'adaptador, el missatge d'error de xarxa de Windows 0x800704cf va deixar d'aparèixer. També us recomanem que feu el mateix, ja que és el mètode més eficient per resoldre aquest problema. Per tant, seguiu aquests passos per canviar la configuració de l'adaptador:
Pas 1 : premeu la tecla Windows + I per obrir la configuració i, a continuació, seleccioneu l'opció Xarxa i Internet . A la secció Canvia la configuració de xarxa , feu clic a Canvia les opcions de l'adaptador .
Pas 2 : trobareu una llista de totes les connexions de xarxa disponibles, feu clic amb el botó dret a la xarxa a la qual esteu connectat i, a continuació, feu clic a Propietats al menú contextual.
Pas 3 : ara, desmarqueu l' opció Client per a xarxes de Microsoft i feu clic a D'acord per desar els canvis.
Ara, reinicieu el vostre PC i comproveu si l'error encara apareix o s'ha resolt.
Solució 2: restabliu TCP/IP
Si el canvi de la configuració de l'adaptador no va funcionar, proveu de restablir el TCP/IP (Protocol de control de transmissió/Protocol d'Internet) que requerirà que executeu algunes ordres a l'indicador d'ordres. Per fer-ho, seguiu aquests passos:
Pas 1 : en primer lloc, aneu al menú Inici . Escriviu cmd a la pestanya Cerca i premeu Intro. Feu clic amb el botó dret a l' opció Símbol del sistema i seleccioneu Executar com a administrador al menú contextual.
Pas 2 : s'obrirà la finestra del símbol del sistema. Escriviu l' ordre ipconfig /flushdns i premeu Enter . Això esborrarà la memòria cau del DNS Resolver que podria ser el motiu de l'error.
Pas 3 : seguint amb això, executeu l' ordre nbtstat –RR , això actualitzarà tots els noms NetBIOS registrats pel vostre ordinador.
Pas 4 : Finalment, executeu aquestes ordres i premeu Intro després d'executar cada ordre.
netsh int ip restablir
restabliment de netsh winsock
Després d'executar totes les ordres amb èxit, sortiu de l'indicador d'ordres i reinicieu el vostre PC per desar els canvis.
Amb sort, l'error no apareixerà de nou i podríeu resoldre el problema. Si l'error encara apareix, proveu d'aplicar el següent mètode.
Solució 3: torneu a instal·lar els adaptadors de xarxa
Si heu arribat fins ara i encara no podeu resoldre el problema, només queda una alternativa, és a dir, tornar a instal·lar els adaptadors de xarxa instal·lats al vostre ordinador.
Sens dubte, es tracta d'un problema de connectivitat de xarxa i probablement es degui als adaptadors de xarxa utilitzats. Ara el que heu de fer és esbrinar si feu servir un controlador que funciona bé o un de corrupte. Si el controlador resulta que està malmès, us recomanem que torneu a instal·lar l'adaptador de xarxa. Aquí teniu com fer-ho:
Pas 1: premeu la tecla Windows + la tecla ràpida R per obrir la finestra Executar . Al quadre de text, introduïu devmgmt.msc i, a continuació, premeu D' acord per obrir la finestra del Gestor de dispositius . Alternativament, també podeu anar al menú Inici i escriure Panell de control . A la finestra del tauler de control, seleccioneu Maquinari i so . A les opcions de Dispositius i impressores , seleccioneu Gestor de dispositius .
Pas 2 : a la finestra que s'obre, feu clic a la pestanya Visualització i trieu l' opció Tria dispositius ocults al menú contextual. Ara, feu doble clic a Adaptadors de xarxa i amplieu el menú desplegable.
Pas 3 : trobareu una llista de tots els adaptadors instal·lats al vostre ordinador. Feu clic amb el botó dret a cada adaptador i feu clic a l' opció Desinstal·la el dispositiu . Feu clic a D'acord quan us demani que desinstal·leu el dispositiu.
Pas 4 : després de desinstal·lar tots els adaptadors, feu clic al botó Buscar canvis de maquinari a la part superior de la finestra. Això buscarà els adaptadors correctes i després els haureu d'instal·lar.
Pas 5 : un cop finalitzat el procés, tots els adaptadors reinstal·lats correctament es mostraran a Adaptadors de xarxa.
Ara, reinicieu el vostre PC i comproveu si el problema s'ha resolt o no. Si el problema encara no s'ha resolt, poseu-vos en contacte amb el vostre servei de xarxes de Windows.
Conclusió
Windows conté diversos errors i errors menors i un d'ells és l'error de xarxa de Windows 0x800704cf. Hem discutit totes les possibles causes de l'error i la solució per solucionar-ho.
Amb sort, podríeu resoldre el problema després d'aplicar els mètodes anteriors de manera sistemàtica. A més, si encara no podeu solucionar el problema, us recomanem que poseu-vos en contacte amb l'assistència de Windows per ajudar-vos més.
Aprendréu a veure i esborrar l
Troba "Aquest PC" de manera ràpida i senzilla a Windows 11 i Windows 10 amb aquesta guia completa. Inclou pas a pas les millors opcions.
Descobreix com obrir el Tauler de control a Windows 11 amb diverses opcions eficients.
Si utilitzeu Windows 10 i necessiteu que la bateria duri més, no trobareu la configuració predeterminada a favor vostre. Haureu de caminar una milla més. A continuació, es mostra com maximitzar la durada de la bateria a Windows 10.
Apreneu a fer que Microsoft Windows 11 buidi automàticament la paperera de reciclatge en un moment determinat.
El bloqueig dinàmic de Windows 11 us ajudarà a mantenir segur el vostre ordinador bloquejant-lo després de 30 segons. Aquests són els passos a seguir.
El mode de repòs a Windows 11 és una característica molt útil, aquí teniu com podeu activar-lo i desactivar-lo per a una millor experiència d'usuari.
Utilitzeu el dictat amb puntuació automàtica a Windows 11 per facilitar l'escriptura i estalviar temps en el procés.
Desactivar la cerca de Bing hauria de ser suficient per desfer-se de les cerques ràpides. Podeu fer-ho mitjançant l'Editor del registre de Windows 11s.
Manteniu el Gestor de tasques sempre a la part superior a Windows 11, de manera que sigui fàcil de trobar quan necessiteu llegir l'aplicació. Aquests són els passos a seguir.








