Com veure i esborrar lhistorial del porta-retalls a Windows 10

Aprendréu a veure i esborrar l
És aconsellable actualitzar el vostre Windows a temps. Tanmateix, molts usuaris s'enfronten al codi d'error 0x8000ffff quan actualitzen l'ordinador. Aquest error pot tenir moltes causes; algunes d'aquestes causes són catastròfiques, la qual cosa podria danyar el vostre ordinador i les vostres dades personals.
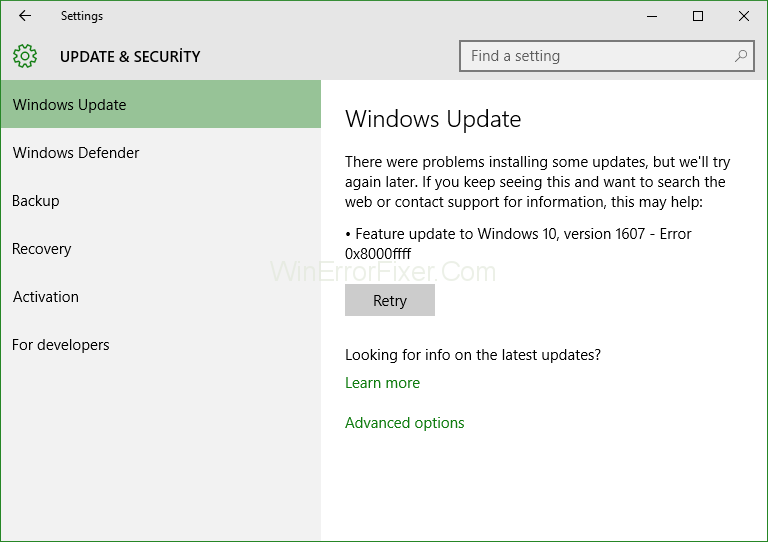
El codi d'error 0x8000ffff se sol veure després de l'actualització de Windows. Aquest error pot bloquejar la botiga de Windows . A més, a causa d'aquest error, trobareu que el vostre ordinador funciona més lent que abans. Aquestes són possiblement algunes de les causes que poden provocar aquest error.
Continguts
Causes del codi d'error d'actualització 0x8000ffff
1. Infecció de programari maliciós
Aquest motiu en particular és el motiu més comú d'aquest error. El programari maliciós són els elements no desitjats que poden entrar al vostre ordinador des del web o d'alguna unitat infectada (per exemple, Pendrive, disc dur, etc.).
Una vegada que el programari maliciós entra al sistema, comença a carregar la CPU. Es necessita un ús elevat de la CPU i també interfereix amb altres aplicacions de l'ordinador. Fins i tot pot corrompre els fitxers del sistema, cosa que pot provocar un error de Windows.
El programari maliciós és mortal per al sistema i s'ha d'eliminar el més aviat possible. Ja que també pot crear el seu punt de restauració. De vegades, l'Antivirus / Windows Defender no el podrà trobar sense una exploració profunda.
2. Conductors obsolets o defectuosos
Els controladors són un conjunt d'ordres que utilitza Windows per interactuar amb el maquinari. Si els controladors de l'ordinador es corrompen d'alguna manera, no funcionaran tal com ha de ser. A causa d'aquests controladors defectuosos, el vostre PC pot fallar, sobreescalfar-se i fins i tot provocar l'eliminació de dades personals. Si els controladors del vostre sistema estan bé però no actualitzats, reduiran la velocitat de la CPU i altres maquinari amb el temps. Per tant, és molt recomanable que mantingueu els controladors actualitzats.
3. Configuració de data i hora incorrecta
La data i l'hora incorrectes són poc freqüents i pot passar per error. Si la data i l'hora del vostre ordinador són incorrectes, el vostre ordinador no interactuarà amb Internet i les actualitzacions. La solució a aquest problema és senzilla.
En la majoria dels casos, l'usuari canvia la configuració de la data i l'hora per si mateix perquè hi ha poca possibilitat que el vostre propi PC estigui configurat a la data o l'hora incorrecta. Combineu sempre l'hora del vostre ordinador amb altres dispositius.
4. Memòria cau de Windows Store danyada
Com qualsevol altra aplicació, Windows Store també emmagatzema la memòria cau per carregar-se més ràpid, però si la memòria cau es corromp de qualsevol manera. Serà problemàtic perquè impedirà que l'usuari carregui Windows Store o descarregui qualsevol actualització.
Podria bloquejar les aplicacions de Windows que es van descarregar Windows Store. Moltes de les funcions de Windows que estan connectades amb la botiga de Windows tampoc no funcionaran.
Com solucionar el codi d'error 0x8000ffff a Windows 10
Hi ha diverses solucions per solucionar el codi d'error 0x8000ffff, i cadascuna de les solucions és per a una causa diferent de l'error. Podeu provar totes aquestes solucions per solucionar el vostre error, ja que cap d'aquests errors no comportarà la supressió de les vostres dades. Aquestes són les millors solucions per eliminar aquest error.
Solució 1: escanegeu el vostre PC a la recerca de programari maliciós amb Antivirus o Windows Defender
La causa més comuna de l'error 0x8000ffff és la presència de programari maliciós o virus. El programari maliciós és bastant mortal; poden danyar el vostre ordinador de totes les maneres. Moltes vegades un antivirus o Windows Defender no poden detectar el programari maliciós automàticament. Per tant, heu de realitzar una exploració manual (escaneig profund) per comprovar la presència de programari maliciós al sistema. Si us plau, seguiu els passos següents per escanejar el vostre ordinador.
Pas 1 : feu clic a la icona de notificació a la cantonada.
Pas 2: feu clic a Windows Defender i desplaceu-vos cap avall fins a la secció Windows Defender fora de línia .
Pas 3: ara feu clic a Escaneja fora de línia e.
Ara començarà l'anàlisi i Windows Defender us notificarà si troba algun programari maliciós i, a continuació, podeu eliminar-lo.
Si teniu un antivirus amb llicència, seguiu els passos següents.
Pas 1 : obriu el vostre antivirus fent clic a la seva icona.
Pas 2: ara aneu a la secció Escaneig i feu clic a Escaneig profund .
Pas 3 : Un cop finalitzada l'exploració, veureu els fitxers de programari maliciós que l'antivirus ha trobat, i podeu eliminar-los escollint les opcions adequades.
Tenir un antivirus al vostre PC és molt útil, ja que pot aturar la invasió de virus i programari maliciós al vostre sistema. Si aquesta solució no us funciona. Podeu provar altres solucions a continuació.
Solució 2: comproveu la integritat del fitxer amb l'eina SFC
SFC significa "Comprovador de fitxers del sistema", és una característica útil de Windows, ja que pot buscar fitxers del sistema danyats. La corrupció dels fitxers del sistema és força rara, però es pot produir per moltes raons; per tant, utilitzem l'eina d'escaneig SFC per buscar fitxers danyats. Si us plau, seguiu els passos següents per utilitzar l'eina SFC.
Pas 1 : feu clic a la clau de Windows i escriviu "cmd".
Pas 2: ara feu-hi clic amb el botó dret i seleccioneu Executar com a administrador .
Pas 3: escriviu la següent comanda sfc / scannow i premeu Enter.
Ara l'eina escanejarà i repararà els fitxers danyats si es troben. Aquesta exploració trigarà més temps (uns 20 minuts). Si el codi d'error 0x8000ffff no s'ha eliminat ara, podeu trobar altres solucions a continuació.
Solució 3: establiu la data i l'hora correcta i inicieu sessió com a administrador
Com he esmentat anteriorment, si heu canviat per error la data o l'hora del sistema, pot provocar molts problemes. La solució a aquest problema és bastant senzilla. Tot el que has de fer és configurar correctament la data i l'hora. Podeu combinar el vostre temps amb Google. Ara seguiu els passos següents per configurar la data i l'hora.
Pas 1: moveu el cursor a la part inferior de la pantalla i feu-hi clic amb el botó dret.
Pas 2 : ara trieu Ajustar la data i l'hora al menú emergent.
Pas 3 : seleccioneu l' opció Establir hora automàticament i espereu entre 5 i 7 segons i torneu a fer-hi clic.
L'hora i la data de l'ordinador ja s'han d'actualitzar. En qualsevol cas, si no van seguir els passos següents per actualitzar l'hora i la data manualment.
Pas 1: desactiveu la funció Establir hora automàticament fent-hi clic.
Pas 2: desplaceu-vos cap avall fins a Establir l'hora manualment i feu clic a Canvia.
Pas 3: ara introduïu la data i l'hora correctes i feu clic a canviar.
Si l'error no s'ha eliminat ara, podeu provar altres solucions a continuació.
Solució 4: restabliu la memòria cau de la botiga de Windows
Com heu llegit més amunt, si la memòria cau de Windows Store es corromp, podria provocar molts problemes, i un d'ells és aquest error. Per solucionar aquest error, restablirem la memòria cau de Windows Store. Si us plau, seguiu els passos següents per restablir la memòria cau de la botiga.
Pas 1: obriu Windows Run fent clic a la tecla Windows + R.
Pas 2: escriviu "WSReset.exe" i premeu Enter.
Ara s'ha esborrat la memòria cau de Windows Store. Si encara us trobeu amb l'error, també hauríeu de provar altres solucions.
Solució 5: arrenca amb mode segur i xarxa i torna-ho a provar
Aquest error pot ser el resultat d'alguna aplicació o controlador defectuós per confirmar que arrencarem en mode segur amb la xarxa, ja que desactivarà totes les altres aplicacions i controladors no desitjats. En arrencar en mode segur, només podeu utilitzar aplicacions del sistema. L'arrencada en mode segur és molt fàcil i ràpid. Si us plau, seguiu els passos següents per arrencar en mode segur.
Pas 1: manteniu premuda la tecla majúscules i feu clic a Reinicia .
Pas 2: Ara, al reiniciar, trobareu un menú. Feu clic a Solucionar problemes .
Pas 3: A continuació, feu clic a Opcions avançades .
Pas 4 : si no trobeu les opcions avançades al menú, feu clic a més opcions de recuperació.
Pas 5: A continuació, feu clic a Configuració d'inici i feu clic a l' opció Reinicia .
Pas 6: Ara, en reiniciar, veureu les opcions d'arrencada . Només cal que toqueu F5 per arrencar en mode segur amb xarxes .
Després d'arrencar en mode segur ara, podeu provar d'actualitzar el vostre PC. Si l'error encara no s'elimina, hauríeu de provar altres solucions a continuació.
Solució 6: elimina les aplicacions problemàtiques
Com he esmentat sobre qualsevol aplicació problemàtica pot interferir amb el procés d'actualització. Ho podem trobar consultant el registre d' instal·lació de les aplicacions. És una mica complicat, així que intenta mantenir-te concentrat en els passos. Ara seguiu els passos següents per comprovar el registre d'instal·lació.
Pas 1: aneu a El meu PC i obriu la unitat de Windows (en la qual està instal·lat el Windows).
Pas 2: ara aneu al menú superior esquerre i seleccioneu l' opció Mostra els fitxers ocults .
Pas 3: a continuació, localitzeu C: $Windows.~BTSourcesPanther, podeu trobar la seva ubicació escrivint-la a la barra de cerca.
Pas 4 : ara, en aquesta carpeta, seleccioneu la matriu de fitxers _ de _ símbols >_ APPRAISER _ HumanReadable . xml i obriu-lo amb el Bloc de notes.
Pas 5 : Finalment, cerqueu les aplicacions amb BlockingApplication=True està associat i desinstal·leu-les una per una.
Comproveu si s'elimina l'error; si no, hauríeu de comprovar altres solucions.
Solució 7: creeu un nou compte d'administrador
De vegades, el vostre compte d'usuari al vostre PC es corromp i el. Perds els privilegis d'administrador i no podràs actualitzar el teu ordinador. Per solucionar aquest problema, podem crear un nou compte d'administrador amb el qual podreu recuperar els privilegis d'administrador i podreu actualitzar el vostre ordinador. Si us plau, seguiu els passos següents per crear un nou compte d'administrador.
Pas 1: obriu l' aplicació Configuració i aneu a la secció Comptes .
Pas 2: ara feu clic a la família i altres persones seleccioneu afegir algú més a aquest ordinador.
Pas 3: A continuació, seguiu el procediment per crear el compte.
Pas 4 : Finalment, convertireu el vostre compte en un compte d'administrador.
Pas 5 : aneu al vostre compte que acabeu de crear i seleccioneu Canvia el tipus de compte .
Pas 6: seleccioneu el tipus de compte com a administrador i premeu Enter.
A continuació, tanqueu la sessió del vostre compte antic i inicieu la sessió al nou. Comproveu si l'error encara hi ha; també hauríeu de provar altres solucions.
Solució 8: realitzeu una actualització local
Aquesta solució particular és la panacea per a aquest error. En aquesta solució, actualitzarem força Windows 10. No es tocaran totes les aplicacions i dades personals. Per actualitzar Windows, seguiu els passos següents.
Pas 1 : heu de descarregar l' eina de creació de Microsoft des del seu lloc web.
Pas 2: ara executeu l'eina i seleccioneu Descarrega i instal·la les últimes actualitzacions .
Pas 3 : Ara, seguiu el procés (és el mateix que instal·lar Windows nou).
Pas 4 : trieu l'opció Mantenir el fitxer i la configuració i completeu la instal·lació.
Ara el vostre Windows actualitzat està llest.
[Avís: no interfereixis amb la instal·lació o podríeu perdre totes les vostres dades]
Preguntes freqüents (FAQ)
P 1. Quin és el significat del codi d'error 0x80240fff?
L'error 0x80240ffff és força semblant a l'error 0x8000ffff perquè aquest error no permet que el sistema comprove si hi ha actualitzacions. Bloqueja les connexions entre el servidor i el sistema i, per tant, l'usuari no pot instal·lar les últimes actualitzacions.
P 2. Com puc solucionar el codi d'error d'actualització 0x8000ffff?
Hi ha algunes maneres de corregir el codi d'error 0x8000ffff. Primer, comproveu el vostre PC si hi ha programari maliciós amb una exploració profunda amb Windows Defender i Antivirus. En segon lloc, podeu comprovar si hi ha fitxers danyats del sistema i solucionar-los amb una exploració SFC. Assegureu-vos de comprovar que la data i l'hora de l'ordinador són correctes o no. Proveu d'arrencar el vostre ordinador en mode segur per comprovar si alguna aplicació de tercers està interferint amb les actualitzacions. Finalment, podeu fer una actualització forçada de Windows per instal·lar les últimes actualitzacions.
Conclusió
Sempre hi ha una solució a cada error. Al final de l'article, espero que hàgiu trobat la vostra solució per al codi d'error 0x8000ffff. Mantingueu el vostre ordinador net i saludable.
Aprendréu a veure i esborrar l
Troba "Aquest PC" de manera ràpida i senzilla a Windows 11 i Windows 10 amb aquesta guia completa. Inclou pas a pas les millors opcions.
Descobreix com obrir el Tauler de control a Windows 11 amb diverses opcions eficients.
Si utilitzeu Windows 10 i necessiteu que la bateria duri més, no trobareu la configuració predeterminada a favor vostre. Haureu de caminar una milla més. A continuació, es mostra com maximitzar la durada de la bateria a Windows 10.
Apreneu a fer que Microsoft Windows 11 buidi automàticament la paperera de reciclatge en un moment determinat.
El bloqueig dinàmic de Windows 11 us ajudarà a mantenir segur el vostre ordinador bloquejant-lo després de 30 segons. Aquests són els passos a seguir.
El mode de repòs a Windows 11 és una característica molt útil, aquí teniu com podeu activar-lo i desactivar-lo per a una millor experiència d'usuari.
Utilitzeu el dictat amb puntuació automàtica a Windows 11 per facilitar l'escriptura i estalviar temps en el procés.
Desactivar la cerca de Bing hauria de ser suficient per desfer-se de les cerques ràpides. Podeu fer-ho mitjançant l'Editor del registre de Windows 11s.
Manteniu el Gestor de tasques sempre a la part superior a Windows 11, de manera que sigui fàcil de trobar quan necessiteu llegir l'aplicació. Aquests són els passos a seguir.








