Com veure i esborrar lhistorial del porta-retalls a Windows 10

Aprendréu a veure i esborrar l
Si cerqueu missatges més antics a Teams, és possible que necessiteu un context addicional per entendre de què tractaven aquests missatges. Esteu revisant alguns dels missatges que vau intercanviar amb els vostres companys fa sis mesos. No recordes què vas parlar exactament amb ells després de tot aquest temps.
La cerca sense context és pràcticament inútil. Desplaçar-se i carregar centenars de missatges és un mètode que requereix molt de temps. Vegem com podeu veure ràpidament els missatges en el context de Teams.
Microsoft Teams: Com mostrar el context al voltant dels missatges antics
Utilitzeu la versió web de Teams
La manera més ràpida de recuperar missatges dins del context és utilitzar la versió web de Teams. Simplement obriu Teams al web , introduïu el vostre terme de cerca o paraula clau i l'aplicació mostrarà tot l'historial al voltant d'aquest terme específic.
Malauradament, l'aplicació d'escriptori no funciona d'aquesta manera i no us proporcionarà context quan cerqueu una paraula clau determinada.
Fixeu la conversa a la part superior
Introduïu el terme de cerca al camp de cerca d'equips. A continuació, passeu el cursor per sobre del resultat de la cerca i feu clic a Més opcions (“…”) . Seleccioneu Fixa per fixar el missatge a la part superior del xat. Seleccioneu el missatge fixat i hauríeu de poder veure tota la conversa i el context al seu voltant.
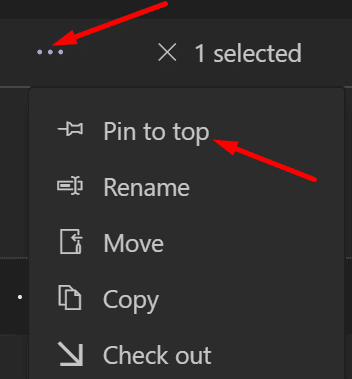
Feu que algú agradi el terme de cerca
Si voleu que Teams Search mostri tots els missatges al voltant d'una paraula clau determinada, demaneu a un dels vostres companys que cerqui el mateix terme i que li agradi. Això activarà automàticament una notificació d'activitat.
Tot el que heu de fer és fer clic a aquesta activitat i els equips mostraran tots els missatges al voltant d'aquest terme de cerca. Això us permet veure el context al voltant d'aquest terme de cerca. Per descomptat, tots dos heu de ser membres del mateix grup de xat perquè aquesta solució funcioni.
Recuperar converses per dia
Introduïu el vostre terme de cerca al camp de cerca amb normalitat. Anoteu la data de l'aparició. L'utilitzaràs per recuperar totes les converses que tens aquell dia. Introduïu "Enviat:" al camp de cerca i premeu Enter. Els equips recuperaran tots els missatges intercanviats aquell dia.
Conclusió
Per mostrar el context quan cerqueu un terme concret a MS Teams, feu servir la versió web de Teams o fixeu la conversa a la part superior del xat. També podeu tenir algú com el terme de cerca i activar una notificació d'activitat que després podeu fer clic. Alternativament, també podeu introduir "Enviat:" per recuperar totes les converses d'aquell dia.
Aquestes solucions us han ajudat a veure el context que envolta un resultat de cerca a MS Teams? Feu-nos-ho saber als comentaris a continuació.
Aprendréu a veure i esborrar l
Troba "Aquest PC" de manera ràpida i senzilla a Windows 11 i Windows 10 amb aquesta guia completa. Inclou pas a pas les millors opcions.
Descobreix com obrir el Tauler de control a Windows 11 amb diverses opcions eficients.
Si utilitzeu Windows 10 i necessiteu que la bateria duri més, no trobareu la configuració predeterminada a favor vostre. Haureu de caminar una milla més. A continuació, es mostra com maximitzar la durada de la bateria a Windows 10.
Apreneu a fer que Microsoft Windows 11 buidi automàticament la paperera de reciclatge en un moment determinat.
El bloqueig dinàmic de Windows 11 us ajudarà a mantenir segur el vostre ordinador bloquejant-lo després de 30 segons. Aquests són els passos a seguir.
El mode de repòs a Windows 11 és una característica molt útil, aquí teniu com podeu activar-lo i desactivar-lo per a una millor experiència d'usuari.
Utilitzeu el dictat amb puntuació automàtica a Windows 11 per facilitar l'escriptura i estalviar temps en el procés.
Desactivar la cerca de Bing hauria de ser suficient per desfer-se de les cerques ràpides. Podeu fer-ho mitjançant l'Editor del registre de Windows 11s.
Manteniu el Gestor de tasques sempre a la part superior a Windows 11, de manera que sigui fàcil de trobar quan necessiteu llegir l'aplicació. Aquests són els passos a seguir.








