Com veure i esborrar lhistorial del porta-retalls a Windows 10

Aprendréu a veure i esborrar l
La majoria dels programes de programari del nostre sistema s'han d'actualitzar de tant en tant. Això necessita connexió a Internet. Tanmateix, pot passar que estiguem satisfets amb la versió actual i, idealment, no voldríem actualitzar-la. Windows 10 ofereix una solució a aquest problema.
En aquest article, veurem algunes solucions senzilles per resoldre aquest problema.
Cal llegir: la millor eina de neteja de PC el 2020
Procediment per bloquejar l'accés a Internet d'un programari
Podeu restringir fàcilment qualsevol programa per accedir a Internet creant una regla de tallafoc.
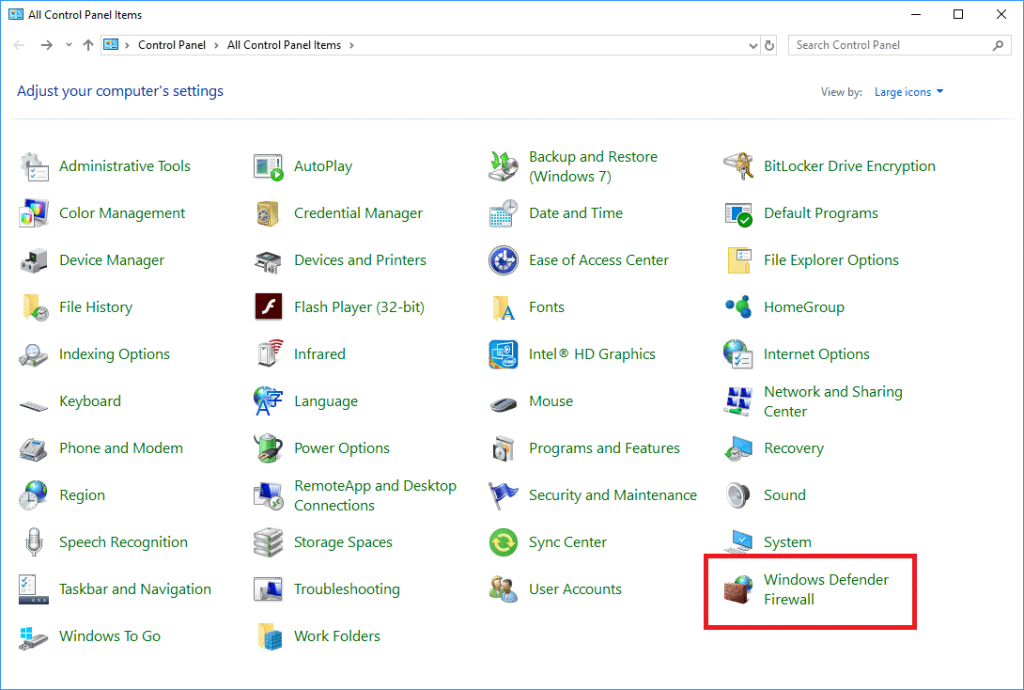
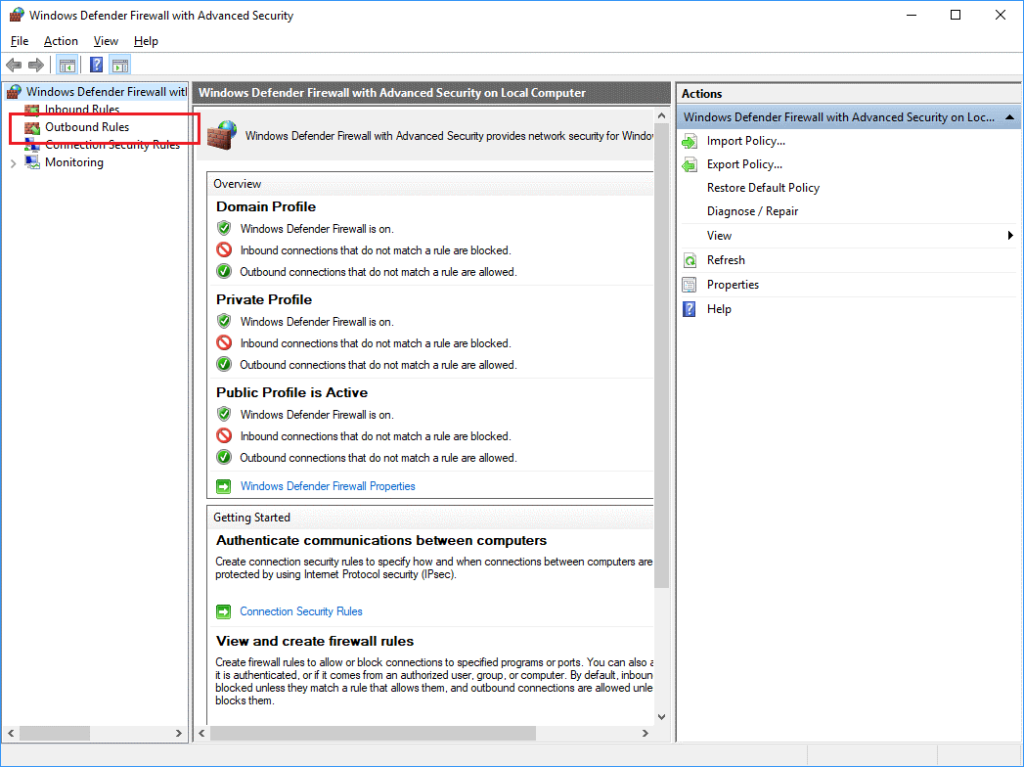
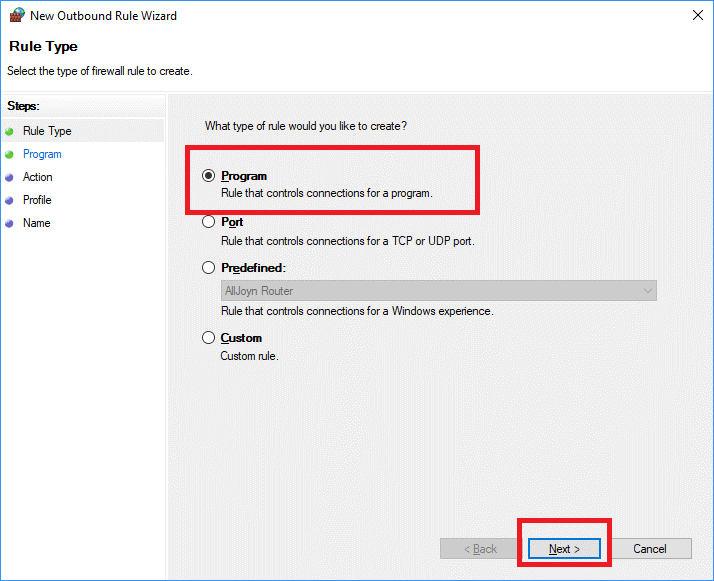
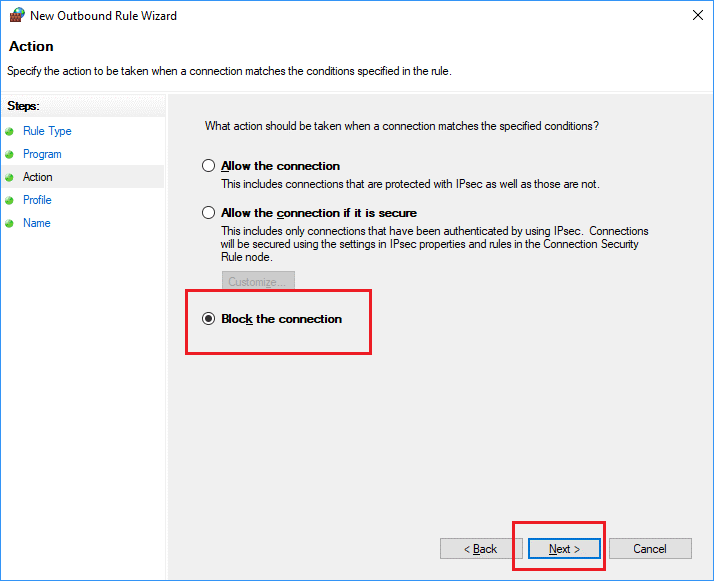
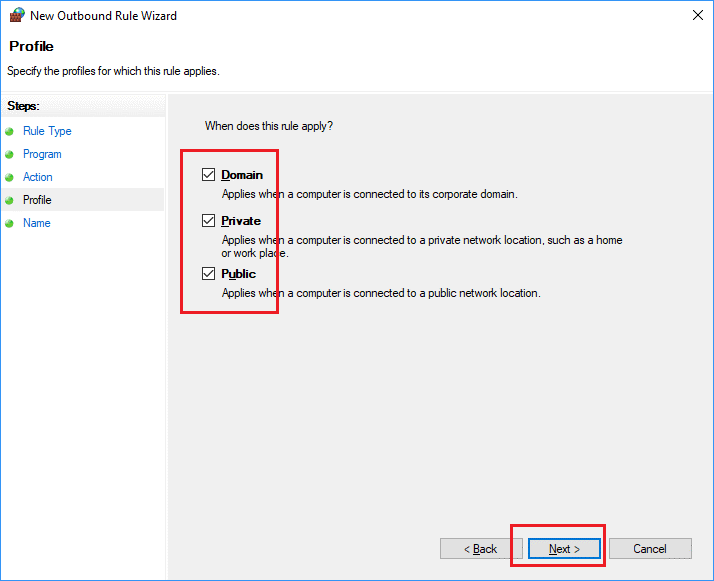
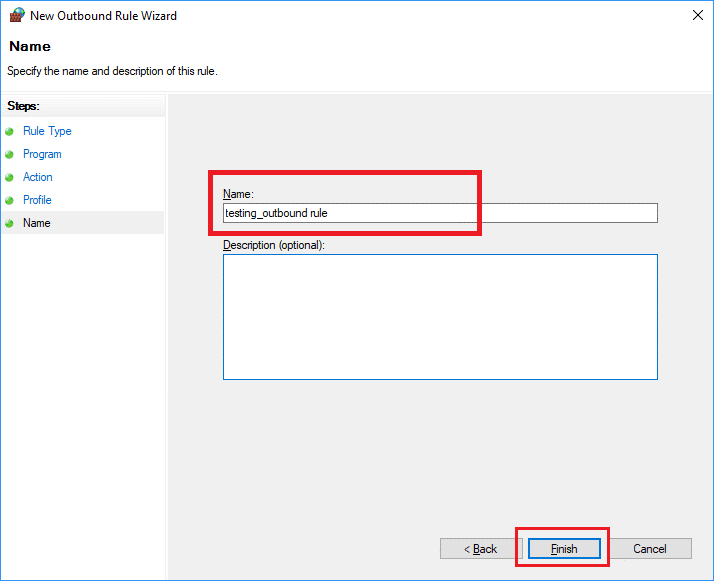
Així, d'aquesta manera, crearàs una regla per bloquejar l'accés a Internet d'una aplicació.
A més, podeu crear regles d'entrada per a un programa seguint els mateixos passos que es mostren anteriorment, excepte el pas 4, només heu de seleccionar Regles d'entrada en lloc de Regles de sortida.
Com desactivar aquesta regla en casos especials?
En determinades situacions, és possible que hàgiu de permetre que el programa accedeixi a Internet. Per tant, només cal que seguiu els passos següents per desactivar o activar aquesta regla:
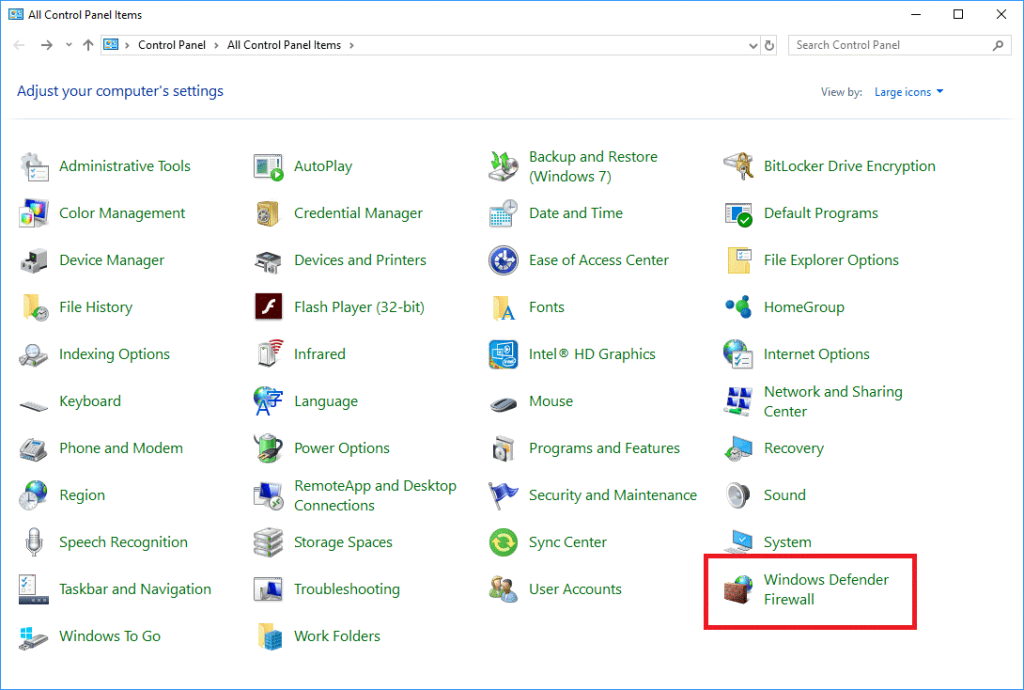
Per tant, no és difícil bloquejar l'accés a Internet d'un programa. Això no només estalviarà les vostres dades d'Internet, sinó que també ajudarà a reduir la càrrega de la CPU.
Aprendréu a veure i esborrar l
Troba "Aquest PC" de manera ràpida i senzilla a Windows 11 i Windows 10 amb aquesta guia completa. Inclou pas a pas les millors opcions.
Descobreix com obrir el Tauler de control a Windows 11 amb diverses opcions eficients.
Si utilitzeu Windows 10 i necessiteu que la bateria duri més, no trobareu la configuració predeterminada a favor vostre. Haureu de caminar una milla més. A continuació, es mostra com maximitzar la durada de la bateria a Windows 10.
Apreneu a fer que Microsoft Windows 11 buidi automàticament la paperera de reciclatge en un moment determinat.
El bloqueig dinàmic de Windows 11 us ajudarà a mantenir segur el vostre ordinador bloquejant-lo després de 30 segons. Aquests són els passos a seguir.
El mode de repòs a Windows 11 és una característica molt útil, aquí teniu com podeu activar-lo i desactivar-lo per a una millor experiència d'usuari.
Utilitzeu el dictat amb puntuació automàtica a Windows 11 per facilitar l'escriptura i estalviar temps en el procés.
Desactivar la cerca de Bing hauria de ser suficient per desfer-se de les cerques ràpides. Podeu fer-ho mitjançant l'Editor del registre de Windows 11s.
Manteniu el Gestor de tasques sempre a la part superior a Windows 11, de manera que sigui fàcil de trobar quan necessiteu llegir l'aplicació. Aquests són els passos a seguir.








