Com veure i esborrar lhistorial del porta-retalls a Windows 10

Aprendréu a veure i esborrar l
Els fitxers XPS són documents escrits en el llenguatge de descripció de la pàgina XPS que tenen un disseny específic. El format de fitxer XPS és en realitat l'alternativa de Microsoft al PDF.
Per a la decepció de Microsoft, el format XPS està lluny de ser tan popular com el format PDF. Però això no va impedir que Microsoft inclogués un excel·lent suport XPS a les versions modernes de Windows 10.
De fet, podeu obrir i veure fitxers XPS amb el visualitzador XPS integrat. Però molts usuaris van informar que aquesta aplicació no es troba enlloc als seus ordinadors. Això es deu al fet que heu d'activar-lo manualment al vostre dispositiu.
Aneu a Configuració → Aplicacions i funcions → Funcions opcionals
Feu clic a Afegeix una funció i desplaceu-vos cap avall fins a XPS Viewer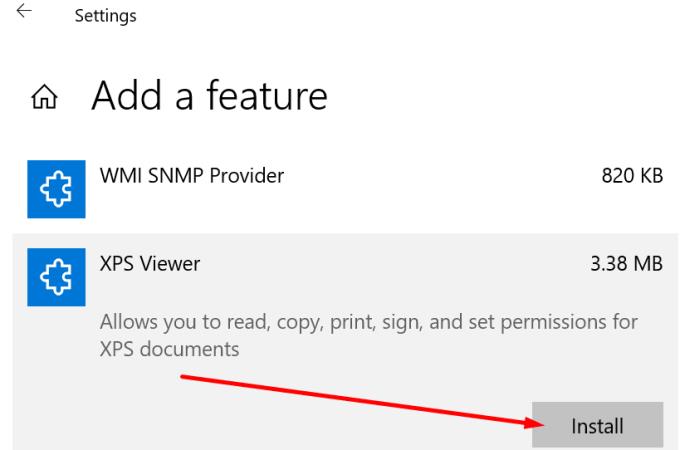
Seleccioneu l'aplicació per instal·lar-la al vostre ordinador.
Podeu habilitar XPS Viewer al vostre ordinador mitjançant la configuració de les funcions de Windows.
Aneu al quadre de cerca de Windows, escriviu turn windows i, a continuació, seleccioneu Activa i desactiva les funcions de Windows
Comproveu el Microsoft XPS Document Writer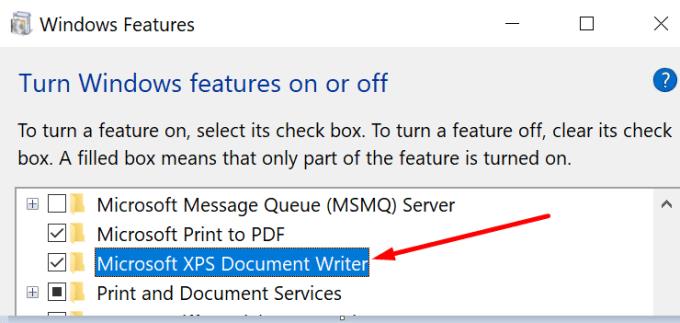
Apliqueu els canvis i reinicieu l'ordinador.
També podeu restaurar XPS Viewer des del símbol del sistema. Inicieu l'eina amb drets d'administrador i introduïu aquesta ordre: dism /Online /Add-Capability /CapabilityName:XPS.Viewer.
Premeu Enter i comproveu si el visualitzador XPS apareix a la vostra màquina.
Si ja heu instal·lat XPS Viewer a la vostra màquina, però l'ordinador encara no pot detectar l'aplicació, seguiu passos addicionals de resolució de problemes.
Obriu una nova finestra d'execució prement les tecles Windows i R simultàniament
Introduïu l' ordre Control.exe Printers i premeu Enter
Feu clic amb el botó dret a Microsoft XPS Document Writer i seleccioneu Elimina el dispositiu
Aneu a Afegeix una impressora
Seleccioneu La impressora que vull no apareix a la llista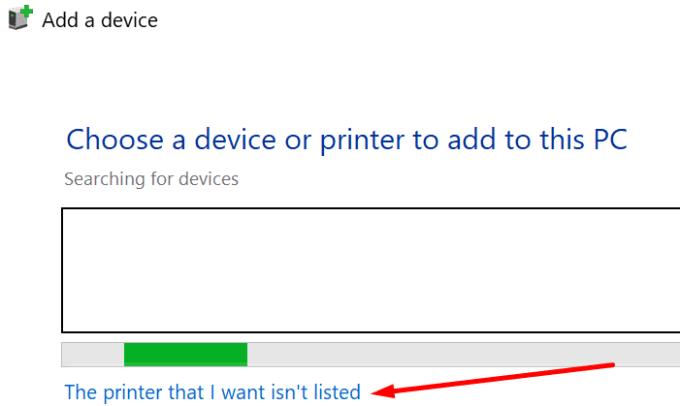
Aneu a Afegeix una impressora local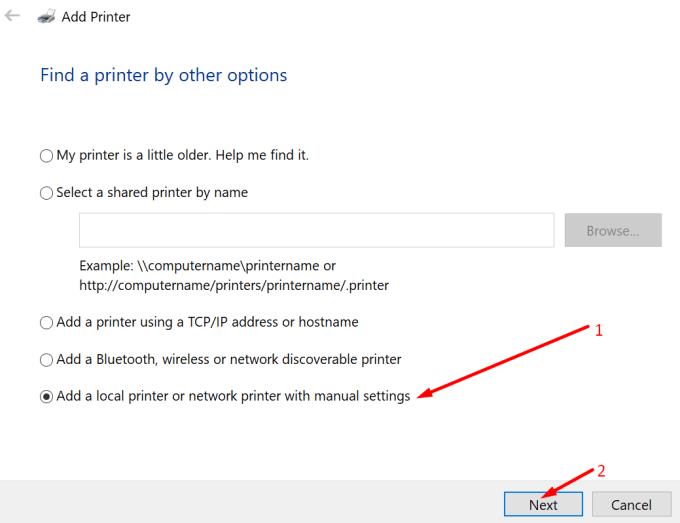
Seleccioneu Crea un port nou i anomeneu-lo XPS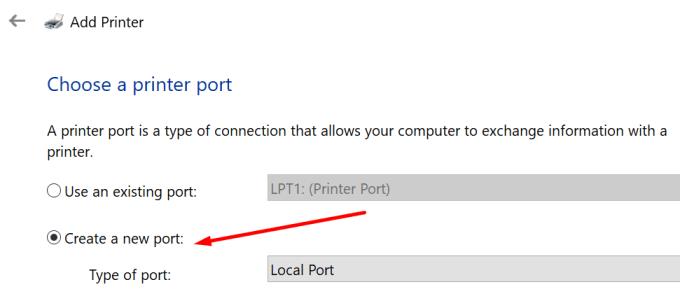
Seleccioneu Tenir disc i, a continuació, Navega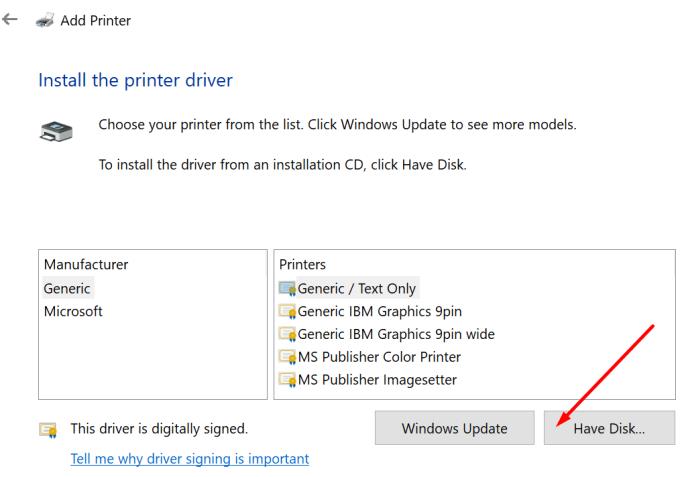
Seleccioneu el fitxer prnms001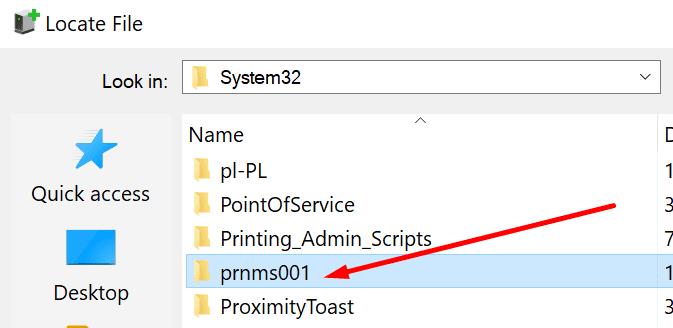
Feu clic a Substitueix els controladors actuals
El nom de la impressora que heu introduït anteriorment apareixerà ara com a Microsoft XPS Document Writer.
Alternativament, també podeu utilitzar aquest mètode.
Aneu a Afegeix una impressora local → Crea un port nou
Seleccioneu Port local → Següent
Al camp Introduïu un nom de port, escriviu Port XPS → D'acord
Seleccioneu Microsoft a la llista de fabricants
Seleccioneu la darrera versió de XPS Document Writer → Següent
Seleccioneu Utilitza el controlador que està instal·lat actualment
El nom de la impressora hauria de ser Microsoft XPS Document Writer
Feu clic a No compartir impressora
Desmarqueu la casella Estableix com a impressora predeterminada → Finalitza.
Pot ser que falti el vostre Microsoft XPS Writer o que no funcioni correctament si feu servir versions del sistema operatiu i controladors d'impressora obsolets.
Obteniu les últimes actualitzacions de Windows 10 i la versió del controlador de la impressora i comproveu si el problema ha desaparegut.
Aneu a Configuració → Actualització i seguretat → Comprova si hi ha actualitzacions .
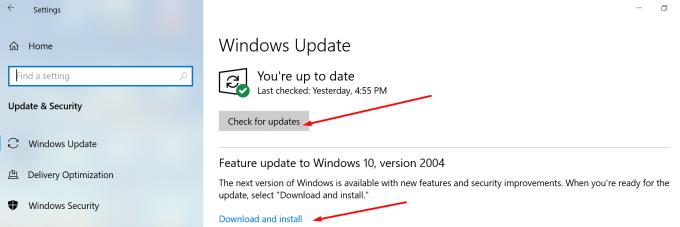
Per actualitzar els controladors d'impressora, obriu el Gestor de dispositius, amplieu la llista de la impressora, feu clic amb el botó dret al controlador de la impressora i seleccioneu Actualitza el controlador .
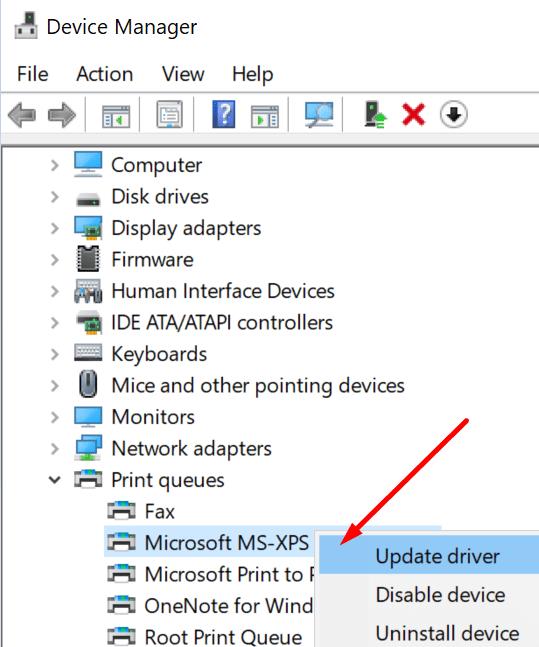
Aquí teniu, esperem que hàgiu pogut restaurar Microsoft XPS Writer al vostre ordinador amb l'ajuda d'aquesta guia.
Aprendréu a veure i esborrar l
Troba "Aquest PC" de manera ràpida i senzilla a Windows 11 i Windows 10 amb aquesta guia completa. Inclou pas a pas les millors opcions.
Descobreix com obrir el Tauler de control a Windows 11 amb diverses opcions eficients.
Si utilitzeu Windows 10 i necessiteu que la bateria duri més, no trobareu la configuració predeterminada a favor vostre. Haureu de caminar una milla més. A continuació, es mostra com maximitzar la durada de la bateria a Windows 10.
Apreneu a fer que Microsoft Windows 11 buidi automàticament la paperera de reciclatge en un moment determinat.
El bloqueig dinàmic de Windows 11 us ajudarà a mantenir segur el vostre ordinador bloquejant-lo després de 30 segons. Aquests són els passos a seguir.
El mode de repòs a Windows 11 és una característica molt útil, aquí teniu com podeu activar-lo i desactivar-lo per a una millor experiència d'usuari.
Utilitzeu el dictat amb puntuació automàtica a Windows 11 per facilitar l'escriptura i estalviar temps en el procés.
Desactivar la cerca de Bing hauria de ser suficient per desfer-se de les cerques ràpides. Podeu fer-ho mitjançant l'Editor del registre de Windows 11s.
Manteniu el Gestor de tasques sempre a la part superior a Windows 11, de manera que sigui fàcil de trobar quan necessiteu llegir l'aplicació. Aquests són els passos a seguir.








