Com veure i esborrar lhistorial del porta-retalls a Windows 10

Aprendréu a veure i esborrar l
La funció de bloqueig dinàmic del vostre ordinador amb Windows 11 és una característica que ajuda a mantenir els vostres fitxers segurs. Podeu configurar-lo perquè quan us allunyeu de l'ordinador, es bloquegi automàticament perquè ningú pugui accedir als vostres fitxers importants. Per descomptat, podeu tancar la tapa o posar-la a dormir, però podeu oblidar-ho fàcilment quan alguna cosa necessiti la vostra atenció immediata. Els consells següents us ajudaran a solucionar el bloqueig dinàmic perquè no us haureu de preocupar perquè algú entri a l'ordinador quan us allunyeu.
Com solucionar el bloqueig de Dynamis que no funciona a Windows 11: habiliteu la funció
És una cosa que ens ha passat a tots. Una funció que normalment teniu activada està desactivada temporalment. T'oblides d'activar-lo i ara creus que pot haver-hi un motiu més important perquè no funcioni. Podeu comprovar si està activat si aneu a Configuració (tecles Windows + I) . Un cop a Configuració, aneu a Comptes , seguit d' Opcions d'inici de sessió . Feu clic a Bloqueig dinàmic .
Si desactives el Bluetooth al teu telèfon, veuràs un missatge a l'ordinador que t'informarà. Activeu el Bluetooth al vostre Android o iPhone i feu clic al botó de l'ordinador Windows per cercar el vostre telèfon vinculat. Un cop detectat, es mostrarà el nom del dispositiu. A més, assegureu-vos que la casella de l'opció Permet que Windows bloquegi el vostre dispositiu quan sou fora automàticament estigui marcada .
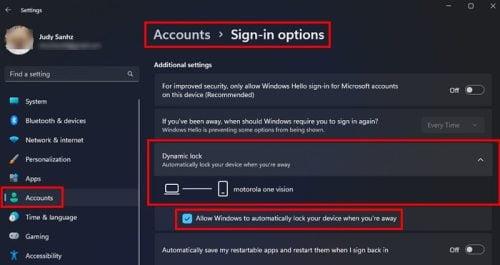
Opció de bloqueig dinàmic a la configuració de Windows 11
Com solucionar el bloqueig dinàmic que no funciona a Windows 11 emparellant el vostre dispositiu
Esteu segur que heu vinculat el vostre dispositiu a l'ordinador que feu servir la funció de bloqueig dinàmic? Podeu oblidar fàcilment a quin ordinador heu vinculat el vostre dispositiu si teniu diversos ordinadors. Per vincular el vostre dispositiu Android a l'ordinador, aneu a:
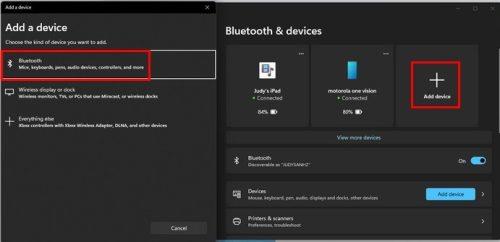
Vincula el dispositiu Bluetooth a Windows 11
El vostre ordinador Windows buscarà el dispositiu, així que assegureu-vos que el Bluetooth estigui activat. Quan el dispositiu Android aparegui a la llista, feu-hi clic i el vostre ordinador Windows començarà a connectar-se. Assegureu-vos que el PIN del vostre dispositiu sigui el mateix a l'ordinador Windows. Si és així, feu clic al botó de vinculació del vostre dispositiu i el procés de vinculació finalitzarà.
Com solucionar el bloqueig dinàmic que no funciona a Windows 11 mitjançant el símbol del sistema
El motiu pel qual teniu problemes amb la funció de bloqueig dinàmic també pot ser a causa dels fitxers del sistema danyats o danyats. Per obrir l'indicador d'ordres, comenceu a escriure l'indicador d'ordres al camp de cerca i trieu obrir-lo com a administrador . També podeu obrir-lo des dels vostres recents fent clic a la icona de cerca, fent clic amb el botó dret a l'indicador d'ordres i triant obrir-lo com a administrador. Un cop obert, escriviu:
DISM /En línia/Neteja-Imatge/RestoreHealth
Premeu Intro i, quan finalitzi el procés, escriviu:
SFC /scannow
Premeu Intro i començarà el procés. Veureu un missatge que us informa que el procés trigarà una estona. El període de temps dependrà de quants fitxers s'hagin d'escanejar. Reinicieu l'ordinador i proveu d'utilitzar la funció de bloqueig dinàmic.
Com solucionar el bloqueig dinàmic que no funciona a Windows 11 actualitzant els controladors de Bluetooth
Una manera d' actualitzar els controladors és mitjançant Configuració. Pot haver-hi una actualització pendent per solucionar el problema que esteu tenint. Aneu a Configuració (tecles Windows + I) i feu clic a Actualització de Windows , seguit d' Opcions avançades . A la secció Opcions addicionals, feu clic a Actualitzacions opcionals . Si hi ha actualitzacions pendents, aquí és on les veureu. Feu clic a l'opció Actualitzacions del controlador , marqueu la casella de les actualitzacions pendents i feu clic al botó Descarrega i instal·la .
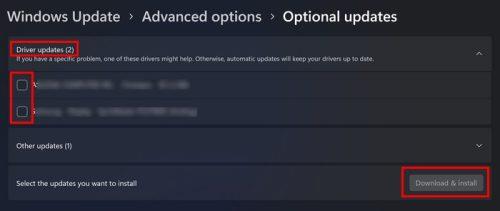
Instal·leu l'opció Actualitzacions de controladors a Windows 11
També podeu actualitzar els controladors Bluetooth mitjançant el Gestor de dispositius. Obriu el Gestor de dispositius fent clic amb el botó dret al menú Inici de Windows i escollint Gestor de dispositius . Un cop obert, feu doble clic a l'opció Bluetooth per obtenir més opcions. Feu clic amb el botó dret a l'opció Intel (R) Wireless Bluetooth (R) i seleccioneu Actualitzar el controlador.
Si voleu que Windows cerqui controladors, feu clic a l'opció Cerca automàticament controladors. Si ja teniu el paquet al vostre ordinador, podeu buscar l'opció de controladors del meu ordinador. Una darrera opció és desinstal·lar el controlador i, quan reinicieu l'ordinador, Windows reinstal·larà el controlador.
Com solucionar el bloqueig dinàmic que no funciona a Windows 11 mitjançant el registre
Si esteu d'acord amb l'ús del Registre, proveu el consell següent. Abans de fer res, el millor és fer una còpia de seguretat del Registre. Podeu fer-ho fent clic a l'opció Fitxer a la part superior esquerra i escollint Exporta. Doneu un nom al vostre fitxer amb la data d'avui i feu clic a Desa. Un cop hàgiu fet la còpia de seguretat, seguiu el següent camí que podeu enganxar a la barra d'adreces:
Ordinador\HKEY_CURRENT_USER\Software\Microsoft\Windows NT\CurrentVersion\Winlogon
Busqueu i feu doble clic al fitxer DWORD EnableGoodbye . Si no el veieu, podeu crear-lo fent clic amb el botó dret i, quan el cursor estigui sobre l'opció Nou, trieu Valor DWORD (32 bits). Canvieu el nom del fitxer EnableGoodbye.
Feu doble clic per accedir a les propietats i assegureu-vos que les dades del valor siguin una . Feu clic a D'acord i reinicieu l'ordinador.
Només per a usuaris de Windows 11 Pro :
També podeu utilitzar l' Editor de polítiques de grup per solucionar els problemes de bloqueig dinàmic. Obriu l'Editor de polítiques de grup i aneu a:
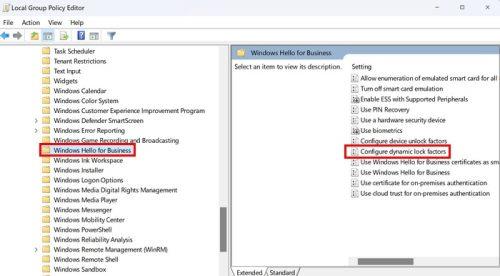
Configureu l'opció de factors de bloqueig dinàmic a l'Editor de polítiques de grup
Quan aparegui la nova finestra, trieu l'opció activada a la part superior esquerra. Feu clic a Aplica i D'acord. Recordeu reiniciar l'ordinador.
Conclusió
Pot ser frustrant quan heu de fer front a qualsevol problema relacionat amb el vostre ordinador Windows 11. Però, quan es tracta de solucionar el problema quan el bloqueig dinàmic no funciona, hi ha diversos mètodes que podeu provar. Podeu cercar qualsevol actualització pendent a Configuració o, si sou un usuari de Windows 11 Pro, podeu utilitzar l'Editor de polítiques de grup per solucionar-ho. Quin mètode va ser el més fàcil per a tu? Comparteix els teus pensaments als comentaris a continuació i no t'oblidis de compartir l'article amb altres persones a les xarxes socials.
Aprendréu a veure i esborrar l
Troba "Aquest PC" de manera ràpida i senzilla a Windows 11 i Windows 10 amb aquesta guia completa. Inclou pas a pas les millors opcions.
Descobreix com obrir el Tauler de control a Windows 11 amb diverses opcions eficients.
Si utilitzeu Windows 10 i necessiteu que la bateria duri més, no trobareu la configuració predeterminada a favor vostre. Haureu de caminar una milla més. A continuació, es mostra com maximitzar la durada de la bateria a Windows 10.
Apreneu a fer que Microsoft Windows 11 buidi automàticament la paperera de reciclatge en un moment determinat.
El bloqueig dinàmic de Windows 11 us ajudarà a mantenir segur el vostre ordinador bloquejant-lo després de 30 segons. Aquests són els passos a seguir.
El mode de repòs a Windows 11 és una característica molt útil, aquí teniu com podeu activar-lo i desactivar-lo per a una millor experiència d'usuari.
Utilitzeu el dictat amb puntuació automàtica a Windows 11 per facilitar l'escriptura i estalviar temps en el procés.
Desactivar la cerca de Bing hauria de ser suficient per desfer-se de les cerques ràpides. Podeu fer-ho mitjançant l'Editor del registre de Windows 11s.
Manteniu el Gestor de tasques sempre a la part superior a Windows 11, de manera que sigui fàcil de trobar quan necessiteu llegir l'aplicació. Aquests són els passos a seguir.








