Com veure i esborrar lhistorial del porta-retalls a Windows 10

Aprendréu a veure i esborrar l
Windows Movie Maker ha existit des de fa temps, però d'alguna manera, la seva presència sempre va ser descuidada per la majoria dels usuaris. I sigui quina sigui la raó, Windows Movie Maker és sens dubte una eina d'edició de vídeo única que és compatible amb gairebé tots els sistemes operatius. També inclou una interfície d'usuari senzilla i un munt d'opcions d'edició útils, que és un avantatge.
Així, tant si sou un creador de pel·lícules professional com si no, Windows Movie Maker pot actuar com l'eina d'edició de vídeo perfecta que es pot utilitzar tant per a finalitats professionals com personals. Si us agrada gravar vídeos i curar contingut nou per a pel·lícules, aquí teniu alguns consells i trucs de Windows Movie Maker que faran que les vostres sessions d'edició siguin més entretingudes (i menys estressants, per descomptat).
Comencem i explorem aquests pocs consells bàsics de l'eina de Windows Movie Maker.
Les divisions
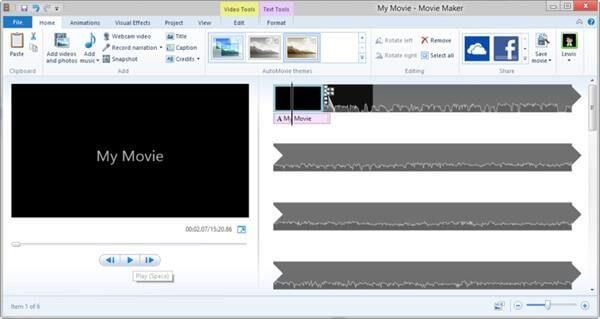
Abans d'aprendre a dominar qualsevol aplicació o programari, és molt important que entenguis tot sobre la seva interfície i disseny. La interfície d'usuari de Windows Movie Maker es divideix aproximadament en tres divisions. Un són els panells del menú superior, el segon és el monitor de previsualització i el tercer és el guió guionista que inclou una línia de temps que utilitzareu principalment per editar vídeos. Mentre feu canvis al guió gráfico, veureu les actualitzacions reflectides a la finestra del monitor de vista prèvia.
Llegiu també: -
Les 6 millors alternatives gratuïtes de Windows Movie Maker que... Abraça les 6 millors alternatives a Windows Movie Maker. Llegiu l'article per conèixer aquestes brillants eines d'edició de vídeo.
Estableix una relació d'aspecte
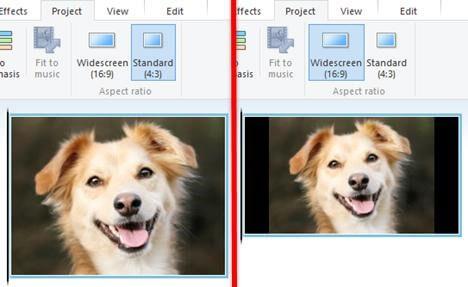
La relació d'aspecte pot semblar un terme complicat de dir, però si intentem entendre-ho d'una manera senzilla, no és més que la forma i el format de com es mostra la pel·lícula a la pantalla. Abans de començar a crear qualsevol projecte nou a Windows Movie Maker, només assegureu-vos d'establir una relació d'aspecte ideal per a la vostra pel·lícula. Aneu a les opcions de les eines, toqueu la pestanya Avançat i seleccioneu "Ràtio preferida". Si no voleu aprofundir en molts detalls, simplement configureu la relació d'aspecte com a 4:3, ideal per a pel·lícules a pantalla completa.
Trieu Format de sortida
Aquesta és una altra cosa important que cal tenir en compte a l'hora de crear o editar qualsevol vídeo o pel·lícula a Windows Movie Maker. De manera predeterminada, tots els fitxers de Windows Movie Maker es guarden en .wmv, però la majoria de reproductors multimèdia no admeten aquest format. Per tant, per triar el format de sortida desitjat, toqueu "Obre projecte" i seleccioneu l'opció "Desa la pel·lícula" de la llista. Apareixerà un submenú a la dreta i, a continuació, seleccioneu per a quin propòsit està destinada la vostra pel·lícula. Per exemple, ja sigui per a PC, per a pantalla d'alta definició, per correu electrònic, etc.
Retallar vídeos
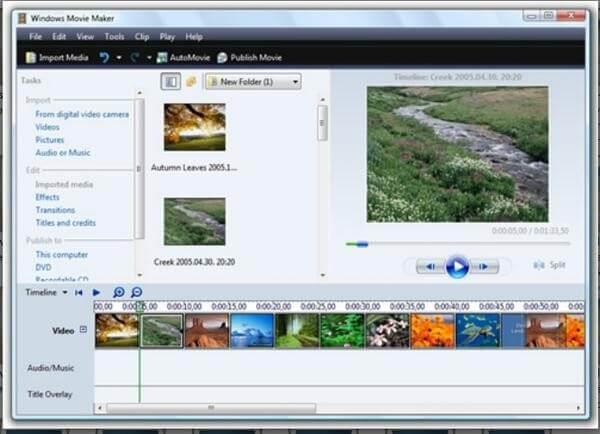
Retallar o retallar vídeos és una de les funcions més utilitzades en qualsevol programari d'edició de vídeo. Per tant, si voleu retallar la durada dels vostres vídeos o pel·lícules a Windows Movie Maker, aquí teniu el que heu de fer. Mentre ets a la pantalla d'inici, toca l'opció "Afegeix vídeos o fotos". Navegueu pel sistema i localitzeu el fitxer que necessiteu editar a Windows Movie Maker. Aneu a la pestanya "Edita" a Eines de vídeo. Veureu un control lliscant a la part inferior, només cal que seleccioneu una posició inicial on voleu començar el vostre vídeo i escolliu una posició final on voleu que acabi. Deseu els vostres canvis i ja podreu començar!
Llegiu també: -
Els 7 millors programaris d' edició de vídeo per a Windows a... L'edició de vídeo s'ha convertit en una passejada des que es va produir la revolució digital. Llegiu aquest article per trobar el millor...
Ajusteu el so
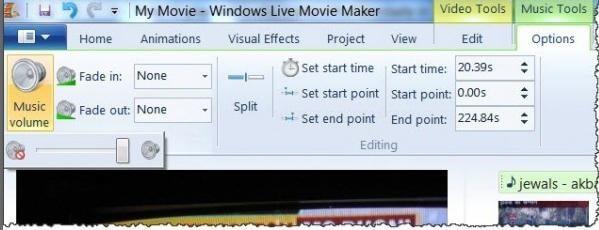
Ajustar el volum dels clips de vídeo pot ser una tasca feixuga. Bé, no a Windows Movie Maker! Per ajustar el so de les pel·lícules, obriu les eines de vídeo i toqueu l'opció "Volum de la música". Ara veureu un petit control lliscant just a sota d'aquesta opció que podeu utilitzar per ajustar el volum del vostre vídeo o pel·lícula.
Combina pel·lícules
Com hem dit anteriorment, Windows Movie Maker és una eina senzilla però intuïtiva i no us penediràs d'haver-la fet. Si voleu combinar dues o pel·lícules amb aquesta eina, és fàcil. Obriu un projecte nou al guió guionista, carregueu les vostres pel·lícules (ambdues) que s'han de combinar. Ara, toqueu l'opció "Clip" per iniciar el procés de combinació.
Llegiu també: -
El millor programari gratuït de presentació de diapositives per a Windows Fes que els teus moments siguin memorables amb una presentació de diapositives musical i efectiva de les teves fotos. Llegeix i coneix més sobre els millors...
Ajusteu la velocitat de reproducció de vídeo
Aquesta és una característica molt important que s'utilitza per editar vídeos i pel·lícules. Quan hàgiu d'ajustar la velocitat de reproducció de vídeo, suposem que voleu augmentar la velocitat o reduir-la, això és el que heu de fer. Aneu a la pestanya "Edita" i cerqueu l'opció "Ajust". Al quadre de diàleg "Velocitat", trieu la velocitat preferida a la qual voleu que es reprodueixi el vostre vídeo.
Hi havia alguns consells i trucs bàsics de Windows Movie Maker que segurament hauríeu de tenir en compte abans d'utilitzar aquesta increïble eina. Per a qualsevol altra consulta o comentari, no dubteu a fer clic al quadre de comentaris!
Aprendréu a veure i esborrar l
Troba "Aquest PC" de manera ràpida i senzilla a Windows 11 i Windows 10 amb aquesta guia completa. Inclou pas a pas les millors opcions.
Descobreix com obrir el Tauler de control a Windows 11 amb diverses opcions eficients.
Si utilitzeu Windows 10 i necessiteu que la bateria duri més, no trobareu la configuració predeterminada a favor vostre. Haureu de caminar una milla més. A continuació, es mostra com maximitzar la durada de la bateria a Windows 10.
Apreneu a fer que Microsoft Windows 11 buidi automàticament la paperera de reciclatge en un moment determinat.
El bloqueig dinàmic de Windows 11 us ajudarà a mantenir segur el vostre ordinador bloquejant-lo després de 30 segons. Aquests són els passos a seguir.
El mode de repòs a Windows 11 és una característica molt útil, aquí teniu com podeu activar-lo i desactivar-lo per a una millor experiència d'usuari.
Utilitzeu el dictat amb puntuació automàtica a Windows 11 per facilitar l'escriptura i estalviar temps en el procés.
Desactivar la cerca de Bing hauria de ser suficient per desfer-se de les cerques ràpides. Podeu fer-ho mitjançant l'Editor del registre de Windows 11s.
Manteniu el Gestor de tasques sempre a la part superior a Windows 11, de manera que sigui fàcil de trobar quan necessiteu llegir l'aplicació. Aquests són els passos a seguir.








