Com veure i esborrar lhistorial del porta-retalls a Windows 10

Aprendréu a veure i esborrar l
Probablement Windows 10 rep les actualitzacions més freqüents mai. En general, els sistemes Windows estan configurats per aplicar les actualitzacions essencials automàticament. Fins i tot, aquestes actualitzacions són molt per excel·lència, ja que mantenen el vostre ordinador protegit, eviten aquests errors desagradables i us ajuden a fer funcionar el vostre sistema sense problemes i eficàcia.
Les actualitzacions periòdiques publicades per Microsoft poden provocar problemes als usuaris quan es troben encallats amb una actualització. Només s'atura o es congela entremig i no hi ha manera de reprendre-ho.
Si teniu el mateix problema, continueu llegint per trobar solucions relacionades amb l'actualització de Windows bloquejada.
Com arreglar l'actualització de Windows bloquejada?
Pot semblar un tòpic, però abans d'aplicar més correccions, assegureu-vos que l'actualització estigui realment bloquejada o no. De vegades sembla que s'ha congelat, però en segon pla l'actualització està arreglant poques coses, pot saltar del 20% al 48% després d'un interval de 30-45 minuts. Per tant, heu de tenir paciència quan el vostre Windows 10 estigui actualitzat. Almenys espereu entre 2 i 3 hores per analitzar si l'actualització s'ha enganxat realment o no.
Font de la imatge: win10faq
Si heu trobat que no hi ha cap progrés fins i tot després de 3 hores de durada, és hora d'aplicar aquestes correccions esmentades a continuació.
Mètode 1- Si hi ha algun perifèric connectat, desconnecteu-lo
Segons diversos usuaris, de vegades els dispositius perifèrics com la unitat flaix USB, la impressora i el disc dur es connecten al sistema durant l'actualització perquè apareix aquest problema. Proveu de desconnectar tots els dispositius USB i, a continuació, reinicieu el vostre sistema apagant l'engegada. Fins i tot basant-nos en la lectura de diversos articles, ens vam adonar que, de vegades, fins i tot el ratolí i el teclat poden fer que l'actualització de Windows s'enganxi. Per tant, fins i tot podeu provar de desconnectar-los.
També hem trobat que un gran nombre d'usuaris han aplicat aquest mètode i han resolt el problema amb èxit. Per tant, proveu de provar aquesta solució!

Font de la imatge: YouTube
Llegiu també: -
 Com recuperar fitxers suprimits permanentment a Windows... Voleu recuperar fitxers suprimits permanentment a Windows 10? Bé, podeu restaurar els fitxers, fotos, vídeos perduts...
Com recuperar fitxers suprimits permanentment a Windows... Voleu recuperar fitxers suprimits permanentment a Windows 10? Bé, podeu restaurar els fitxers, fotos, vídeos perduts...
Mètode 2: proveu d'executar el solucionador de problemes de Windows Update
Si la vostra actualització de Windows s'ha enganxat a la pantalla blava , és hora d'utilitzar el solucionador de problemes d'actualització de Windows. Per començar, primer, heu de forçar l'apagada de l'ordinador, però assegureu-vos que l'actualització estigui congelada durant almenys 3 hores i, a continuació, continueu.
Font de la imatge: win10faq
Pas 1: reinicieu l'ordinador, si premeu llargament el botó d'engegada, pot ser que trigui algun temps, ja que s'ha apagat força, però no us preocupeu, és normal.
Pas 2: Ara que heu reiniciat el vostre sistema, aneu al menú i cerqueu Resolució de problemes i toqueu-lo.
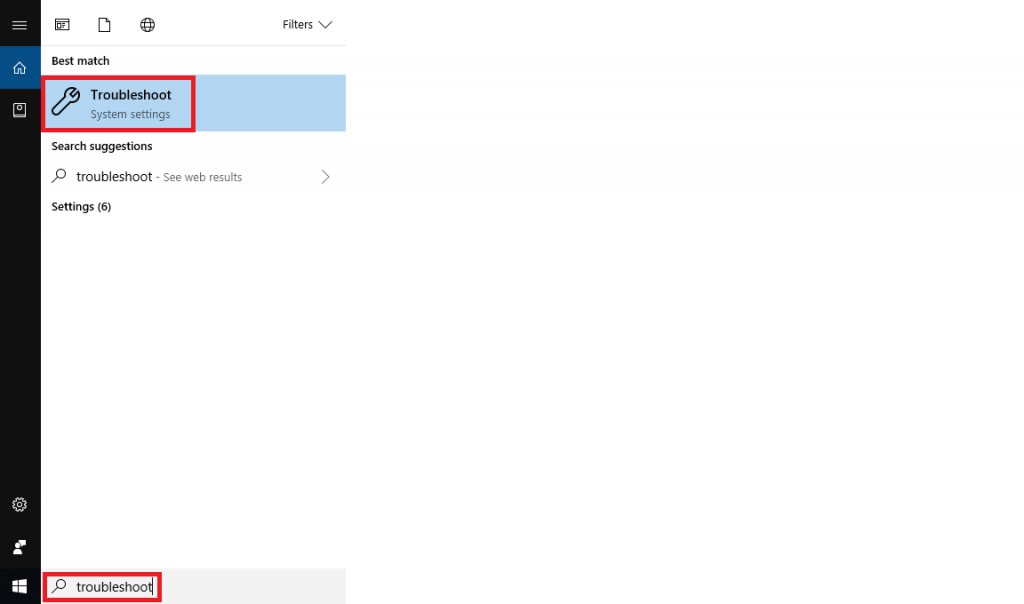
Pas 3: A continuació, toqueu l'opció Actualització de Windows i feu clic a Executar el solucionador de problemes.
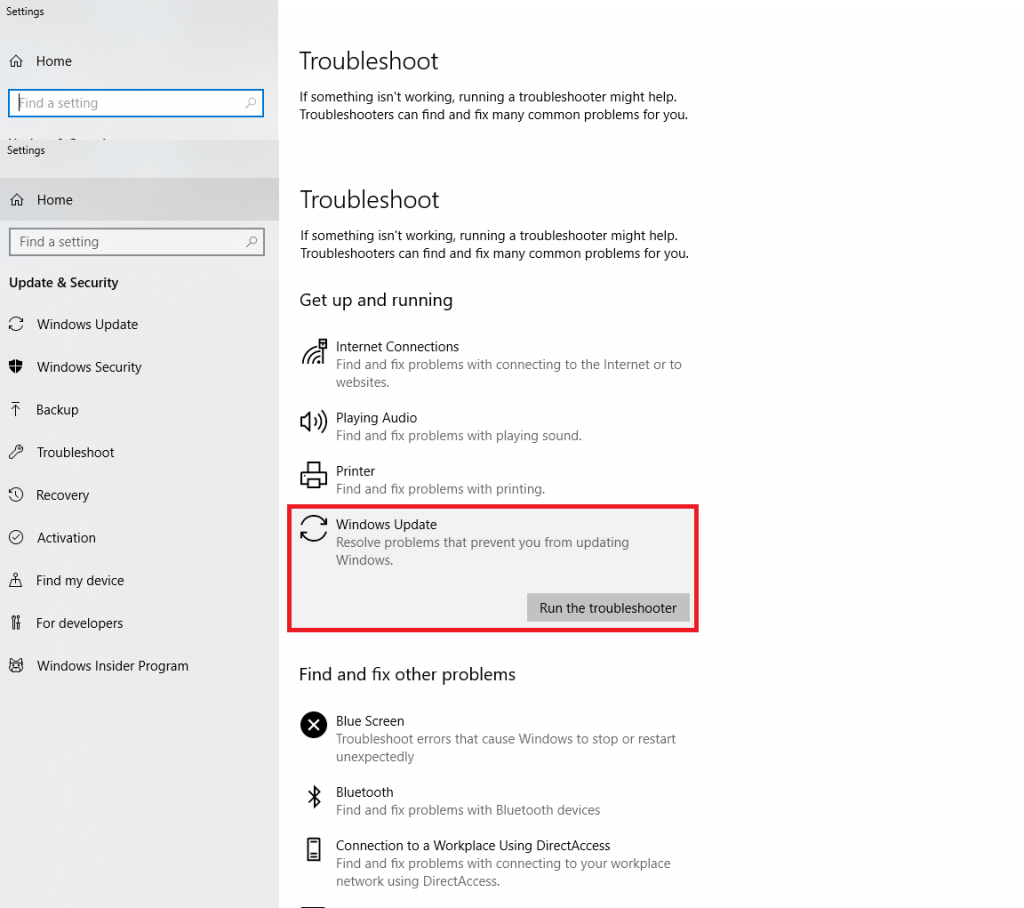
Pas 4: si cal, seguiu i proveu de resoldre problemes com a administrador.
Pas 5: feu clic a Aplica aquesta correcció. I ara tanqueu l'eina de resolució de problemes.
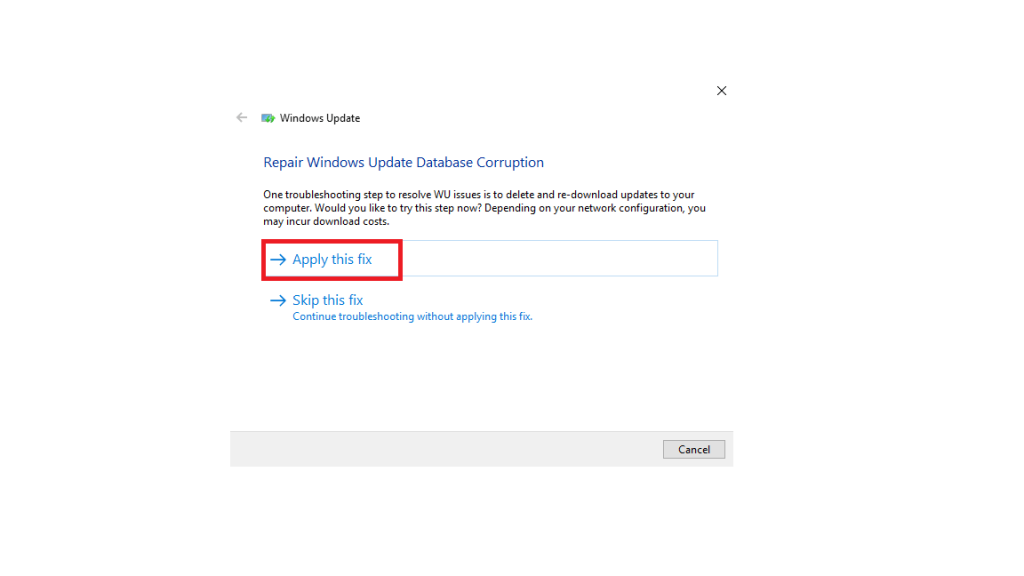
Llegiu també: -
Una guia per a la configuració de privadesa de Windows 10 Obtenir el poder per controlar la configuració de privadesa de Windows 10, ens fa prou poderosos per controlar quines dades recopila o Microsoft...
Mètode 3: comproveu l'exploració completa del sistema
De vegades pot sorgir una situació quan una infecció, programari maliciós o virus hagi modificat els fitxers del sistema per evitar que el sistema descarregui cap actualització. Per tant, proveu d'escanejar el vostre PC complet quan instal·leu una actualització. Es recomana escanejar i eliminar si algun programari maliciós ha infectat el vostre PC.
Tot i que Window Defender és una eina fantàstica per analitzar problemes de programari maliciós, però de vegades pot perdre certes infeccions. En aquest punt, podeu confiar en aplicacions de tercers que us garanteixen que el vostre ordinador estigui totalment protegit.
Us recomanem que utilitzeu una eina potent: Advanced System Protector per a la protecció en temps real del vostre ordinador, que ajuda a eliminar qualsevol programari maliciós, virus, fitxers infecciosos i programari espia presents al vostre ordinador amb els seus algorismes de neteja profunda. La seva funció d'escaneig ràpid us permet netejar el vostre sistema amb una velocitat molt més ràpida que la majoria del programari antivirus.
Descarrega Advanced System Protector:
Mètode 4: comproveu els serveis d'actualització de Windows
Per comprovar que els serveis d'actualització de Windows encara s'estan executant, seguiu els passos indicats:
Pas 1: aneu al quadre de cerca i premeu la tecla Windows + R, escriviu "services.msc" i premeu Enter.
Font de la imatge: troubleshooter.xyz
Pas 2: cerqueu els serveis següents: MSI Installer, Criptographic Service, Windows Update i BITS (Background Intelligent Transfer Service).
Pas 3: quan hàgiu localitzat aquests serveis, feu doble clic a cadascun d'ells i comproveu que el seu Tipus d'inici estigui definit en Automàtic. Si no, canvieu-lo al tipus "Automàtic". Comproveu també si cap dels serveis està aturat a Estat del servei. Si és així, feu clic a "Inici".
Font de la imatge: troubleshooter.xyz
Pas 4: ara, feu clic amb el botó dret a Windows Update i feu clic a Reinicia > D'acord > Reinicieu el sistema per desar els canvis fets.
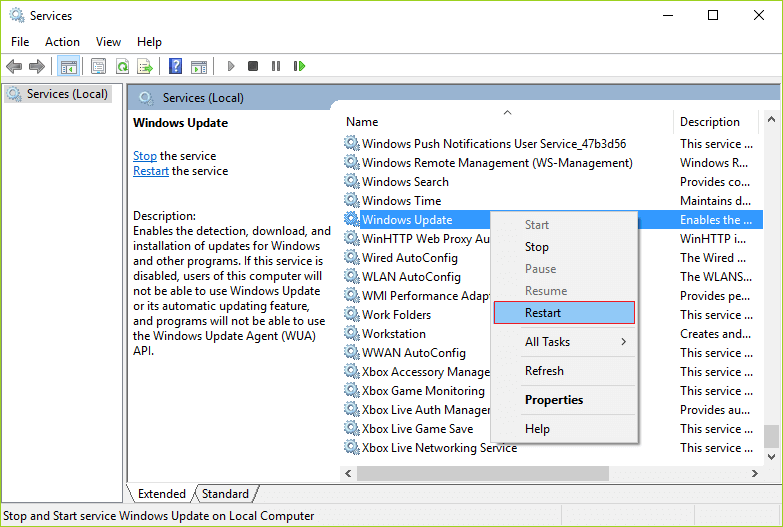
Font de la imatge: troubleshooter.xyz
Llegiu també: -
13 Millor programari de recuperació de fotos per a Windows 10,... Vols conèixer el millor programari de recuperació de fotos per a Windows 10, 8, 7 i XP? Consulta la llista...
Mètode 5: aneu a Restauració del sistema
Independentment de les modificacions que s'hagin fet a causa d'una actualització incompleta, s'ha de desfer. Com que no podreu fer servir el vostre Windows amb normalitat, poseu-vos en mode segur. Normalment, quan Windows rep una actualització, crea un punt de restauració, de manera que en cas que sorgeixi algun problema, podeu revertir. Per dur a terme una "Restauració del sistema", funcioneu des del mode segur o des de l'opció d'inici avançada.
Esperem que aquests mètodes us ajudin a superar el problema de l'actualització de Windows 10. Proveu de provar aquestes solucions i feu-nos saber els vostres valuosos comentaris a la secció de comentaris a continuació.
Aprendréu a veure i esborrar l
Troba "Aquest PC" de manera ràpida i senzilla a Windows 11 i Windows 10 amb aquesta guia completa. Inclou pas a pas les millors opcions.
Descobreix com obrir el Tauler de control a Windows 11 amb diverses opcions eficients.
Si utilitzeu Windows 10 i necessiteu que la bateria duri més, no trobareu la configuració predeterminada a favor vostre. Haureu de caminar una milla més. A continuació, es mostra com maximitzar la durada de la bateria a Windows 10.
Apreneu a fer que Microsoft Windows 11 buidi automàticament la paperera de reciclatge en un moment determinat.
El bloqueig dinàmic de Windows 11 us ajudarà a mantenir segur el vostre ordinador bloquejant-lo després de 30 segons. Aquests són els passos a seguir.
El mode de repòs a Windows 11 és una característica molt útil, aquí teniu com podeu activar-lo i desactivar-lo per a una millor experiència d'usuari.
Utilitzeu el dictat amb puntuació automàtica a Windows 11 per facilitar l'escriptura i estalviar temps en el procés.
Desactivar la cerca de Bing hauria de ser suficient per desfer-se de les cerques ràpides. Podeu fer-ho mitjançant l'Editor del registre de Windows 11s.
Manteniu el Gestor de tasques sempre a la part superior a Windows 11, de manera que sigui fàcil de trobar quan necessiteu llegir l'aplicació. Aquests són els passos a seguir.








