Com veure i esborrar lhistorial del porta-retalls a Windows 10

Aprendréu a veure i esborrar l
Des del llançament inicial de Microsoft Edge el 2016, s'ha elogiat per la interfície, les funcions i les capacitats de seguretat precioses i sense desordres. Microsoft presenta noves funcions i publica actualitzacions per millorar l'experiència de l'usuari, ja que vol popularitzar el seu nou navegador "Edge".
Un dels majors defectes d'Edge és que no demana una ubicació específica abans de descarregar fitxers. Només les opcions disponibles són Pausa i Cancel·la i el fitxer descarregat es desa a la carpeta de descàrrega predeterminada.
Llegiu també: Com recuperar fitxers suprimits permanentment a Windows 10
No seria més convenient que Edge us permetés triar la ubicació on voleu desar el fitxer? Bé, una mica de retoc a la configuració del Registre de Windows o del navegador pot fer el truc.
Pas 1. Feu clic a la icona Edge a la barra de tasques per obrir Microsoft Edge.
Pas 2. Feu clic al botó Més (tres punts a la cantonada dreta) i feu clic a Configuració.
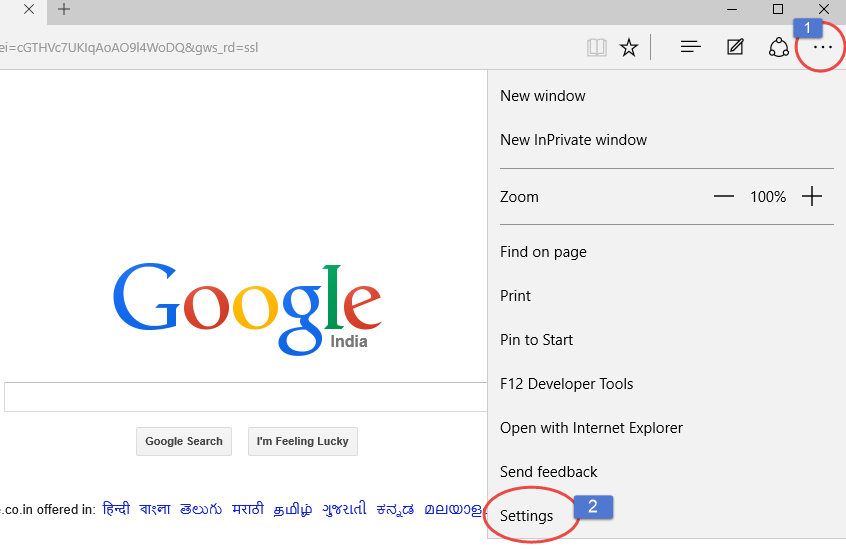
Pas 3. Ara, al tauler Configuració, feu clic a Mostra la configuració avançada.
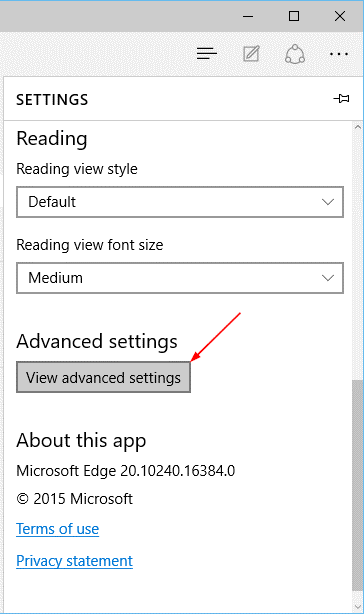
Pas 4. Localitzeu la secció de descàrrega a Configuració avançada i navegueu per una configuració " Pregunteu-me què he de fer amb cada baixada".
Pas 5. Commuteu el botó cap a la dreta per activar-lo i cap a l'esquerra per desactivar-lo.
Ja està fet, ara cada vegada que baixeu un fitxer, Edge us demanarà si voleu desar un fitxer o no.
Llegiu també: Com arreglar una pantalla de costat o cap per avall a Windows
Pas 1. Aneu al menú Inici, escriviu regedit al quadre de cerca per obrir l'Editor del registre.
(Podeu realitzar aquest pas en lloc del pas 1, premeu les tecles Windows i R junts per obrir la finestra d'execució i escriviu regedit per obrir l'Editor del registre)
Pas 2. La UAC us demanarà si voleu obrir l'Editor del Registre, feu clic a Sí per continuar.
Pas 3. S'obrirà el panell de l'Editor del registre a la pantalla.
Pas 4. Ara, navegueu a la ruta esmentada a continuació al panell lateral esquerre de l'Editor del Registre.
HKEY_CURRENT_USER\SOFTWARE\Classes\Local Settings\Software\Microsoft\Windows\CurrentVersion\AppContainer\Storage\microsoft.microsoftedge_8wekyb3d8bbwe\MicrosoftEdge\Download
Nota: si la clau de descàrrega no existeix, feu clic amb el botó dret a la clau de MicrosoftEdge i, a continuació, feu clic a Nou i anomeneu aquesta clau com a Descarrega .
Pas 5. Ara que la clau de descàrrega està localitzada/creada, seleccioneu-la i moveu-la al tauler dret. Feu clic amb el botó dret dins del tauler dret i trieu l'opció "Nou".
Se us proporcionaran altres opcions, feu clic a Valor DWORD (32 bits). Assigna un nom a aquest valor DWORD com a EnableSavePrompt.
Pas 6. Ara, si voleu activar el missatge de desar, feu clic amb el botó dret a EnableSavePrompt i, a continuació, introduïu 1 com a valor i feu clic a D'acord per desar els canvis.
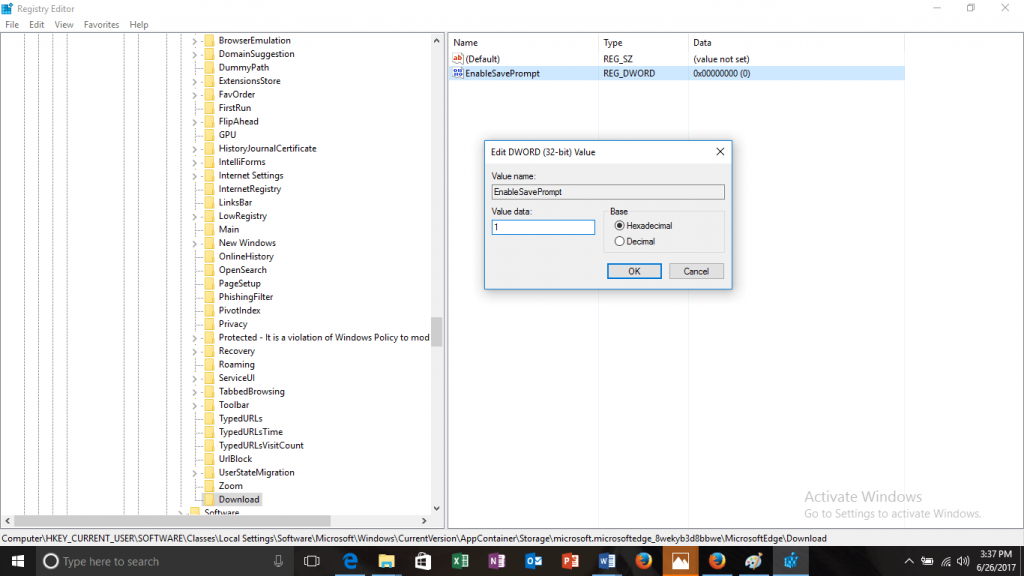
Però si voleu desactivar la sol·licitud de desar, canvieu el valor a 0 per a EnableSavePrompt o simplement suprimiu la clau de descàrrega.
Llegiu també: Com eliminar virus informàtics mitjançant CMD
Aquests són els dos mètodes per activar i desactivar la sol·licitud de desar per a les descàrregues a Edge. Proveu-los i feu-nos saber quin us funciona.
Aprendréu a veure i esborrar l
Troba "Aquest PC" de manera ràpida i senzilla a Windows 11 i Windows 10 amb aquesta guia completa. Inclou pas a pas les millors opcions.
Descobreix com obrir el Tauler de control a Windows 11 amb diverses opcions eficients.
Si utilitzeu Windows 10 i necessiteu que la bateria duri més, no trobareu la configuració predeterminada a favor vostre. Haureu de caminar una milla més. A continuació, es mostra com maximitzar la durada de la bateria a Windows 10.
Apreneu a fer que Microsoft Windows 11 buidi automàticament la paperera de reciclatge en un moment determinat.
El bloqueig dinàmic de Windows 11 us ajudarà a mantenir segur el vostre ordinador bloquejant-lo després de 30 segons. Aquests són els passos a seguir.
El mode de repòs a Windows 11 és una característica molt útil, aquí teniu com podeu activar-lo i desactivar-lo per a una millor experiència d'usuari.
Utilitzeu el dictat amb puntuació automàtica a Windows 11 per facilitar l'escriptura i estalviar temps en el procés.
Desactivar la cerca de Bing hauria de ser suficient per desfer-se de les cerques ràpides. Podeu fer-ho mitjançant l'Editor del registre de Windows 11s.
Manteniu el Gestor de tasques sempre a la part superior a Windows 11, de manera que sigui fàcil de trobar quan necessiteu llegir l'aplicació. Aquests són els passos a seguir.








