Com veure i esborrar lhistorial del porta-retalls a Windows 10

Aprendréu a veure i esborrar l
Coneixeu el mode en escala de grisos?
El mode en escala de grisos és una característica senzilla que és útil per a diversos propòsits. Canvia efectivament els colors a tons blancs i negres amb diferents saturacions. La pantalla tindria una sensació similar a la del televisor monocrom. D'una banda, aquest mode pot ajudar les persones amb daltonisme a tenir més facilitat mirant el seu ordinador. Per a aquells que volen un aspecte diferent a la seva pantalla, pot ser un canvi benvingut.
Per als usuaris de portàtils, canviar a escala de grisos pot reduir el consum d'energia del seu dispositiu. Com haureu endevinat, amb el mode d'escala de grisos, la vostra GPU només representarà dos colors en lloc dels colors habituals de 32 bits. A més d'això, alguns usuaris afirmen que l'escala de grisos redueix el cansament ocular. També es creu que millora l'enfocament (suposant que el vostre treball no depèn dels colors).
Habilitar el mode en escala de grisos al vostre PC amb Windows és bastant senzill.
Premeu la tecla Windows > escriviu E as de Access Vision Settings > premeu Enter . Això us portarà a la finestra de configuració de la pantalla.
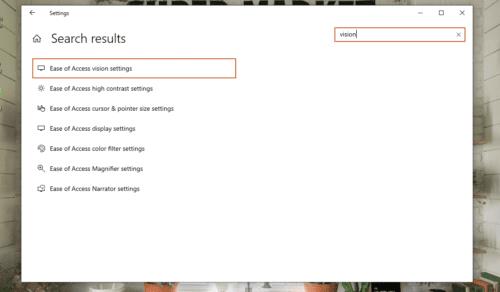
A la barra lateral a l'esquerra de la finestra, feu clic a Filtres de color .
Al costat dret, hauríeu de veure una opció per activar els filtres de color . Habilita'l.
Ara, seleccioneu els vostres filtres. Normalment, l'escala de grisos és l'opció predeterminada, de manera que no l'haureu de cercar àmpliament.
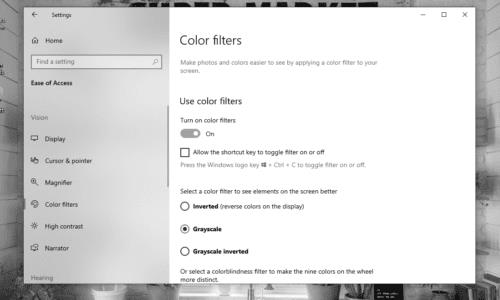
Simple, oi?
Com a nota al marge, l'escala de grisos no és l'únic mode disponible per als filtres de color. A més, hi ha una manera d'activar i desactivar instantàniament els filtres de color mitjançant una drecera de teclat.
Per utilitzar la tecla d'accés ràpid al vostre Windows, primer haureu d'activar-la.
Des de la mateixa finestra Filtres de color , feu clic a la casella de selecció Permetre que la tecla de drecera activi o desactivi el filtre .
Després de permetre que la drecera habiliti o desactivi el filtre, premeu Windows + Ctrl + C per activar o desactivar instantàniament el mode d'escala de grisos.
Aquest problema comú sovint és causat pel mode d'escala de grisos que heu activat sense voler mitjançant la drecera del teclat. Per tornar la pantalla a la normalitat, només heu de desactivar els filtres de color mitjançant la drecera Windows + Ctrl + C o modificant la configuració del filtre de color esmentada anteriorment.
Si no podeu utilitzar la vostra tecla d'accés ràpid per desactivar els filtres de color, assegureu-vos que l'opció Permet que la tecla de drecera activi o desactivi el filtre no estigui marcada.
El mode en escala de grisos no és l'única opció amb discapacitat visual, i els usuaris daltònics poden triar-ne. Com s'ha dit abans, hi ha altres maneres.
Escala de grisos invertida és el filtre que personalment recomano. És pràcticament el mateix que el mode en escala de grisos però amb colors invertits, és a dir, els tons negres es tornaran blancs i viceversa. Això fa que qualsevol text d'un lloc web típic sembli blanc mentre que el fons del lloc es torna negre. Això també redueix la quantitat de llum que prové del monitor. És un "mode fosc" radical, si voleu.
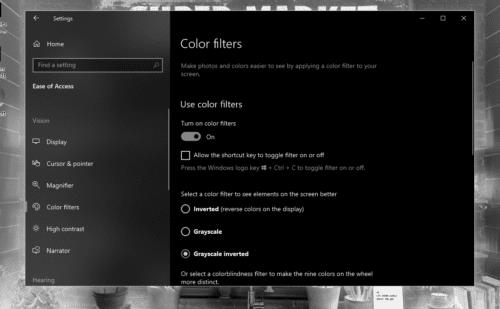
Els modes vermell-verd són perfectes per a aquells amb una sensibilitat reduïda a la llum verda o vermella. D'altra banda, el mode blau-groc és útil per a aquells que no poden distingir entre blau i groc.
Aquest mètode és més complicat d'utilitzar i no es recomana del tot, sobretot quan només podeu habilitar el mode en escala de grisos amb una tecla. Tanmateix, com que l'opció existeix, s'inclou en aquest article.
Premeu la tecla Windows > escriviu regedit > i després premeu Enter per obrir l' aplicació Editor del registre .
Navegueu a: Computer\HKEY_CURRENT_USER\Software\Microsoft\ColorFiltering . Per accelerar les coses, només podeu copiar i enganxar el camí a l'Editor del Registre.
A la part dreta de la finestra, creeu o editeu els valors REG_DWORD amb l' etiqueta Active i FilterType .
Estableix el valor d' Active a 1 (activa) en lloc de 0 (desactiva).
Per a FilterType , podeu establir el seu valor en un dels següents:
Un cop hàgiu canviat els valors, tanqueu la sessió de l'ordinador i, a continuació, torneu a iniciar la sessió. També podeu reiniciar l'ordinador.
Això és probablement tot el que haureu de saber sobre el mode d'escala de grisos a un ordinador amb Windows. No dubteu a utilitzar altres filtres de color també per veure quin us convé més!
Aprendréu a veure i esborrar l
Troba "Aquest PC" de manera ràpida i senzilla a Windows 11 i Windows 10 amb aquesta guia completa. Inclou pas a pas les millors opcions.
Descobreix com obrir el Tauler de control a Windows 11 amb diverses opcions eficients.
Si utilitzeu Windows 10 i necessiteu que la bateria duri més, no trobareu la configuració predeterminada a favor vostre. Haureu de caminar una milla més. A continuació, es mostra com maximitzar la durada de la bateria a Windows 10.
Apreneu a fer que Microsoft Windows 11 buidi automàticament la paperera de reciclatge en un moment determinat.
El bloqueig dinàmic de Windows 11 us ajudarà a mantenir segur el vostre ordinador bloquejant-lo després de 30 segons. Aquests són els passos a seguir.
El mode de repòs a Windows 11 és una característica molt útil, aquí teniu com podeu activar-lo i desactivar-lo per a una millor experiència d'usuari.
Utilitzeu el dictat amb puntuació automàtica a Windows 11 per facilitar l'escriptura i estalviar temps en el procés.
Desactivar la cerca de Bing hauria de ser suficient per desfer-se de les cerques ràpides. Podeu fer-ho mitjançant l'Editor del registre de Windows 11s.
Manteniu el Gestor de tasques sempre a la part superior a Windows 11, de manera que sigui fàcil de trobar quan necessiteu llegir l'aplicació. Aquests són els passos a seguir.








