Com veure i esborrar lhistorial del porta-retalls a Windows 10

Aprendréu a veure i esborrar l
Windows és un sistema operatiu d'ordinador potent i versàtil utilitzat per molts. Des d'ordinadors portàtils fins a cartelleres digitals fins a telèfons intel·ligents, l'escala i l'ús del sistema operatiu són massius! Tanmateix, només perquè estigui estès a diferents dispositius no vol dir que no pugui tenir problemes. De tant en tant, les actualitzacions del sistema operatiu Windows introdueixen errors estranys, gairebé aleatoris. No tots els dispositius gestionen aquestes actualitzacions, tan bé com podríeu pensar. Una manera de combatre els errors associats habitualment a Windows és utilitzar les opcions d'inici avançades.
L'accés a les Opcions d'inici avançades requereix que utilitzeu la pantalla blava, però no d'una manera incorrecta! No esteu bloquejant el vostre sistema Windows 10, sinó que el porteu a una pantalla de resolució de problemes.
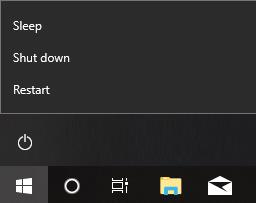
Trieu el botó de Windows a la cantonada.
Feu clic a l'opció "Potència".
Feu clic a "Reinicia" mentre premeu el botó de majúscules.
Manteniu premut el botó de majúscules fins que aparegui la pàgina blava.
Feu clic a "Resolució de problemes".
Feu clic a "Opcions avançades".
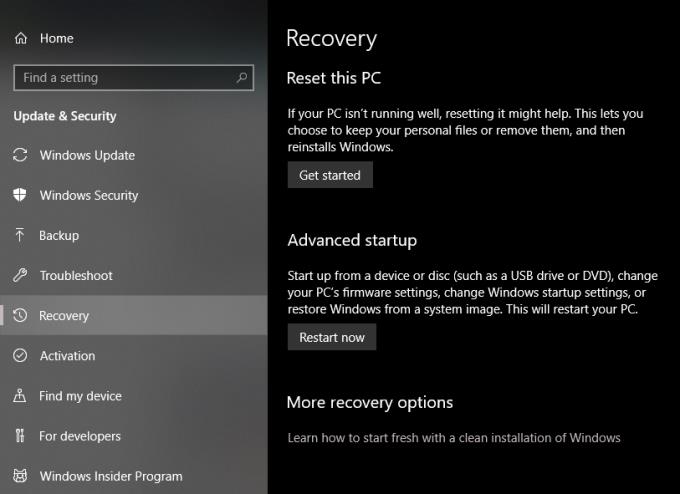
Seleccioneu el menú de Windows a la cantonada inferior esquerra.
Feu clic a la icona d'engranatge just a sobre del botó d'engegada.
Aneu a "Actualització i seguretat".
A la pestanya esquerra, feu clic a "Recuperació".
A sota de la pestanya "Inici avançat", feu clic a "Reinicia ara".
Espereu fins que aparegui la pàgina blava.
Feu clic a "Resolució de problemes".
Feu clic a "Opcions avançades".
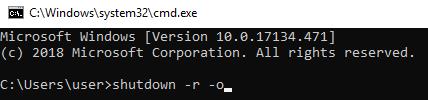
Premeu la tecla Windows + R.
Escriviu "cmd" i premeu "Enter".
Dins de l'indicador d'ordres, escriviu "shutdown -r -o".
Apareixerà una notificació, feu clic a "Tancar".
Espereu fins que aparegui la pàgina blava.
Feu clic a "Resolució de problemes".
Feu clic a "Opcions avançades".
A l'inici avançat de Windows hi ha diverses opcions que podeu utilitzar per resoldre alguns dels problemes que us podeu trobar.
La Restauració del sistema és una funció que permet als usuaris tornar a un punt de restauració específic del disc dur del vostre sistema. Un punt de restauració és com un fitxer desat per al vostre sistema operatiu. També es pot accedir a una col·lecció de memòries i registres de fitxers en una data posterior si cal.
Heu de crear un punt de restauració de Windows abans de poder tornar-hi.
Escriviu "Crea un punt de restauració" a la barra de cerca de Windows.
Seleccioneu el primer resultat de la cerca que apareix.
Assegureu-vos que la protecció del vostre sistema estigui activada fent clic a "Configura".
Feu clic a "Crea" a l'extrem inferior dret de la finestra.
Introduïu un nom per a la restauració del vostre sistema. Hauria de ser alguna cosa que faci referència al vostre període de temps actual, com ara "2n any universitari" o "Pausa d'estiu 2020".
Aquesta característica permet als usuaris revertir el seu sistema des d'una còpia de seguretat d'imatge del sistema. Un fitxer d'imatge del sistema inclou fitxers, instal·lacions de controladors i paràmetres/preferències comprimits en un sol fitxer d'imatge en format (.iso).
Per crear un fitxer d'imatge del sistema, seguiu els passos següents.
Obriu una finestra del cercador.
Escriviu "Tauler de control\Tots els elements del tauler de control" a la barra de directoris de fitxers (costat dret del quadre de cerca).
Aneu a "Historial de fitxers".
Feu clic a "Còpia de seguretat de la imatge del sistema".
Feu clic a "Crea una imatge del sistema" a l'extrem esquerre.
Trieu on voleu emmagatzemar el fitxer d'imatge del sistema. Podeu utilitzar el vostre disc dur, un disc dur extern o una altra unitat situada a la vostra xarxa. També podeu utilitzar un disc en blanc, sempre que tingueu un DVD-RW. Malauradament, no podeu utilitzar una unitat flaix per a aquesta tasca.
Startup Repair és una aplicació automatitzada que intentarà trobar el que fa que el vostre ordinador falli. L'aplicació serveix com a primer pas segur per arreglar l'ordinador trencat.
Un cop iniciat, realitzarà una sèrie de tasques com ara comprovar si hi ha actualitzacions de Windows, provar la integritat del disc del sistema, diagnosticar errors de disc anteriors, etc. Apareixerà un fitxer de registre a "Windows\System32\Logfiles" anomenat srttrail.txt que conté el informe de totes les proves realitzades per la reparació d'arrencada.
Aquesta opció és similar al mode segur, però amb més opcions desactivades. Com a resultat, el sistema funciona sobre els ossos nus. La configuració d'inici ajuda a reduir la causa dels problemes en determinar si el problema encara existeix després d'arrencar amb un ús limitat de l'aplicació.
Abreviatura de Unified Extensible Firmware Interface, bàsicament és un pont entre el vostre sistema operatiu i el microprogramari de maquinari de l'ordinador. És una col·lecció de paràmetres que s'ocupen de com la placa base gestiona els perifèrics de l'ordinador, com ara la memòria RAM, la targeta gràfica i els discs durs.
Obriu un indicador d'ordres que pugui executar ordres sense accedir realment a la interfície d'escriptori de Windows. Podeu escriure "ajuda" per descobrir les ordres completes.
De vegades, les actualitzacions de Windows comporten un nou conjunt d'errors i errors que no podeu solucionar perquè necessiteu accés a nivell de desenvolupador. Aquesta opció fa retrocedir l'actualització.
Es pot accedir a les opcions d'inici avançades de Windows mitjançant el botó d'engegada, l'opció de recuperació i l'indicador d'ordres. És essencial crear periòdicament un punt de restauració i una còpia de seguretat de la imatge del sistema perquè pugueu tornar a una versió anterior si teniu problemes devastadors del sistema. Recordeu que no tots els dispositius Windows accepten les actualitzacions de la mateixa manera. Abans de descarregar qualsevol actualització, el millor és fer una mica de recerca per determinar si és la millor opció per al vostre dispositiu.
Aprendréu a veure i esborrar l
Troba "Aquest PC" de manera ràpida i senzilla a Windows 11 i Windows 10 amb aquesta guia completa. Inclou pas a pas les millors opcions.
Descobreix com obrir el Tauler de control a Windows 11 amb diverses opcions eficients.
Si utilitzeu Windows 10 i necessiteu que la bateria duri més, no trobareu la configuració predeterminada a favor vostre. Haureu de caminar una milla més. A continuació, es mostra com maximitzar la durada de la bateria a Windows 10.
Apreneu a fer que Microsoft Windows 11 buidi automàticament la paperera de reciclatge en un moment determinat.
El bloqueig dinàmic de Windows 11 us ajudarà a mantenir segur el vostre ordinador bloquejant-lo després de 30 segons. Aquests són els passos a seguir.
El mode de repòs a Windows 11 és una característica molt útil, aquí teniu com podeu activar-lo i desactivar-lo per a una millor experiència d'usuari.
Utilitzeu el dictat amb puntuació automàtica a Windows 11 per facilitar l'escriptura i estalviar temps en el procés.
Desactivar la cerca de Bing hauria de ser suficient per desfer-se de les cerques ràpides. Podeu fer-ho mitjançant l'Editor del registre de Windows 11s.
Manteniu el Gestor de tasques sempre a la part superior a Windows 11, de manera que sigui fàcil de trobar quan necessiteu llegir l'aplicació. Aquests són els passos a seguir.








