Com veure i esborrar lhistorial del porta-retalls a Windows 10

Aprendréu a veure i esborrar l
Us heu preguntat mai si podríeu configurar Windows 10 amb un compte local de Windows 10? Podeu utilitzar un compte local de Windows 10 o un compte que no sigui de Microsoft quan configureu el vostre Windows 10 per primera vegada? Continua llegint fins a l'últim i respondrem a totes aquestes preguntes:
Molts de nosaltres no ens sentim còmodes amb la configuració d'un compte de Windows 10 amb el compte de Microsoft. Malauradament, si voleu accedir als privilegis, com ara poder sincronitzar la configuració en línia, descarregar aplicacions de l'App Store i obtenir el vostre contingut en línia a Apps automàticament, necessitareu un compte de Microsoft.
Maneres de crear un compte local de Windows 10
Cada usuari local tindrà la seva configuració d'escriptori, fitxers separats i fins i tot els preferits del navegador. Si esteu creant un compte d'usuari local de Windows 10 per a algú que no té un compte de Microsoft en primer lloc, aquí teniu algunes de les maneres de fer-ho:
1. Ús de la configuració per crear un compte local de Windows 10
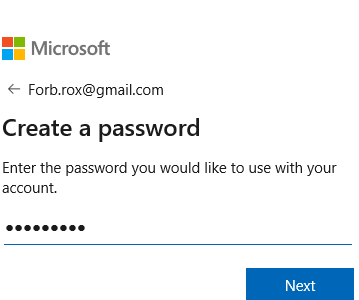
2. Creació d'un compte que no sigui de Microsoft mitjançant Netplwiz
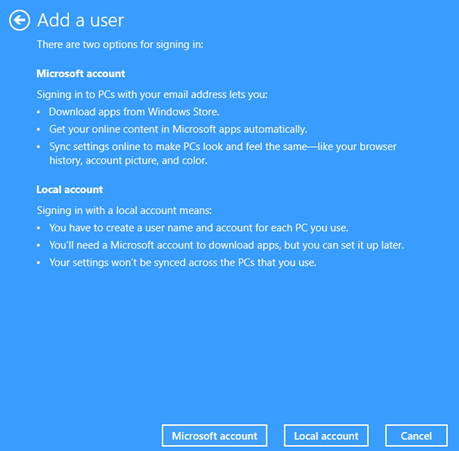
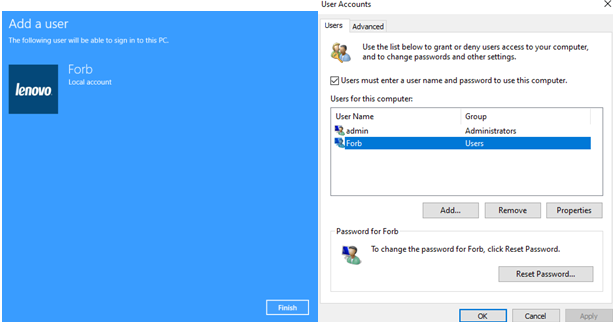
Si voleu eliminar el compte local, el procés és senzill. Tot el que heu de fer és fer clic al botó Elimina .
3. Configuració d'un ordinador nou amb un compte local de Windows 10
Si sou un usuari de Windows 10 Home, després de l'actualització de Windows 10 de maig de 2019, versió 1903, és possible que no pugueu crear un compte local en configurar Windows 10 per primera vegada. Però també hi ha una solució per a això:
4. Creeu un compte local a Windows 10 mitjançant la gestió de l'ordinador

Una altra manera de crear un compte local de Windows 10 és utilitzar l'aplicació de gestió de l'ordinador.
Al Final
Esperem haver-te ajudat. En la nostra opinió, si creeu un compte local de Windows 10, podreu disposar d'un espai personal i més segur per treballar. Feu-nos saber quins dels mètodes anteriors us han funcionat. Per obtenir més contingut ple de tecnologia, seguiu llegint els blocs de Systweak. Segueix-nos a les xarxes socials: Facebook i YouTube .
Aprendréu a veure i esborrar l
Troba "Aquest PC" de manera ràpida i senzilla a Windows 11 i Windows 10 amb aquesta guia completa. Inclou pas a pas les millors opcions.
Descobreix com obrir el Tauler de control a Windows 11 amb diverses opcions eficients.
Si utilitzeu Windows 10 i necessiteu que la bateria duri més, no trobareu la configuració predeterminada a favor vostre. Haureu de caminar una milla més. A continuació, es mostra com maximitzar la durada de la bateria a Windows 10.
Apreneu a fer que Microsoft Windows 11 buidi automàticament la paperera de reciclatge en un moment determinat.
El bloqueig dinàmic de Windows 11 us ajudarà a mantenir segur el vostre ordinador bloquejant-lo després de 30 segons. Aquests són els passos a seguir.
El mode de repòs a Windows 11 és una característica molt útil, aquí teniu com podeu activar-lo i desactivar-lo per a una millor experiència d'usuari.
Utilitzeu el dictat amb puntuació automàtica a Windows 11 per facilitar l'escriptura i estalviar temps en el procés.
Desactivar la cerca de Bing hauria de ser suficient per desfer-se de les cerques ràpides. Podeu fer-ho mitjançant l'Editor del registre de Windows 11s.
Manteniu el Gestor de tasques sempre a la part superior a Windows 11, de manera que sigui fàcil de trobar quan necessiteu llegir l'aplicació. Aquests són els passos a seguir.








