Com veure i esborrar lhistorial del porta-retalls a Windows 10

Aprendréu a veure i esborrar l
Saber com podeu ajustar la brillantor de la pantalla a l'ordinador Windows 11 pot ser útil. És possible que ja tingueu la vostra manera de canviar la brillantor, però què passa si hi ha una manera més ràpida? A l'article següent, veureu les diferents maneres en què podeu canviar la brillantor de la pantalla, i mai se sap; és possible que trobeu un nou mètode preferit per ajustar la brillantor de la pantalla.
1. Com ajustar la brillantor de la pantalla amb les tecles del teclat
La manera més ràpida d'ajustar la brillantor de la pantalla és utilitzant les tecles del teclat. Com que no tots els teclats estan fets de la mateixa manera, és possible que tingueu o no aquestes tecles, però val la pena mirar-ho. A la part superior del teclat, veureu tecles que van des de F1 fins a F12. El nombre pot canviar segons el teclat, però com podeu veure a la imatge següent, tinc la configuració de brillantor a F5 per augmentar la brillantor i F4 per baixar-la.

Utilitzeu les tecles del teclat per ajustar la brillantor de la pantalla a Windows 11
2. Com canviar la brillantor de la pantalla mitjançant la configuració a Windows 11
Si ja esteu a Configuració, podeu canviar la brillantor de la pantalla fent el següent. Anar a:

Control lliscant de brillantor Windows 11
Hauríeu de veure un control lliscant que podeu utilitzar per ajustar la brillantor tan baixa o alta com vulgueu. Els canvis es poden veure en temps real; podeu obtenir la brillantor perfecta abans de tancar Configuració.
Com canviar la brillantor de la pantalla mitjançant el Centre d'acció
Una altra manera ràpida i senzilla d'ajustar la brillantor de la pantalla és utilitzar el Centre d'acció. Obriu el Centre d'acció prement les tecles Windows + A. El control lliscant de brillantor serà el primer a la part superior. Podeu utilitzar el ratolí o, si teniu una pantalla tàctil, les mans per ajustar-lo.

Control lliscant de brillantor del centre d'acció a Windows 11
Com ajustar la brillantor de la pantalla mitjançant el Centre de mobilitat a Windows 11
També podeu utilitzar el Centre de mobilitat si encara voleu més opcions per ajustar la brillantor de la pantalla. Podeu accedir al Centre de mobilitat fent clic amb el botó dret al menú Inici i escollint Centre de mobilitat a la part superior. L'opció Brillantor de la pantalla serà la primera a l'esquerra. Utilitzeu el control lliscant per ajustar la brillantor al vostre gust.

Mobility Center Brillantor de la pantalla a Windows 11
Com canviar la brillantor de la pantalla utilitzant les recomanacions energètiques a Windows 11
Us agrada que la pantalla sigui el més brillant possible, però si voleu que la bateria duri, aquests canvis són necessaris. Podeu ajustar la brillantor per estalviar bateria si aneu a la configuració. Obriu Configuració prement les tecles Windows + I. Un cop a Configuració , aneu a Sistema > Alimentació i bateria > Recomanacions energètiques . Veureu sis canvis que heu de fer per estalviar bateria, i la brillantor és un d'ells.
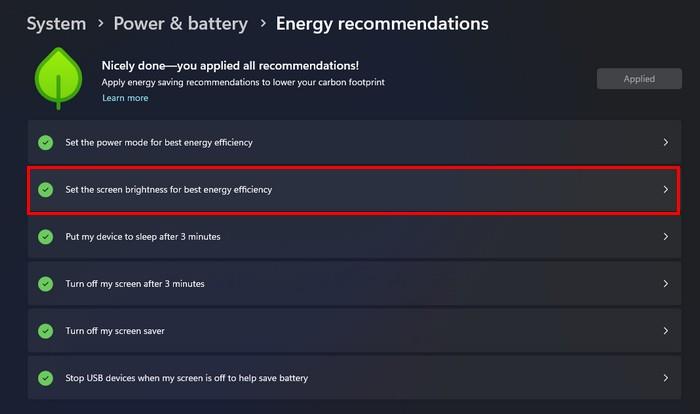
Recomanacions energètiques Opció de brillantor de la pantalla a Windows 11
A la part superior dreta, veureu un botó que diu Aplica. Feu-hi clic i el vostre ordinador farà aquests sis canvis per estalviar la màxima bateria possible. Notareu el canvi automàticament si la brillantor de la pantalla és massa alta. No podeu veure fins a quin percentatge era la brillantor a les Recomanacions energètiques. Però, si feu clic a l'opció Configura la brillantor de la pantalla per a la millor eficiència energètica, acabareu a la configuració de la pantalla, on si col·loqueu el cursor al cercle blau, hauríeu de veure el percentatge (per a futura referència ) .

Percentatge de brillantor a Windows 11
Com canviar la brillantor de la pantalla amb PowerShell
Si us agrada utilitzar PowerShell per fer canvis, aquí teniu una ordre que podeu provar per canviar la brillantor de la pantalla. Primer, obriu PowerShell com a administrador fent clic amb el botó dret al menú Inici de Windows i escollint Terminal (Administrador). Un cop obert, premeu Ctrl + V per enganxar l'ordre següent:
(Get-WmiObject - arrel de l'espai de noms/WMI - Classe WmiMonitorBrightnessMethods).WmiSetBrightness(1, BrightnessValue)
Recordeu substituir on diu Valor de brillantor per la brillantor o baixa que voleu que sigui la vostra pantalla. Per exemple, podeu triar qualsevol número de l'1 al 100. Així, l'ordre tindrà aquest aspecte:
(Get-WmiObject - arrel de l'espai de noms/WMI - Classe WmiMonitorBrightnessMethods).WmiSetBrightness(1, 90)
Premeu Intro i el canvi s'aplicarà automàticament. Per comprovar que l'ordre ha funcionat, aneu a Configuració > Pantalla > i col·loqueu el cursor al cercle blau sota la brillantor. Si poseu la brillantor de la pantalla a 90, hauria de ser 90.
Com canviar la brillantor de la pantalla mitjançant el símbol del sistema
Per canviar la brillantor de la pantalla mitjançant el símbol del sistema, l'heu d'obrir com a administrador. Podeu fer-ho escrivint Símbol del sistema al camp de cerca i, quan aparegui als resultats, trieu l'opció Executar com a administrador. Un cop obert, introduïu l'ordre següent:
PowerShell (Get-WmiObject - arrel de l'espai de noms/WMI - Classe WmiMonitorBrightnessMethods).WmiSetBrightness(1, BrightnessValue )
Recordeu canviar el lloc on diu Valor de brillantor a la brillantor que vulgueu. Per exemple, si el posareu a 70, l'ordre tindrà aquest aspecte:
PowerShell (Get-WmiObject - arrel de l'espai de noms/WMI - Classe WmiMonitorBrightnessMethods).WmiSetBrightness(1, 70 )
Com ajustar la brillantor de la pantalla amb una aplicació de tercers
A Microsoft Store, trobareu aplicacions que podeu utilitzar per donar-vos més control sobre com podeu canviar la brillantor de la pantalla. Trobaràs aplicacions per les quals hauràs de pagar i altres que pots provar gratuïtament, com ara Twinkle Tray: Brightness Slider . L'aplicació és gratuïta i personalitzem quines tecles del teclat podeu utilitzar per augmentar o disminuir la brillantor. També podeu establir quanta brillantor s'ha d'ajustar quan utilitzeu les tecles d'accés directe.

Aplicació lliscant de brillantor de la safata brillant
Quan instal·leu l'aplicació, us donarà algunes instruccions breus sobre com configurar-la. L'aplicació tindrà una icona en forma d'estrella ( la forma es pot canviar ) a la barra de tasques. Quan hi feu clic, podeu ajustar fàcilment la brillantor si no podeu ajustar la brillantor des del Centre d'acció (per exemple).
Podeu fer altres coses si aneu a la configuració, com ara canviar el nom de la pantalla, utilitzar les opcions de resolució de problemes i ajustar la brillantor de la pantalla després d'un temps específic. Fins i tot podeu activar una opció de detecció inactiva que reduirà la brillantor de totes les pantalles quan l'aplicació no detecti cap entrada durant un temps. Altres opcions útils inclouen canviar el tema, l'idioma, la icona de l'aplicació i restablir la configuració. Si no esteu satisfet amb l'aplicació, sempre podeu desinstal·lar-la. Com que és gratuït, no hi ha cap procés de reemborsament per seguir.
Com ajustar la brillantor de la pantalla amb l'estalvi de bateria a Windows 11
Quan la bateria s'esgota, heu de fer canvis perquè duri el màxim temps possible. L'estalvi de bateria pot canviar la brillantor de la pantalla per oferir-te aquest temps addicional. Per permetre que la funció canviï la brillantor de la pantalla, aneu a Configuració > Sistema > Alimentació i bateria > Estalvi de bateria . Activeu l'opció que diu Baixa la brillantor de la pantalla quan utilitzeu l'estalvi de bateria i configureu el percentatge per quan voleu que s'iniciï l'estalvi de bateria.

Baixa la brillantor de la pantalla quan s'utilitza l'opció d'estalvi de bateria a Windows 11
Per llegir més
Sempre que estem parlant de l'ajust de la brillantor de la pantalla, vegeu com podeu modificar la brillantor de la càmera per a Microsoft Teams . O si teniu problemes amb la brillantor adaptativa a Google Pixel o Android , aquí teniu alguns consells per provar. I per als usuaris d'Android, vegeu com podeu evitar que les aplicacions canviïn la brillantor del vostre dispositiu. Per als usuaris de Zoom, aquí teniu com podeu augmentar la brillantor de la vostra càmera web .
Conclusió
Com més opcions tingueu quan canvieu la brillantor de la pantalla, millor. Si no podeu utilitzar-ne un, en teniu d'altres per triar. Podeu ajustar la brillantor de la pantalla des de la configuració, el Centre d'acció o podeu utilitzar una aplicació de tercers ( entre altres opcions ). Alguns mètodes són ràpids, mentre que altres fan uns quants passos més però encara fan la feina. Quina serà la teva manera preferida? Comparteix els teus pensaments als comentaris a continuació i recorda compartir l'article amb altres persones a les xarxes socials.
Aprendréu a veure i esborrar l
Troba "Aquest PC" de manera ràpida i senzilla a Windows 11 i Windows 10 amb aquesta guia completa. Inclou pas a pas les millors opcions.
Descobreix com obrir el Tauler de control a Windows 11 amb diverses opcions eficients.
Si utilitzeu Windows 10 i necessiteu que la bateria duri més, no trobareu la configuració predeterminada a favor vostre. Haureu de caminar una milla més. A continuació, es mostra com maximitzar la durada de la bateria a Windows 10.
Apreneu a fer que Microsoft Windows 11 buidi automàticament la paperera de reciclatge en un moment determinat.
El bloqueig dinàmic de Windows 11 us ajudarà a mantenir segur el vostre ordinador bloquejant-lo després de 30 segons. Aquests són els passos a seguir.
El mode de repòs a Windows 11 és una característica molt útil, aquí teniu com podeu activar-lo i desactivar-lo per a una millor experiència d'usuari.
Utilitzeu el dictat amb puntuació automàtica a Windows 11 per facilitar l'escriptura i estalviar temps en el procés.
Desactivar la cerca de Bing hauria de ser suficient per desfer-se de les cerques ràpides. Podeu fer-ho mitjançant l'Editor del registre de Windows 11s.
Manteniu el Gestor de tasques sempre a la part superior a Windows 11, de manera que sigui fàcil de trobar quan necessiteu llegir l'aplicació. Aquests són els passos a seguir.








