Com veure i esborrar lhistorial del porta-retalls a Windows 10

Aprendréu a veure i esborrar l
La línia de temps és relaxant en si mateix quan pots seure a casa i gestionar un escriptori remot mentre estàs fora. No és així? Pots connectar-te amb tota la teva feina de forma remota, sense importar on estiguis assegut, a casa o en temps de vacances.
Però de vegades esclaten problemes i dificulten el treball mentre no es pot percebre una connexió d'escriptori remota, o és possible que no aparegui la mida de pantalla correcta. Però aquí us oferim solucions ràpides per als problemes importants als quals us trobeu.
1. No podeu connectar l'escriptori remot?
Aquest és un dels problemes més comuns, sincerament. Però no us preocupeu, només heu de seguir aquests senzills passos a continuació per trobar la vostra solució.
Pas 1 : obriu la vostra configuració de xarxa i comproveu si esteu connectat o no? També heu de comprovar si el vostre escriptori remot també està connectat per algun mitjà.
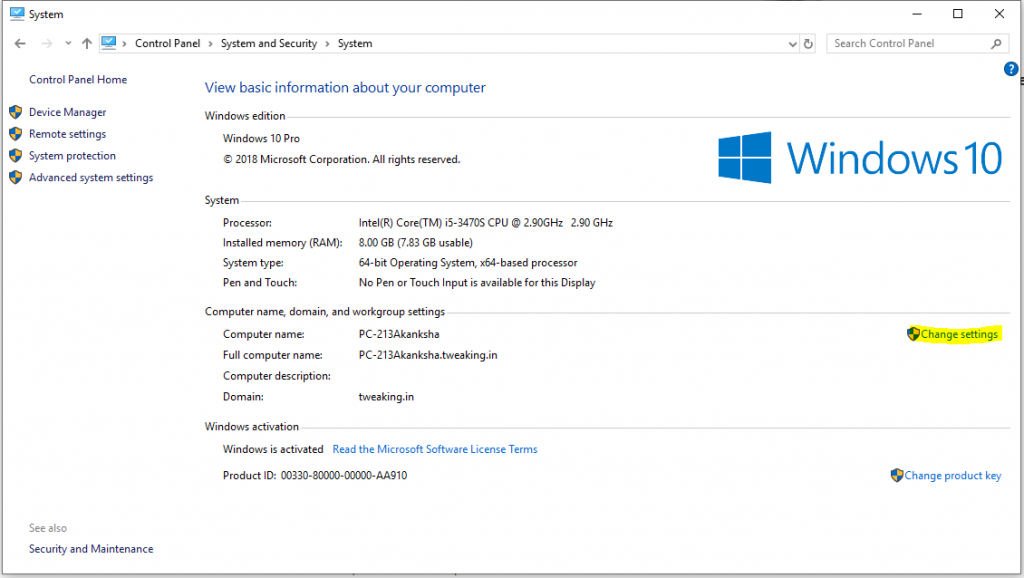
Pas 2 : comproveu si l'adreça IP correcta està col·locada al vostre ordinador de la que voleu veure. En cas que no saps com comprovar-ho, visita la pàgina .
Pas 3 : si no podeu trobar el nom de l'ordinador de l'escriptori remot, només heu de visitar Inici > Tauler de control > Sistema i coneixeu els detalls.
Llegiu també: -
Passos per activar i desactivar l'assistència remota a... Si voleu habilitar la vostra assistència remota a Windows 10 o voleu garantir la vostra seguretat i...
2. S'ha desactivat la connexió a l'escriptori remot
Assegureu-vos que si esteu a punt de connectar el vostre escriptori amb un remot, el sistema està habilitat per a la visualització.
Pas 1 : Inici > Tauler de control > Sistema i arriba a la pàgina que es mostra a continuació.
Pas 2 : seleccioneu Canvia la configuració tal com s'ha ressaltat més amunt.
Pas 3 : seleccioneu la pestanya Remote on trobareu 2 opcions:
a) Permetre la connexió remota a l'ordinador
b) Permet connexions només des d'ordinadors amb escriptori remot amb autenticació a nivell de xarxa (recomanat)
Aquí, l'opció b més aviat autentica la informació de l'usuari abans d'establir la connexió. Llavors, per què no triar aquesta opció que és segura i segura.
Però si en cas que la connexió no es pugui col·locar fàcilment, podeu optar per l'opció a.
3. Windows remot no està en la proporció correcta?
Passa molt de temps que l'escriptori remot no mostra la mida perfecta a la pantalla, cosa que també provoca una ineficiència de treball.
Per solucionar aquest problema, premeu la tecla Windows + R i introduïu mstsc.exe h:X /w:X
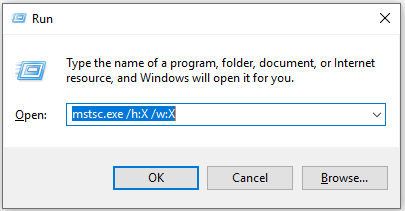
Aquí, X és l'alçada i l'amplada de l'escriptori remot que podeu introduir segons la mida de l'escriptori remot. La part bona és que aquest escriptori remot sol recordar la mateixa configuració.
4. La còpia de text des de l'escriptori remot és un problema?
Si no podeu copiar textos des de l'escriptori remot, potser haureu d'activar la funció de redirecció del porta-retalls.
Pas 1 : a l'opció Cerca, escriviu Remot.
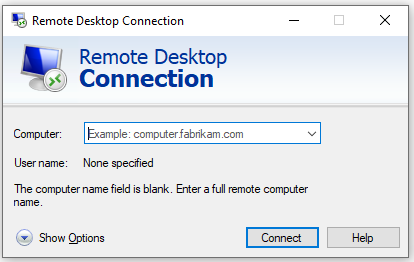
Pas 2 : obriu les opcions de Mostra, aneu a Recursos locals i marqueu la casella del porta-retalls.
Llegiu també: -
Millor programari gratuït de control remot per a PC per a Windows... Si esteu buscant un programari gratuït de control remot, comproveu aquesta llista i escolliu el millor control remot gratuït per a PC...
5. Problemes d'inici de sessió de connexió a l'escriptori remot?
En alguns casos, quan el sistema remot o el vostre sistema canvia, apareixen les possibilitats de confusió en els detalls d'inici de sessió. Però aquí només podeu eliminar les credencials existents i substituir-les per de noves.
A més, només cal que toqueu la pestanya "Avançat" després d'arribar al client de connexió a l'escriptori remot.
Seleccioneu "Configuració" aquí i assegureu-vos que la pestanya "Detecció automàtica de la configuració del servidor de la passarel·la RD" estigui feta clic amb el botó dret.
6. Voleu desar la configuració personalitzada de l'escriptori remot?
Si us connecteu amb diversos clients cada dia i cada vegada que heu d'entrar a la configuració? No us preocupeu, podeu desar la configuració personalitzada per a cada escriptori remot per mantenir-vos lliure d'aquest problema. A més, podeu desar diferents configuracions d'altura, amplada i color per a diferents connexions.
Per a això mateix, a la casella "Connexió a l'escriptori remot", obriu "Mostra les opcions" i marqueu la "Configuració de connexió" a la meitat inferior de la casella. Seleccioneu "Desa com" i especifiqueu la ubicació de desar. Un cop seleccioneu "Desa", podreu crear un fitxer .RDP personalitzat.
Conclusió
Per tant, mentre utilitzeu Windows 10, si hi ha cap problema, podeu passar per aquests punts anteriors segons el problema i ordenar-lo, seguint aquests senzills passos. Estarem encantats si aquestes declaracions de problemes us funcionen bé i us connecteu fàcilment a una altra pantalla remota alhora que estalvieu temps i diners.
Aprendréu a veure i esborrar l
Troba "Aquest PC" de manera ràpida i senzilla a Windows 11 i Windows 10 amb aquesta guia completa. Inclou pas a pas les millors opcions.
Descobreix com obrir el Tauler de control a Windows 11 amb diverses opcions eficients.
Si utilitzeu Windows 10 i necessiteu que la bateria duri més, no trobareu la configuració predeterminada a favor vostre. Haureu de caminar una milla més. A continuació, es mostra com maximitzar la durada de la bateria a Windows 10.
Apreneu a fer que Microsoft Windows 11 buidi automàticament la paperera de reciclatge en un moment determinat.
El bloqueig dinàmic de Windows 11 us ajudarà a mantenir segur el vostre ordinador bloquejant-lo després de 30 segons. Aquests són els passos a seguir.
El mode de repòs a Windows 11 és una característica molt útil, aquí teniu com podeu activar-lo i desactivar-lo per a una millor experiència d'usuari.
Utilitzeu el dictat amb puntuació automàtica a Windows 11 per facilitar l'escriptura i estalviar temps en el procés.
Desactivar la cerca de Bing hauria de ser suficient per desfer-se de les cerques ràpides. Podeu fer-ho mitjançant l'Editor del registre de Windows 11s.
Manteniu el Gestor de tasques sempre a la part superior a Windows 11, de manera que sigui fàcil de trobar quan necessiteu llegir l'aplicació. Aquests són els passos a seguir.








