Com veure i esborrar lhistorial del porta-retalls a Windows 10

Aprendréu a veure i esborrar l
L'actualització de Windows 10 Spring Creators va aportar una sèrie de millores per millorar la nostra experiència. Juntament amb aquests increïbles retocs de disseny i una nova capa de pintura, Windows també es va esforçar per millorar el navegador Edge . Som conscients que Edge finalment ofereix la possibilitat de silenciar pestanyes específiques, però això no és gaire.
A part d'això, aquí hi ha algunes addicions més com el navegador Edge acaba de millorar amb l'actualització de Spring Creators. Amb aquestes útils addicions, Edge finalment ha aconseguit posar-se al dia amb Google Chrome i Mozilla Firefox. Encara no ens creus? Parlem de cada característica en detall.
1. Silencia les pestanyes
Sí, ja saps el trepant! La funció de silenciar les pestanyes finalment ha arribat al navegador Edge, que és un gran alleujament. Per tant, per silenciar una pestanya a Edge, toqueu la icona de l'altaveu d'una pestanya sorollosa. Això apagarà automàticament qualsevol àudio que es reprodueixi i bloquejarà tot tipus de sons de notificació. Per activar-lo, torneu a tocar la mateixa icona.
2. Emplenament automàtic de formularis
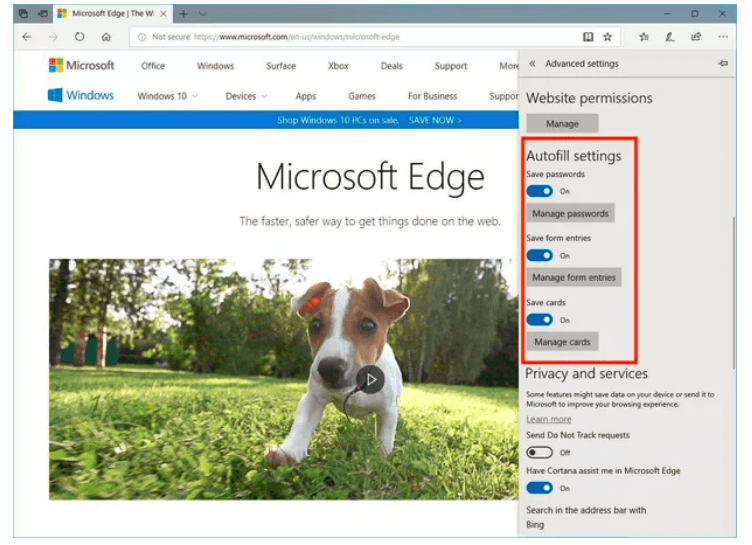
Un altre alleujament important que ens va oferir el navegador Edge són els formularis d'emplenament automàtic. Chrome i Firefox admeten aquesta funció des de fa molt de temps, i ara finalment Edge sembla que també s'ha posat al dia. Per accedir a la nova secció de configuració d'emplenament automàtic al navegador Edge, aneu al tauler Configuració, desplaceu-vos cap avall i feu clic al botó Mostra la configuració avançada. Aquí podeu personalitzar la configuració d'emplenament automàtic dels llocs web i també gestionar les contrasenyes. Agraïm molt que Edge introdueixi aquesta funció tan esperada. A més, Edge també emmagatzemarà la informació de la vostra targeta de crèdit per accedir-hi fàcilment. Però sí, el codi de seguretat no es desarà per evitar qualsevol tipus d'accés no autoritzat.
Llegiu també: Els 10 millors programes de neteja de PC per optimitzar el vostre sistema
3. Una finestra de favorits més àmplia
Recordeu aquell panell lateral maldestre que es va lliscar des de la finestra dreta? Sí, aquella columna estreta que incloïa tots els nostres preferits, llistes de lectura, adreces d'interès, historial, descàrregues i molt més. Bé, la bona notícia és que aquesta columna és ara molt més gran i millor, i molt més fàcil d'utilitzar. També inclou un botó "Crea una carpeta nova", que s'amagava darrere d'un menú contextual amb clic dret en versions anteriors. Amb l'ajuda d'aquesta opció, podeu mantenir fàcilment tot el contingut en carpetes específiques, com ara Esports, Entreteniment, etc.
4. Mode de pantalla completa
Mentre navegueu als navegadors web, premeu la tecla F1 normalment obre la pàgina web en mode de pantalla completa. Bé, la versió anterior d'Edge va ser una mica decepcionant en aquest cas. Mostrava tres botons d'acció a la cantonada superior dreta que incloïen, minimitzar, sortir del mode de pantalla completa i tancar la finestra. Per tant, en cas de voler canviar de pestanya mentre treballàvem, primer havíem de sortir del mode de pantalla completa i després fer-ho. Però ara, amb l'actualització de Windows Spring Creators, Edge ha superat totes aquestes mancances. Ara ofereix un mode de pantalla completa adequat com altres navegadors web que inclouen totes les pestanyes obertes, barra d'URL, minimitzar la finestra, sortir de la pantalla completa i l'opció de tancar la finestra.
Llegiu també: 10 millors programes d'actualització de controladors per a Windows 2018
5. Impressió sense desordre
La impressió de pàgines web a Edge acaba de millorar! Ara, si voleu imprimir qualsevol pàgina web d'Edge, no imprimirà anuncis ni imatges. Si utilitzeu l'opció "Impressió sense desordres", no només estalvieu molt paper, sinó que també imprimiu un text fàcil de llegir. Per utilitzar aquesta opció, premeu el botó Control + P i, a continuació, toqueu "Impressió sense desordres" per imprimir una versió només de text d'una pàgina web.
Per tant, gent, aquí hi ha algunes maneres de com Edge finalment ha aconseguit posar-se al dia amb altres navegadors. Aquests són un munt de ajustaments pensats introduïts per Windows per millorar la nostra experiència de navegació. Esperem veure més d'aquestes addicions útils en el futur!
Aprendréu a veure i esborrar l
Troba "Aquest PC" de manera ràpida i senzilla a Windows 11 i Windows 10 amb aquesta guia completa. Inclou pas a pas les millors opcions.
Descobreix com obrir el Tauler de control a Windows 11 amb diverses opcions eficients.
Si utilitzeu Windows 10 i necessiteu que la bateria duri més, no trobareu la configuració predeterminada a favor vostre. Haureu de caminar una milla més. A continuació, es mostra com maximitzar la durada de la bateria a Windows 10.
Apreneu a fer que Microsoft Windows 11 buidi automàticament la paperera de reciclatge en un moment determinat.
El bloqueig dinàmic de Windows 11 us ajudarà a mantenir segur el vostre ordinador bloquejant-lo després de 30 segons. Aquests són els passos a seguir.
El mode de repòs a Windows 11 és una característica molt útil, aquí teniu com podeu activar-lo i desactivar-lo per a una millor experiència d'usuari.
Utilitzeu el dictat amb puntuació automàtica a Windows 11 per facilitar l'escriptura i estalviar temps en el procés.
Desactivar la cerca de Bing hauria de ser suficient per desfer-se de les cerques ràpides. Podeu fer-ho mitjançant l'Editor del registre de Windows 11s.
Manteniu el Gestor de tasques sempre a la part superior a Windows 11, de manera que sigui fàcil de trobar quan necessiteu llegir l'aplicació. Aquests són els passos a seguir.








