Com veure i esborrar lhistorial del porta-retalls a Windows 10

Aprendréu a veure i esborrar l
Microsoft ofereix una gran quantitat d'edicions de Windows 10, inclosa la versió PRO per a professionals, l' edició domèstica per a usuaris bàsics, l' edició empresarial dissenyada per a empreses i la versió educativa per a estudiants. Aleshores, com podeu diferenciar-los?
El factor diferencial entre tots ells són les seves eines de sistema disponibles en algunes versions específiques. Per exemple, l' Editor de polítiques de grup , un conjunt d'eines per configurar la configuració d'ordinador i d'usuari per als dispositius, està activat per a Windows 10 Pro, edició Enterprise i Educació, però falta de manera nativa a la versió Home . Aleshores, què fer si voleu activar l'Editor de polítiques de grup a Home Edition? Bé, cal que seguiu els passos següents per activar-lo!
Llegir imprescindible: com actualitzar de Windows 10 Home a Windows 10 Pro gratuïtament?
Com habilitar Gpedit.msc (Editor de polítiques de grup) a Windows 10 Home?
Us guiarem pel procediment pas a pas per activar l'Editor de polítiques de grup local a Windows 10 Home Edition.
Llista de Continguts
MÈTODE 1- Utilitzeu l'instal·lador de GPEdit
Seguiu les instruccions següents:
PAS 1: GPEdit Installer és un gestor de configuració per a Windows que ajuda els usuaris a configurar fàcilment la configuració de Windows a l'edició Home. Per tant, comenceu instal·lant l'editor al vostre PC!
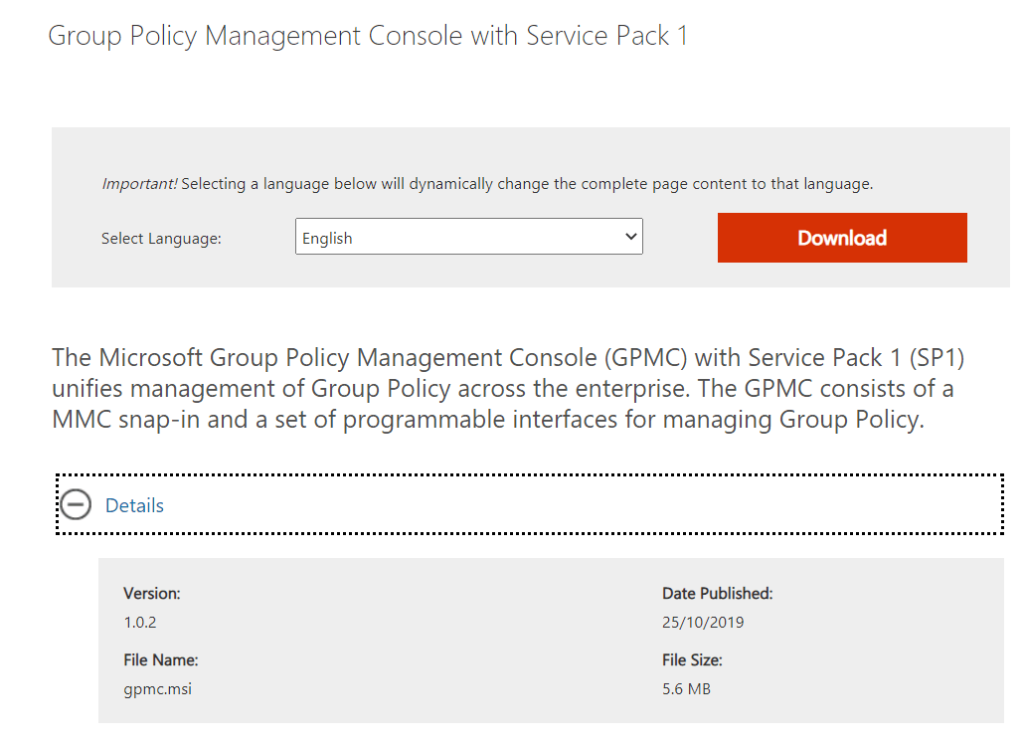
PAS 2- Un cop hàgiu instal·lat el fitxer de configuració, només podeu executar el procés d'instal·lació!
Comenceu a configurar l'Editor de polítiques de grup local al vostre Windows 10 Home Edition!
MÈTODE 2- Utilitzeu GPEDIT Enabler BAT
Bé, si no voleu instal·lar el fitxer Gpedit.msc al vostre sistema, per qualsevol motiu o els mètodes anteriors no us han funcionat bé, proveu-ho.
PAS 1- Al vostre PC amb Windows 10 Home, inicieu el Bloc de notes i simplement copieu i enganxeu el codi esmentat a continuació:
@echo off
pushd "%~dp0"
dir /b %SystemRoot%
ervicing\Packages\Microsoft-Windows-GroupPolicy-ClientExtensions-Package~3*.mum >List.txt
dir /b %SystemRoot%
ervicing\Packages\Microsoft-Windows-GroupPolicy-ClientTools-Package~3*.mum >>List.txt
for /f %%i in ('findstr /i . List.txt 2^>nul') do dism /online /norestart /add-package:"%SystemRoot%
ervicing\Packages\%%i"
pause
PAS 2- Deseu aquest fitxer de Bloc de notes com a Eabler.bat i tanqueu la finestra.
PAS 3- Ara heu de fer clic amb el botó dret al fitxer BAT, que acabeu de crear i triar l'opció Executar com a administrador. Tan bon punt ho feu, apareixerà la finestra del símbol del sistema a la vostra pantalla.
PAS 4 : notareu que el fitxer BAT s'executa a través de diverses instal·lacions. Mantingueu paciència i espereu fins que vegeu Premeu qualsevol tecla per continuar la línia a la part inferior de la finestra.
Per verificar l'èxit, premeu les tecles WIN+R i introduïu gpedit.msc com a ordre per executar. Si obre la finestra de l'Editor de polítiques de grup, funciona. Heu activat l'Editor de polítiques de grup a Windows 10!
MÈTODE 3- Utilitzeu Policy Plus (una alternativa a l'editor de polítiques de grup)
Si la solució esmentada anteriorment no us ha funcionat, podeu provar d'instal·lar un programari de tercers Policy Plus. És una alternativa sòlida a l'Editor de polítiques de grup, és gratuït, portàtil, de codi obert i es pot instal·lar fàcilment a qualsevol edició de Windows. Si feu servir Policy Plus, obteniu un tauler de control dedicat per ajustar els canvis de la política de grup, similar a l'Editor de polítiques de grup local de Microsoft. L'única diferència és que quan feu canvis mitjançant Policy Plus, heu de navegar a Fitxer > Desa per implementar els canvis.
PAS 1- Baixeu Policy Plus fent clic aquí !
PAS 2- Un cop descarregat el fitxer de configuració, heu d'executar el fitxer Policy-Plus.exe al vostre ordinador.
PAS 3 : s'iniciarà immediatament una aplicació portàtil.
Això és tot! Podeu començar a fer retocs a les polítiques, exactament com ho feu a l'Editor de polítiques de grup integrat que arriba amb diferents edicions.
Amb això, concloem la nostra guia d'avui sobre com habilitar gpedit.msc (Editor de polítiques de grup local) a Windows 10 Home Edition. Si coneixeu alguna altra solució per activar la funcionalitat, mencioneu-la a la secció de comentaris a continuació.
PMF: problemes amb gpedit.msc
Q1. Com corregir l'error que falta l'editor de polítiques de grup local?
Això és el que podeu fer per solucionar el problema que faltava a l'Editor de polítiques de grup:
P2. Què és un editor de polítiques de grup?
L'Editor de polítiques de grup és una manera dedicada de configurar el sistema i la configuració d'usuari per a un ordinador local o un sistema connectat a la xarxa (mitjançant Active Directory). Podeu utilitzar l'eina per configurar gairebé tots els aspectes del sistema operatiu, ja sigui programari, configuració integrada, política de xarxa i seguretat i molt més.
P3. Quins paràmetres val la pena configurar a l'Editor de polítiques de grup?
Aquests són alguns exemples del que es pot modificar a l'Editor de polítiques de grup:
ARTICLES TOCATS A MAN:
Aprendréu a veure i esborrar l
Troba "Aquest PC" de manera ràpida i senzilla a Windows 11 i Windows 10 amb aquesta guia completa. Inclou pas a pas les millors opcions.
Descobreix com obrir el Tauler de control a Windows 11 amb diverses opcions eficients.
Si utilitzeu Windows 10 i necessiteu que la bateria duri més, no trobareu la configuració predeterminada a favor vostre. Haureu de caminar una milla més. A continuació, es mostra com maximitzar la durada de la bateria a Windows 10.
Apreneu a fer que Microsoft Windows 11 buidi automàticament la paperera de reciclatge en un moment determinat.
El bloqueig dinàmic de Windows 11 us ajudarà a mantenir segur el vostre ordinador bloquejant-lo després de 30 segons. Aquests són els passos a seguir.
El mode de repòs a Windows 11 és una característica molt útil, aquí teniu com podeu activar-lo i desactivar-lo per a una millor experiència d'usuari.
Utilitzeu el dictat amb puntuació automàtica a Windows 11 per facilitar l'escriptura i estalviar temps en el procés.
Desactivar la cerca de Bing hauria de ser suficient per desfer-se de les cerques ràpides. Podeu fer-ho mitjançant l'Editor del registre de Windows 11s.
Manteniu el Gestor de tasques sempre a la part superior a Windows 11, de manera que sigui fàcil de trobar quan necessiteu llegir l'aplicació. Aquests són els passos a seguir.








