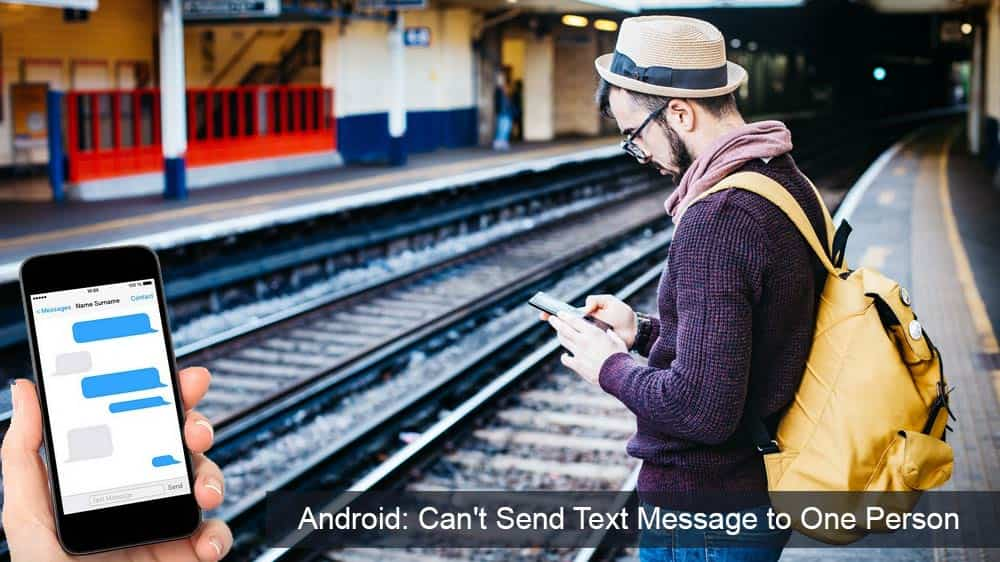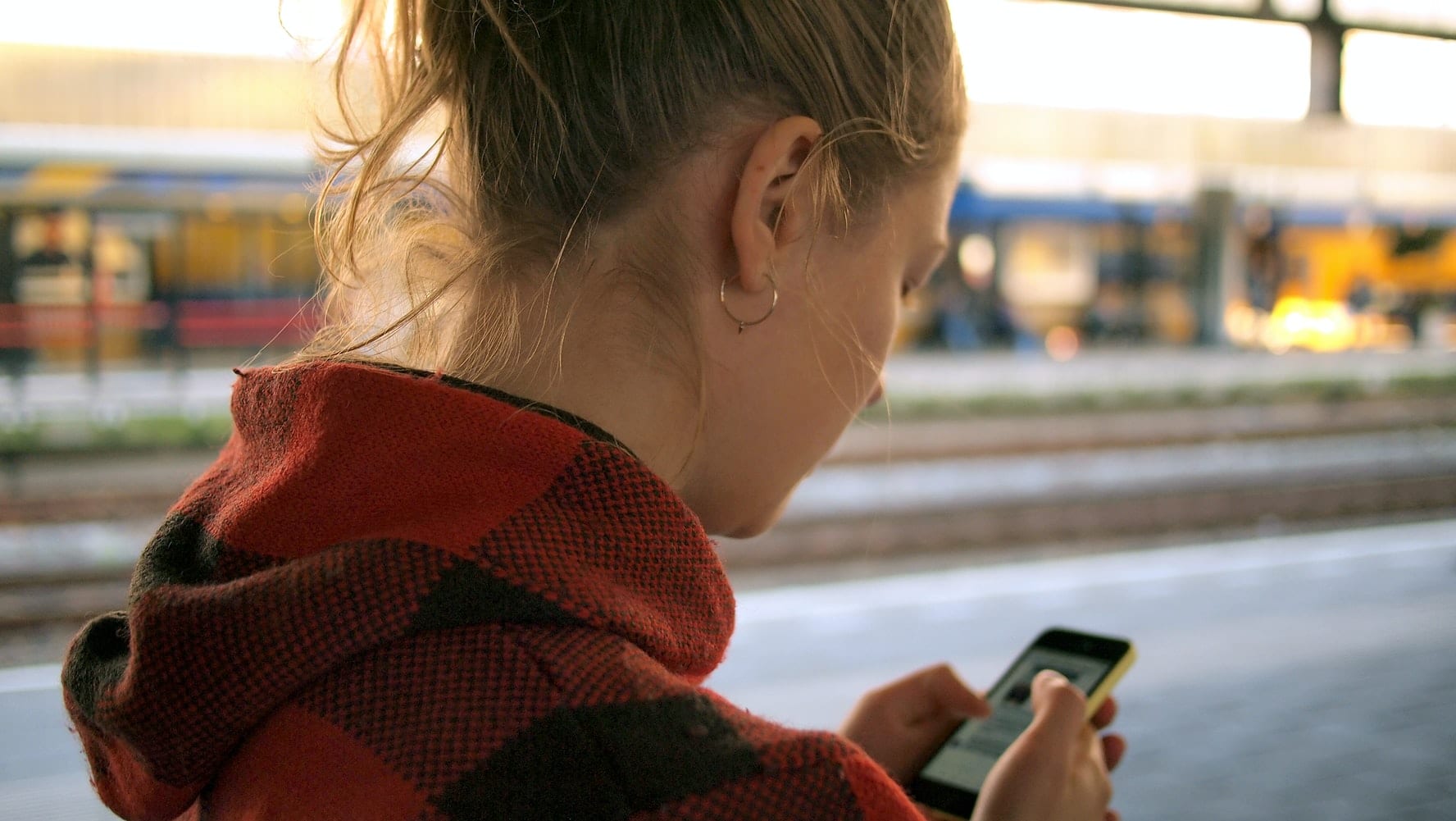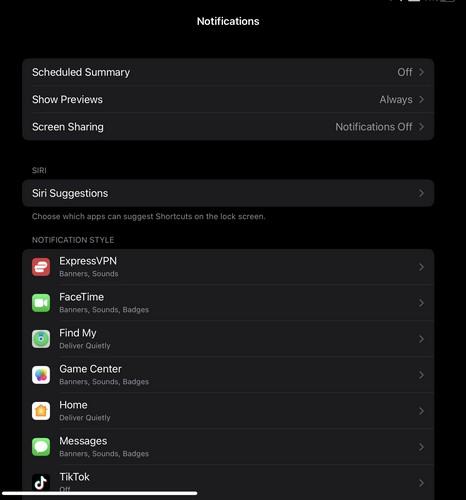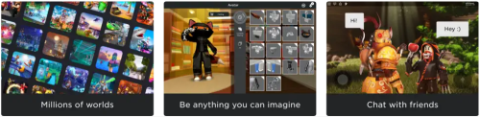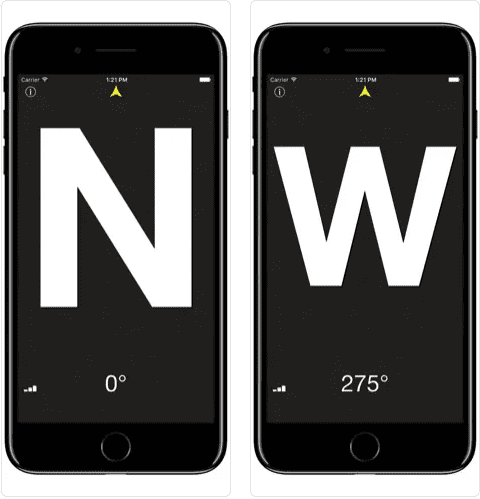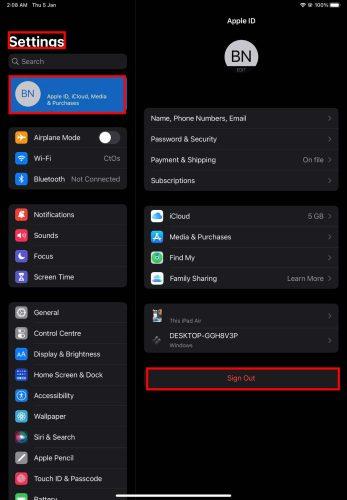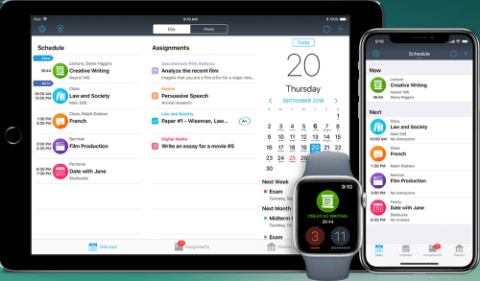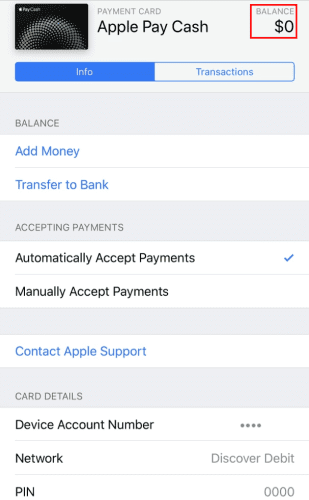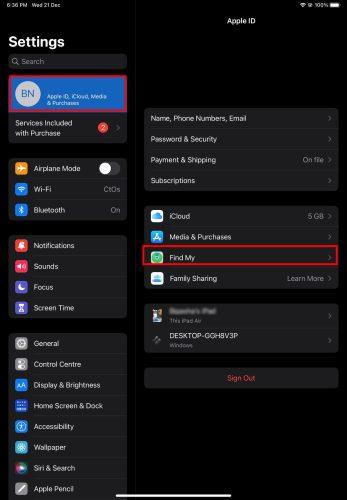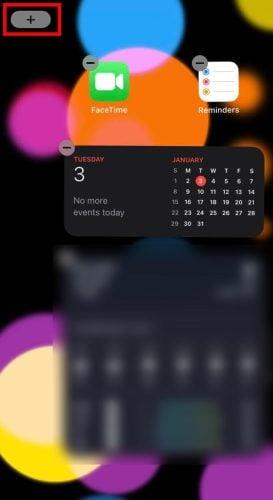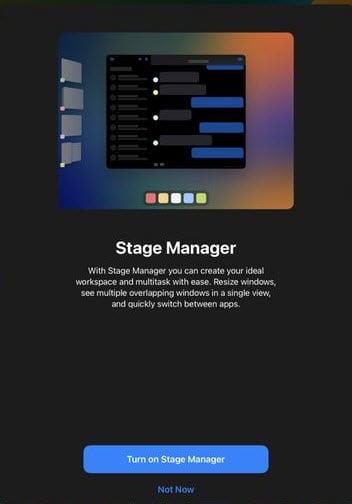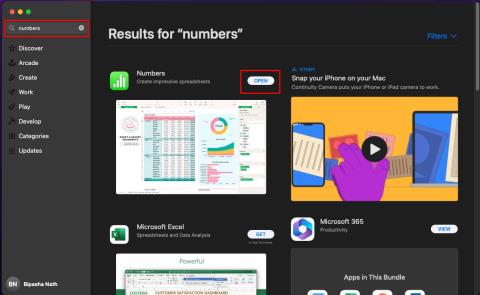Estableix la cançó perquè es repeteixi a liPhone, liPad i liPod Touch

Configureu la vostra música perquè es repeteixi a l'iPhone, l'iPad o l'iPod Touch d'Apple mitjançant aquest senzill tutorial.
Tant si sou amants distanciats socialment que proveu una cita virtual, un grup d'estudiants universitaris que es connecten per fer una tasca o solucioneu un problema o un error de programació, hi ha diverses raons per les quals la gent comparteix pantalles amb altres. Tot i que compartir una pantalla als dispositius iMessages per a Mac pot semblar senzill, compartir la pantalla als missatges de l'iPhone no és gens fàcil.
La bona notícia és que, amb l'ajuda d'algunes aplicacions de tercers, compartir la pantalla a través de l'iPhone no és tan impossible com semblava.
Compartir la pantalla mitjançant iOS iMessages és tan senzill com iniciar sessió a l'aplicació de missatges i convidar l'altra part a compartir la pantalla.
Per evitar possibles errors quan compartiu la pantalla, comproveu si l'altra persona amb qui voleu compartir la pantalla té la sessió iniciada a iCloud. Haurien d'utilitzar el mateix identificador amb el qual van iniciar la sessió als missatges.
Si això no funciona, proveu de crear una targeta de contacte per a aquesta persona si encara no en teniu cap.
Vés als contactes del telèfon .
Toqueu la targeta de contacte de la persona i comproveu si conté els dos ID d'Apple.
Si l'identificador que van utilitzar per iniciar la sessió a iMessage i l'identificador d'inici de sessió que utilitzen per accedir a iCloud hi són tots dos, podeu provar la compartició de pantalla.
Si no, només cal que copieu i enganxeu aquests dos identificadors allà.
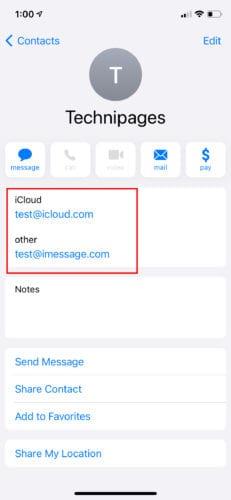
Missatges iOS i iMessages Mac són cosins. Tot i que ambdues aplicacions funcionen de la mateixa manera, Mac té una funció addicional que manca a iOS: una funció per compartir pantalla. A continuació es mostren els passos sobre com solucionar-ho i compartir la pantalla a iPhone iMessage. Abans de començar, assegureu-vos que teniu un cable Lightning.
Inicieu sessió a la vostra aplicació iMessage. A l'extrem superior dret, passeu el cursor per sobre de la icona que sembla dos fitxers apilats. Passant el cursor per sobre, es mostraran dues opcions: Convida a compartir la meva pantalla i Demana a compartir la pantalla. Feu clic a Convida a compartir la meva pantalla .
Utilitzeu el cable Lightning per connectar el vostre iPhone al vostre ordinador portàtil Apple.
Feu clic a l' aplicació Quick Time Player del vostre ordinador portàtil Apple i seleccioneu l'opció de fitxer a la part superior. QuickTime es pot trobar a la carpeta d'aplicacions o a la base.
Si feu clic al fitxer, es mostrarà un menú desplegable amb opcions com ara pel·lícula, àudio i gravació de pantalla. Seleccioneu Enregistrament de pantalla nova .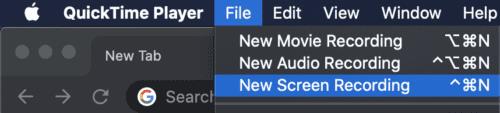
Això mostrarà una pàgina nova amb un botó rodó al mig. Toqueu la fletxa que hi ha al costat.
El nom del dispositiu hauria d'aparèixer sota la càmera. Seleccioneu-lo per començar a compartir la vostra pantalla.
Quan hàgiu acabat de compartir la pantalla o voleu deixar de veure la pantalla d'una altra persona, aneu a la icona de pantalla compartida a la barra de menús:
Seleccioneu Finalitzar l'ús compartit de la pantalla si voleu deixar de compartir la pantalla.
Trieu Sortir de la compartició de pantalla si voleu deixar de veure la pantalla d'algú.
Si iMessage no és una opció per a vostè, encara hi ha altres maneres de compartir la pantalla de l'iPhone mitjançant aplicacions de tercers. Una d'aquestes aplicacions és Zoom, una aplicació de videoconferència. Zoom és una de les aplicacions de videoconferència més flexibles i fàcils d'utilitzar que hi ha. També té una opció de pantalla compartida incrustada. Per compartir la pantalla de l'iPhone mitjançant el zoom:
Assegureu-vos que tots dos tingueu instal·lada l'aplicació Zoom. Si no és així, podeu instal·lar Zoom des de l'App Store d'Apple.
Després de la instal·lació, inicieu sessió a l'aplicació fent clic a la icona. Hauríeu de veure les icones etiquetades següents a la pantalla: Nova reunió, Unir-vos, Programar i Compartir pantalla. La càmera no ha d'estar encesa durant el procés de compartir la pantalla. No necessiteu la càmera del telèfon per compartir la pantalla.
Un cop endins, seleccioneu Nova reunió , una icona situada a l'extrem superior esquerre de l'aplicació.
Si heu iniciat una reunió, podeu afegir participants fent clic a la icona amb l'etiqueta Participants . Podeu trobar això a la part inferior de la pantalla.
Seleccioneu la persona amb qui voleu compartir la pantalla i feu clic a Convida .
El botó d'invitació us donarà diverses opcions sobre com convidar el participant. Seleccioneu Envia un correu electrònic , Envia un missatge o copia l'URL . El que importa és que rebeu la invitació a l'altra persona.
Quan l'altra part, o les parts, acceptin, seleccioneu Comparteix contingut > Comparteix pantalla .
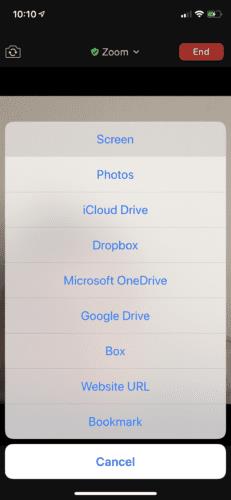
Sota la pantalla, si hi ha altres opcions disponibles, toqueu Zoom .
Feu clic a Comença a gravar , i va! Estàs bé per marxar.
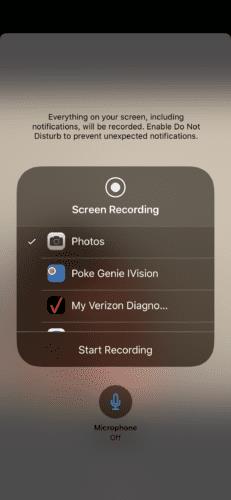
Si voleu parlar mentre compartiu una pantalla, activeu el micròfon.
Per sortir de la compartició de pantalla, feu clic al rellotge de la pantalla i rebreu una finestra emergent que confirmarà la vostra elecció per aturar la compartició de pantalla.
Compartir la pantalla amb un iPhone pot ser complicat, però s'ha fet més fàcil amb algunes aplicacions. Quan compartiu la pantalla, aneu amb compte amb la informació que esteu mostrant en segon pla. La teva seguretat és la teva responsabilitat. Comparteix la teva pantalla només amb persones en qui confies. Si hi ha un problema que esteu intentant resoldre i l'ús compartit de la pantalla no funciona, només podeu gravar la pantalla i enviar-la a l'altra persona.
Configureu la vostra música perquè es repeteixi a l'iPhone, l'iPad o l'iPod Touch d'Apple mitjançant aquest senzill tutorial.
Si iTunes no ha pogut fer una còpia de seguretat del vostre iPhone a Windows 10 perquè la sessió de còpia de seguretat ha fallat, desconnecteu tots els perifèrics i reinicieu la carpeta de bloqueig.
Resoldre un problema en què els missatges de text no arriben a un sol destinatari amb aquesta guia de resolució de problemes.
De vegades necessiteu més espai d'emmagatzematge al telèfon i decidiu suprimir missatges de text antics per alliberar espai. Però aleshores vas a esborrar i
Us mostrem diverses maneres d'apagar la ràdio a l'iPhone, l'iPad o l'iPod Touch d'Apple.
Configurar una VPN al vostre telèfon és una bona manera d'assegurar-vos que la vostra activitat de navegació es mantingui privada del vostre proveïdor de dades mòbils. En algun moment però,
Una característica poc coneguda als iPhones és la possibilitat d'establir una resposta automàtica mitjançant iMessage quan no esteu disponible, igual que ho faríeu quan no sou.
Com resoldre un problema on la navegació per mapa i les funcions GPS no funcionen correctament a l'iPhone d'Apple.
Ajuda per trobar la icona de l'App Store que us falta al vostre iPhone o iPad d'Apple.
Resoldre un problema en què no podeu eliminar una aplicació del vostre iPhone o iPad d'Apple perquè la X no apareix com s'esperava.
Obteniu informació sobre com suprimir els suggeriments d'aplicacions Siri al vostre iPhone i iPad d'Apple.
Resoldre un problema on falta el micròfon o no funciona al teclat de l'iPhone o de l'iPad d'Apple.
Oferim 3 maneres de veure la versió d'escriptori de Gmail al vostre dispositiu Apple iOS.
Com reproduir vídeo a càmera lenta a l'iPhone o l'iPad d'Apple.
Lightning és un altre nom per a un cable connector de 8 pins patentat desenvolupat i utilitzat per Apple Inc. El connector d'alimentació es va introduir el 2012 per substituir
Com avançar o rebobinar ràpidament la música a l'iPhone, l'iPod Touch o l'iPad d'Apple.
Si voleu impedir que l'aplicació Fotos s'obri quan connecteu el vostre iPhone a l'ordinador amb Windows 10, heu de desactivar la reproducció automàtica.
Si teniu problemes per sincronitzar quaderns grans amb molts fitxers adjunts a OneNote per a iOS, aquí teniu una possible solució.
Si utilitzeu Netflix als vostres dispositius iOS, és possible que de tant en tant hàgiu trobat l'error 10023. Reinicieu el dispositiu per solucionar-ho.
Si Dropbox no pot trobar i penjar fotos noves des del vostre iPhone, assegureu-vos que utilitzeu les últimes versions de l'aplicació per a iOS i Dropbox.
Obteniu les notificacions de l'iPad com vulgueu a l'iPad i fins i tot obteniu un resum perquè pugueu estar al corrent de les coses. Heus aquí com.
Vols provar els jocs populars que altres estan jugant actualment? Fes una ullada als millors jocs d'iPad per jugar el 2023.
Vols trobar les millors aplicacions de brúixola per a iPhone? Fes una ullada a aquesta llista de les aplicacions de brúixola més populars per a iOS.
Heu provat d'actualitzar la vostra tauleta Apple, però l'iPad no s'actualitzarà a iPadOS 16? Trobeu els motius i les resolucions en aquest article destacat.
Vols organitzar les teves tasques a casa, a la feina o a l'escola amb el teu iPad o iPhone? Necessiteu aquestes millors aplicacions de planificació per a iPad/iPhone.
No saps com afegir diners a Apple Pay sense targeta de dèbit? Llegiu aquest article per conèixer els 3 mètodes principals ara!
Necessites desactivar Troba el meu iPhone al teu dispositiu Apple? Has vingut al lloc correcte. Continua llegint per saber com desactivar Troba el meu iPhone.
Sou un usuari d'iPhone que voleu utilitzar el giny del temps? Continua llegint per conèixer tota la informació essencial sobre el giny del temps de l'iPhone.
Llegiu per conèixer les funcions beta 3 d'iOS 16 aquí per fer una ullada a les noves edicions d'iOS 16.3 i iPadOS 16.3 que Apple llançarà aviat.
Esteu buscant una nova aplicació de full de càlcul amb la sensació nativa d'Apple? Proveu Apple Numbers. Aquest tutorial d'Apple Numbers us ajudarà a començar ara.