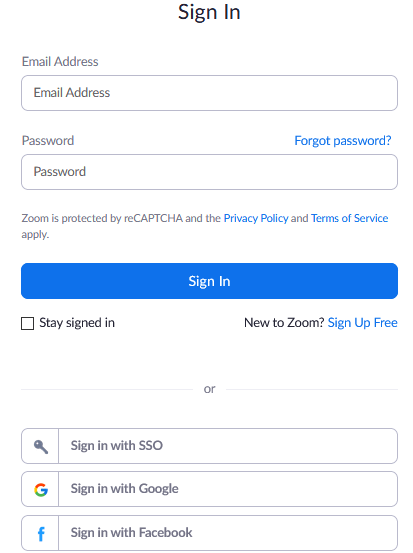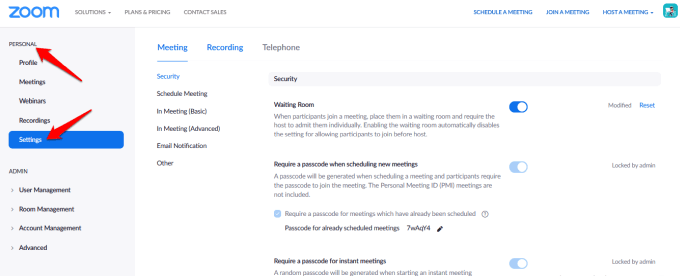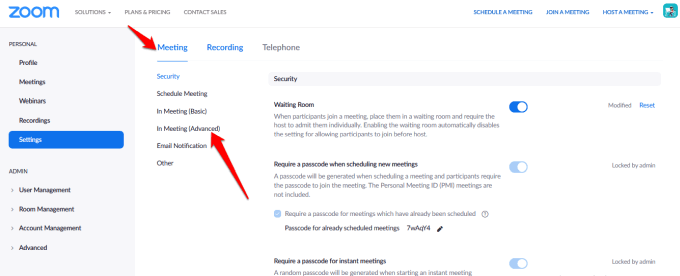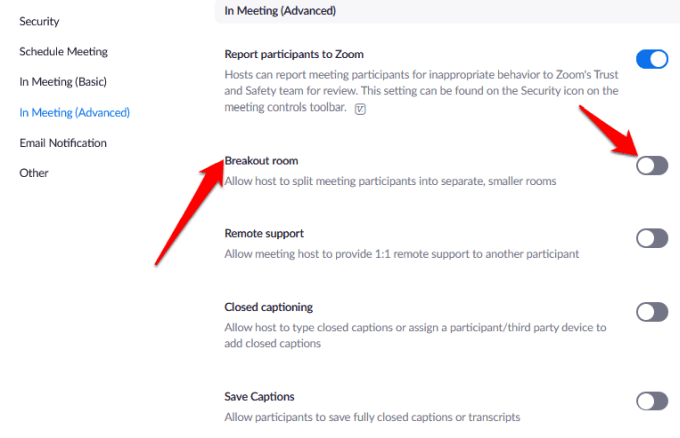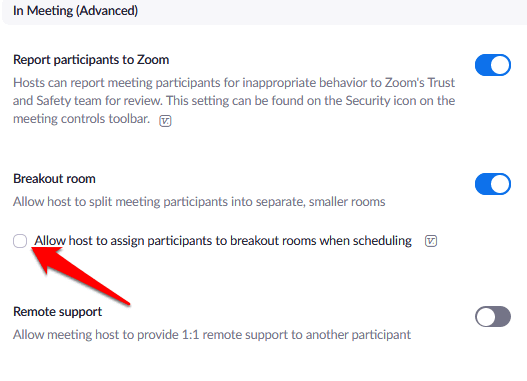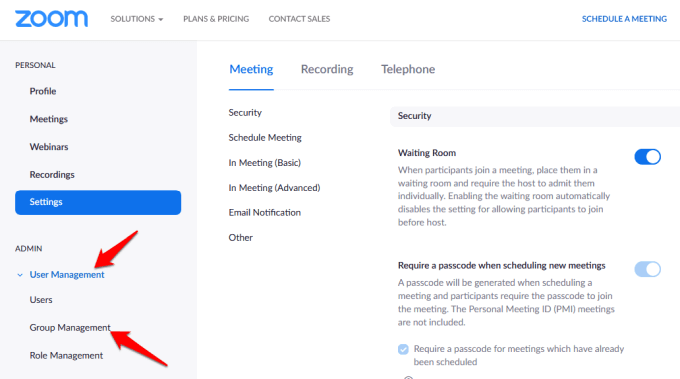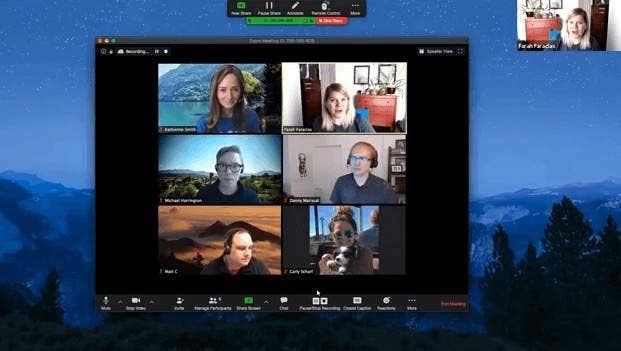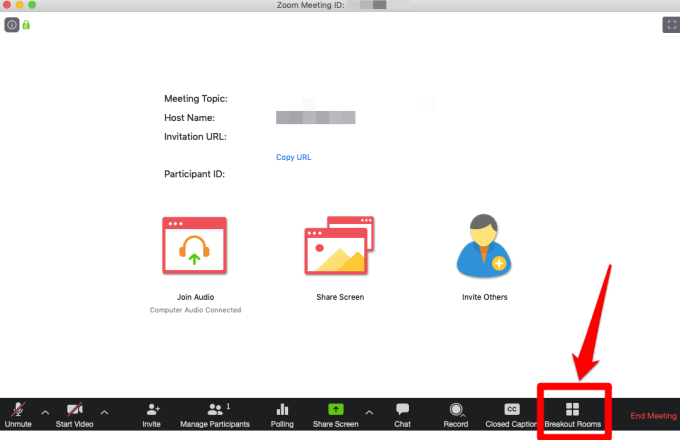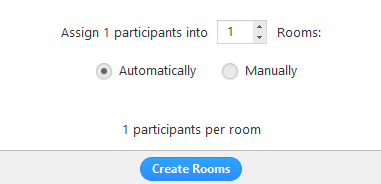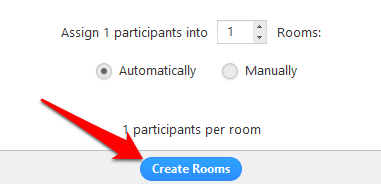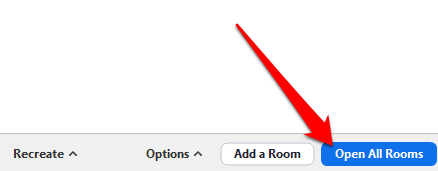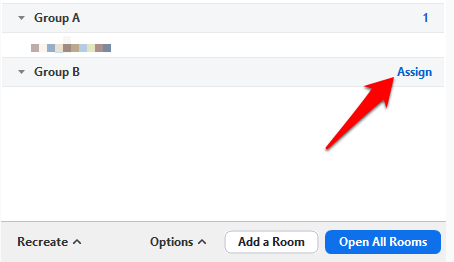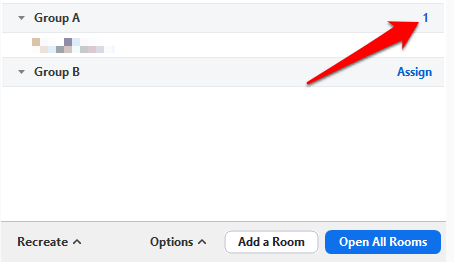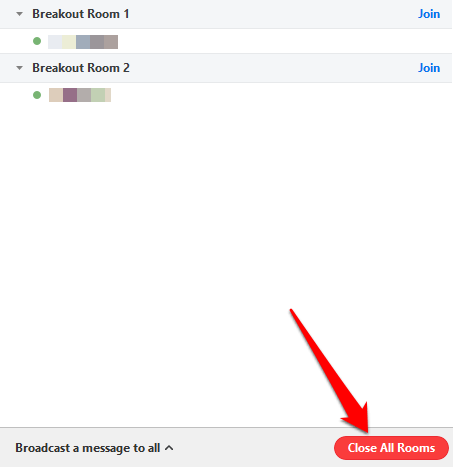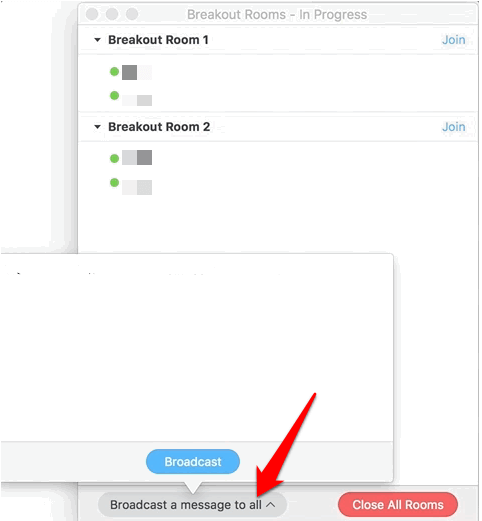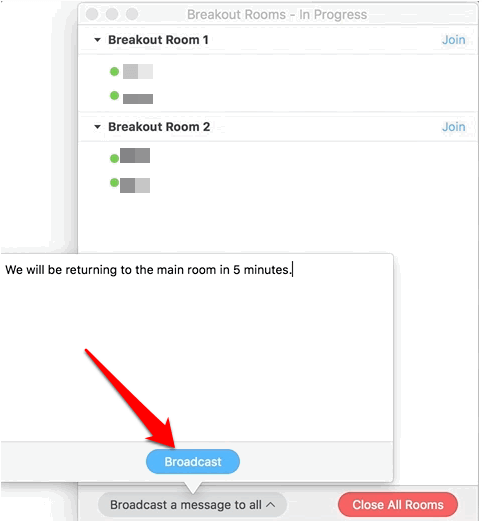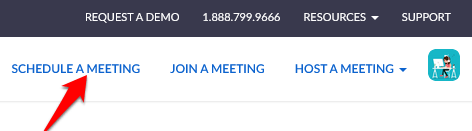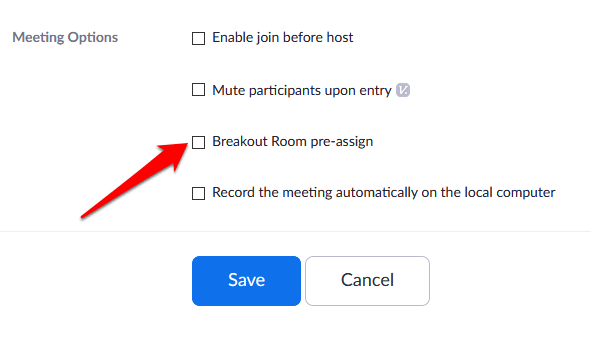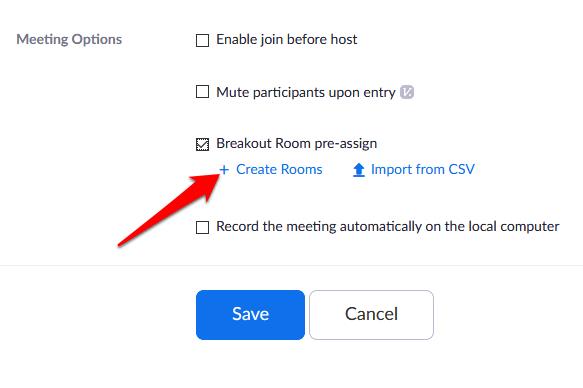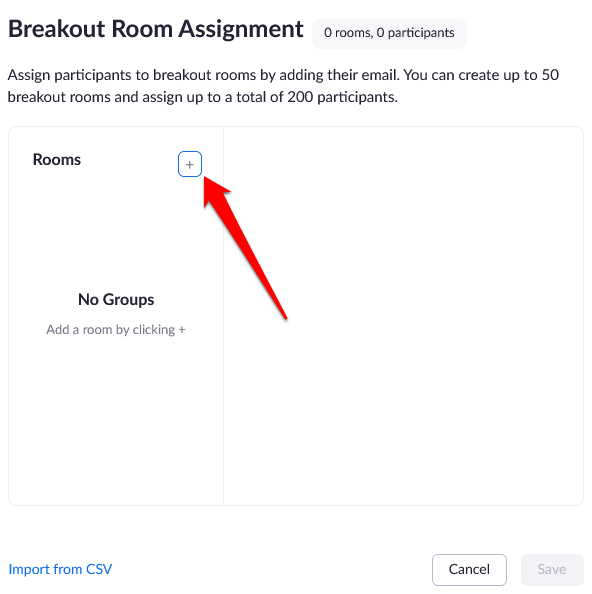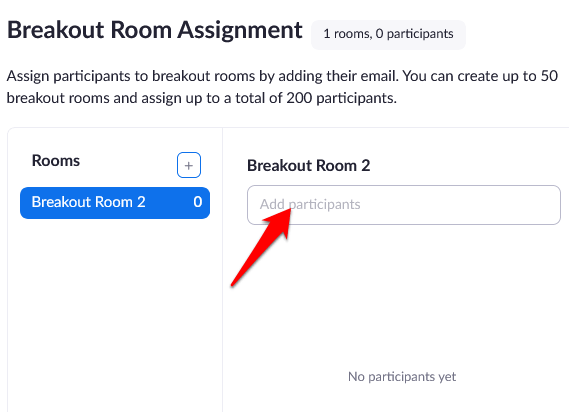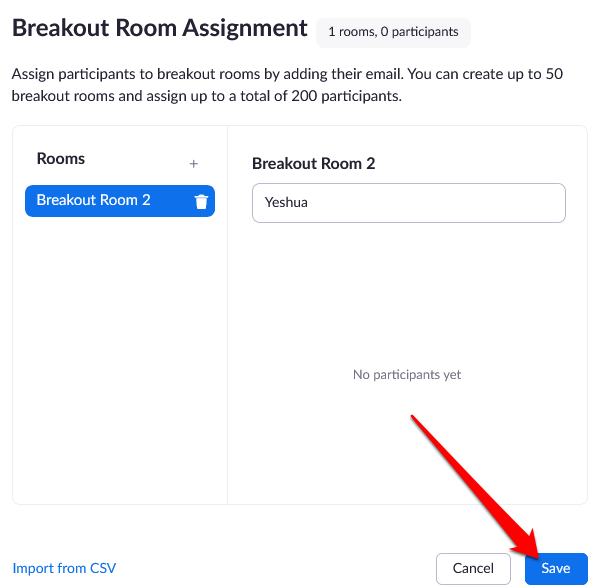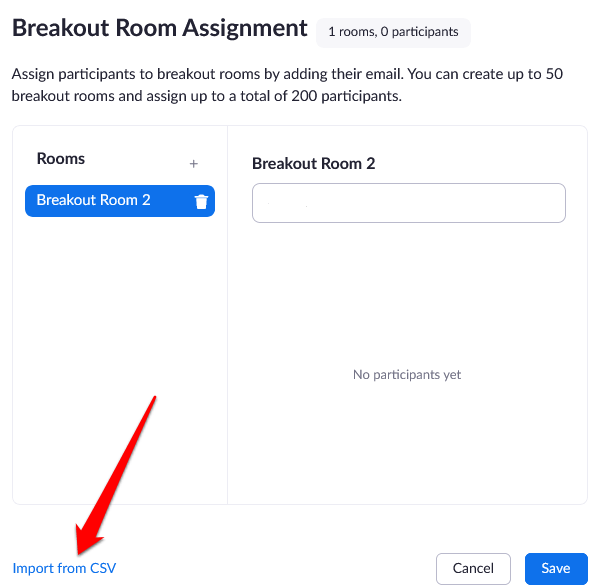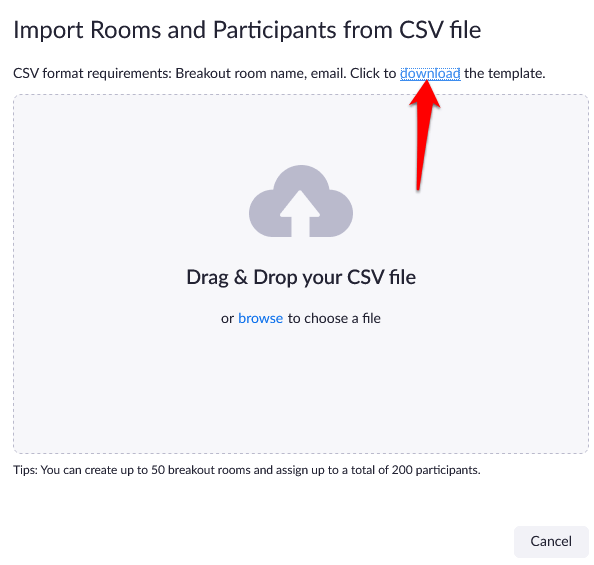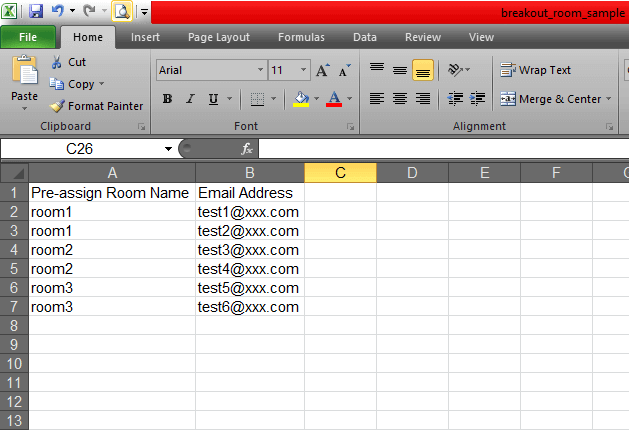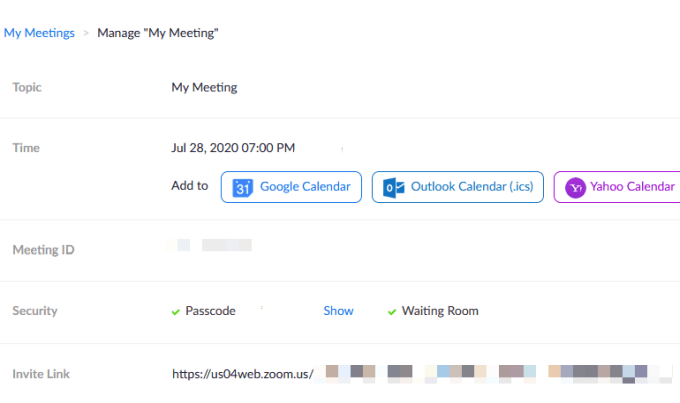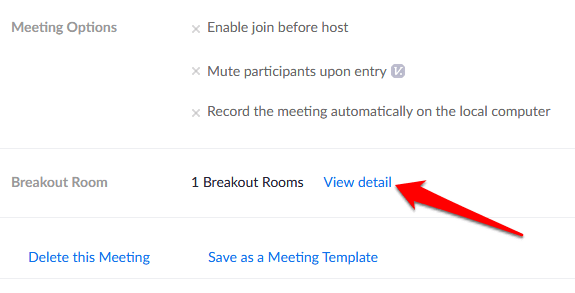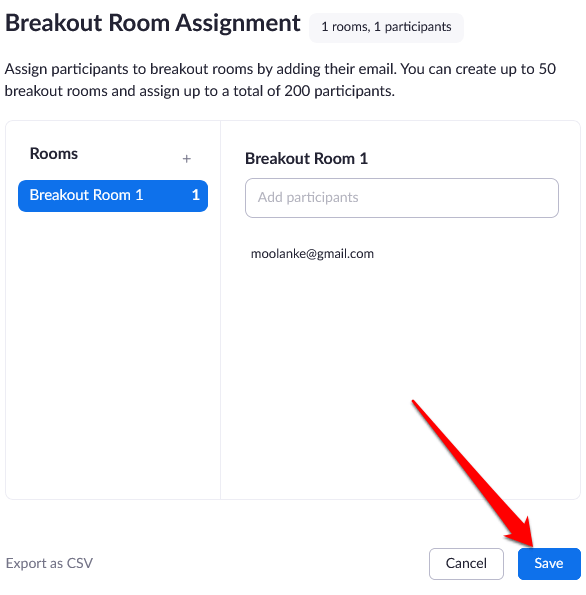Zoom és una aplicació de conferències web per a videoconferències i/o àudio, i també una de les millors eines de col·laboració per a equips remots . L'aplicació us permet mantenir reunions il·limitades, fer trucades telefòniques il·limitades i gravar les vostres trucades o reunions .
Una de les funcions menys conegudes de Zoom que no trobareu a Microsoft Teams o Google Meet són les Zoom Breakout Rooms. Les Breakout Rooms funcionen com a grups de treball en un seminari físic o taller, ja que us permeten dividir la vostra reunió de Zoom en sessions separades.

En aquesta guia, us guiarem pel procés de configuració de Zoom Breakout Rooms per ajudar-vos a entendre la funció en la seva totalitat.
Què és un Zoom Breakout Room?
Les sales de treball de Zoom són interfícies separades que l' amfitrió de la reunió de Zoom crea manualment o automàticament per acollir més reunions en una sessió.
Per exemple, si organitzeu una reunió de delegats nacionals a Zoom, podeu crear sales de treball per a diferents províncies o comtats. Podeu moure els delegats a diversos grups més petits segons el comtat o província que representen.

Un amfitrió de la reunió pot crear fins a 50 sessions de treball a la sala de reunions central de Zoom. Els usuaris poden unir-se a una reunió de Zoom i a les sales de descans des de qualsevol dispositiu compatible o plataformes principals, com ara Windows, Mac, Linux, Android i iOS.
Abans d'unir-te a una sala de treball, comproveu si utilitzeu un dispositiu compatible amb el programari Zoom i que una sala de treball estigui activada a la vostra configuració.
Com configurar una sala de treball de zoom
- Per iniciar una sala de descans a Zoom, inicieu la sessió a Zoom.
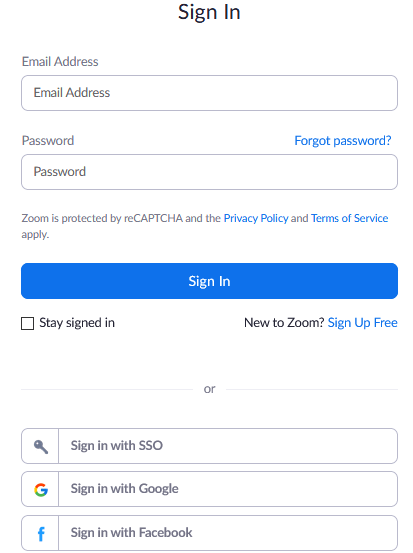
- Feu clic a Configuració a la secció Personal del panell esquerre.
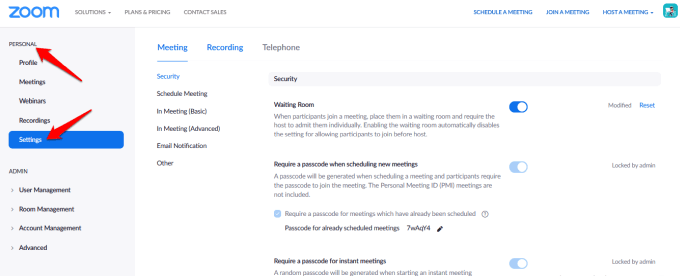
- Aneu a A la reunió (avançat) a la pestanya Reunió a la dreta.
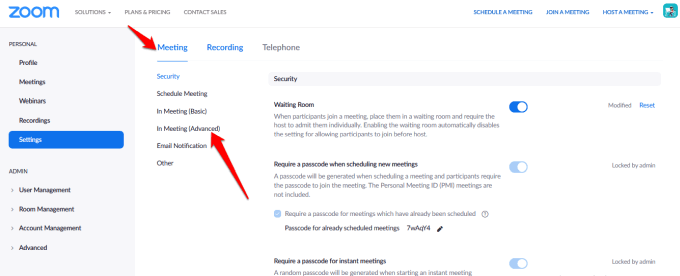
- Feu clic a l' opció Sala de descans i comproveu que estigui habilitat. Si està desactivat, canvia l'interruptor per activar-lo.
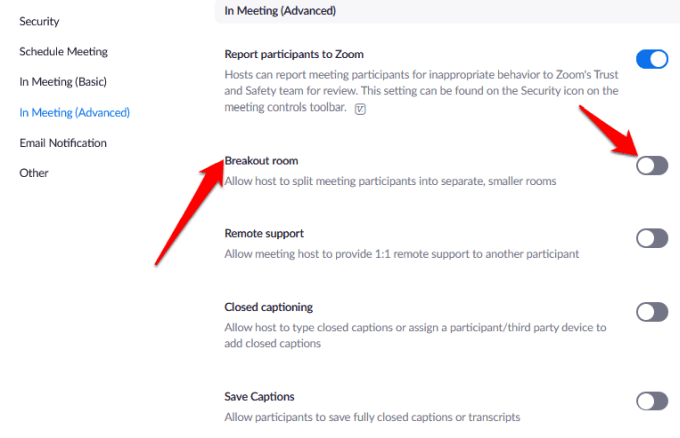
- Si voleu assignar prèviament els participants a les sales de treball, feu clic a la casella de selecció Permet que l'amfitrió assigni els participants a les sales de treball en programar aquesta opció.
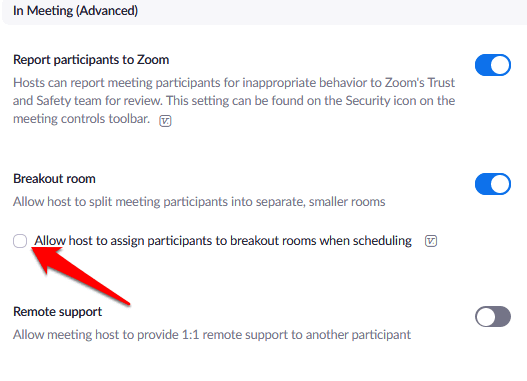
- Per habilitar les sales de descans per als membres d'un grup específic, inicieu la sessió a Zoom com a administrador i feu clic a Gestió d'usuaris > Gestió de grups al menú de navegació.
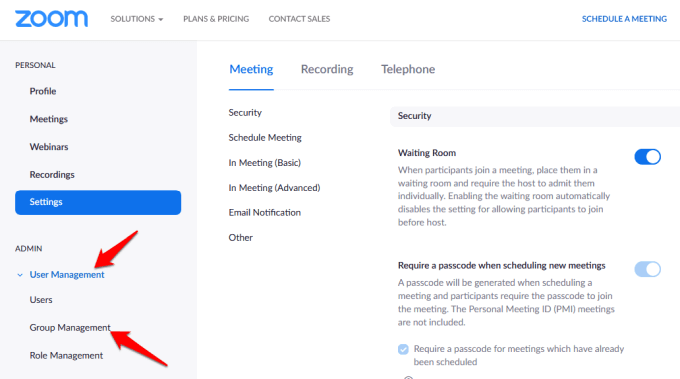
- Feu clic al nom del grup i després toqueu o feu clic a Configuració . A la pestanya Reunió , verifiqueu que l'opció Sala de descans estigui activada. També podeu permetre que els amfitrions de la reunió assignin prèviament els participants a les sales de treball.
Nota : podeu activar la funció de sales de descans per al vostre propi ús, seguint els mateixos passos anteriors. Tanmateix, si l'opció de la sala de treball està en gris, és probable que estigui bloquejada a nivell de compte o grup. En aquest cas, heu de contactar amb el vostre administrador de Zoom per obtenir més ajuda.
Com crear i gestionar una sala de treball de zoom
Un cop habilitada l'opció de sala de reunions de zoom, podeu gestionar les sales i assignar prèviament els participants a les sales de treball.
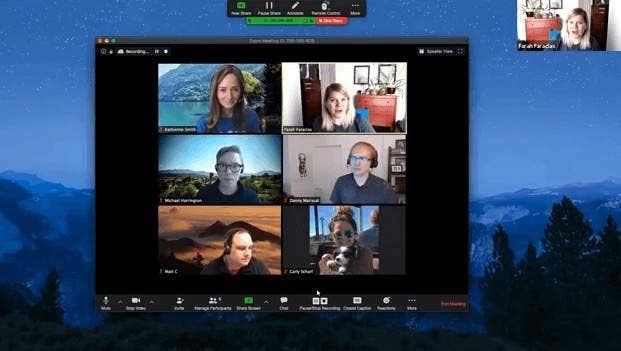
Nota : només l'amfitrió de la reunió de Zoom pot assignar els participants a les sales de descans. Si sou un co-amfitrió, només podeu unir-vos i sortir d'una sala de grups a la qual us hagi assignat l'amfitrió. Un amfitrió pot crear fins a 50 Breakout Rooms amb fins a 200 participants preasignats a les sales.
No obstant això, el nombre de participants per sala es limita a la capacitat de la reunió, el nombre de sales de treball creades i si els participants estan preassignats o assignats durant la reunió.
Com crear una sala de treball de zoom a Windows/Mac
- Inicieu una reunió de Zoom, instantània o programada, i feu clic a Sales de grup .
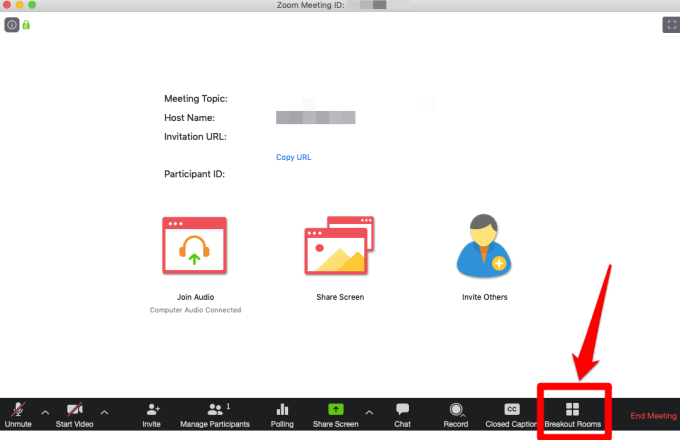
- Trieu el nombre de sales que voleu crear i com voleu assignar els participants a les sales. Si trieu assignar participants automàticament , Zoom els dividirà uniformement en cada sala. Si trieu el mètode manual , teniu més control sobre quin participant voleu entrar a cada sala.
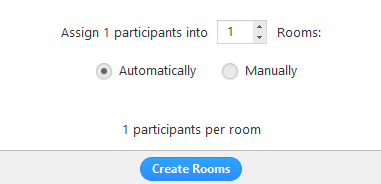
- Feu clic a Crea sales de treball .
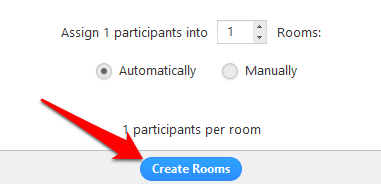
- Les sales de treball es crearan, però no començaran immediatament. Pots gestionar les sales abans que comencin fent clic a Opcions per veure més opcions de sala de treball. Seleccioneu les opcions que voleu utilitzar per a les sales de descans:
- Mou tots els participants a les sales de treball automàticament.
- Permet als participants tornar a la sessió principal en qualsevol moment.
- Les sales de descans es tanquen automàticament després de x minuts.
- Aviseu-me quan s'acabi el temps.
- Compte enrere després de tancar les sales de descans.

- Feu clic a Obre totes les sales per iniciar les sales de treball.
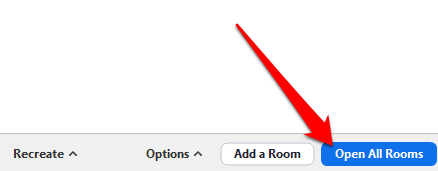
- Si heu seleccionat el mètode manual d'assignació de participants a les sales de descans, feu clic a Assigna al costat de la sala a la qual voleu assignar-los.
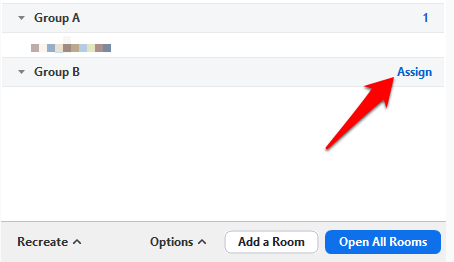
- Seleccioneu els participants que vulgueu assignar a aquesta sala i, a continuació, repetiu l'acció per a cada sala de grups que hàgiu creat. Un cop assigneu un participant, el botó Assigna es substituirà pel nombre de participants a la sala.
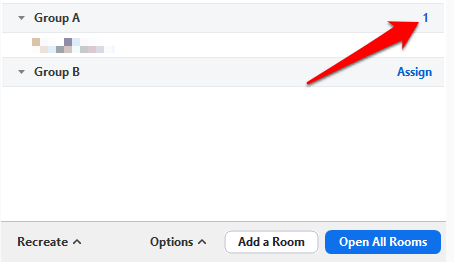
Després d'assignar els participants a les sales de descans, podeu reorganitzar els participants. Qualsevol participant que no estigui assignat a una sala romandrà a la reunió més gran un cop comencin les sales. També podeu moure o intercanviar participants entre sales, recrear sales, afegir noves sales de grup o suprimir les sales.
Nota : cada participant rebrà una sol·licitud per unir-se a la sala de reunions i, un cop tots es traslladin a les seves respectives sales, l'amfitrió romandrà a la reunió principal. Si ets l'amfitrió, pots unir-te manualment o deixar qualsevol sala de treball en curs.
- Un amfitrió també pot aturar les sales després d'un compte enrere de 60 segons fent clic a Tanca totes les habitacions .
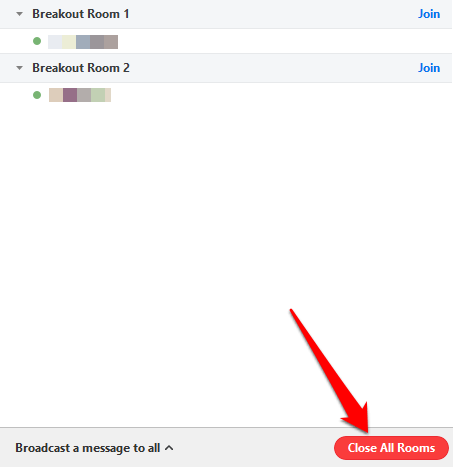
- També podeu emetre un missatge a totes les sales de descans per compartir més informació o avisos de cronometratge mentre les sales estan en curs. Per difondre un missatge, aneu a Controls de reunions i feu clic a la icona Sales de descans.
- Feu clic a Emet un missatge a tothom .
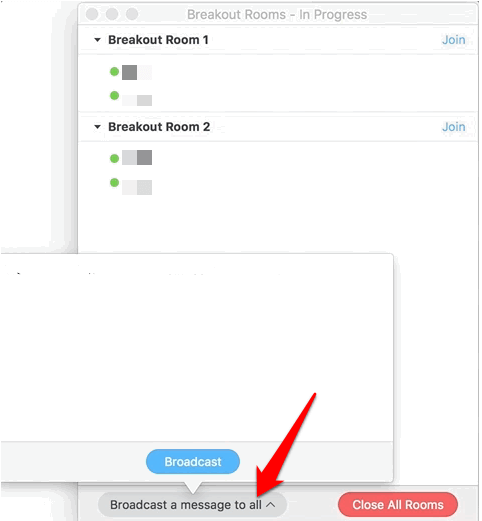
- Feu clic al botó blau Emissió . El missatge apareixerà a tots els participants a les seves respectives sales de descans.
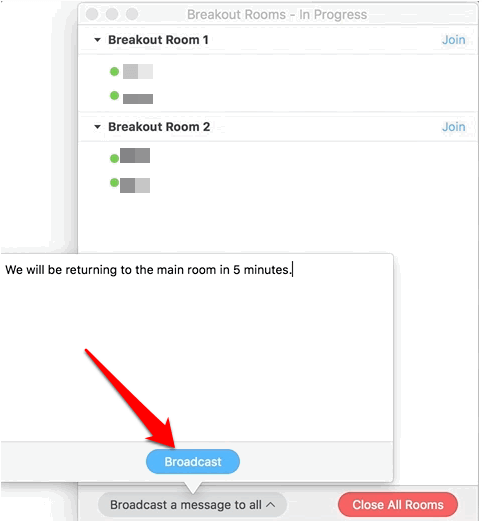
Com assignar prèviament els participants a les sales de descans
Com a amfitrió d'una reunió de Zoom, podeu assignar prèviament els participants a les sales de descans mentre programeu la reunió.
Nota : els participants han d'haver iniciat la sessió als seus comptes de Zoom per ser assignats prèviament a una sala de treball. Els participants que s'uneixin des del client web no seran assignats prèviament a una sala de descans. Si heu activat el registre per a la reunió de Zoom i hi ha participants externs registrats per a la reunió, podeu assignar-los a les sales de treball durant la reunió.
Podeu fer servir el portal web o un fitxer CSV per assignar prèviament els participants a les sales de descans a Zoom.
Com s'utilitza el portal web per assignar prèviament persones a les sales de treball de zoom
- Inicieu sessió al portal web de Zoom, feu clic a Reunions i programeu una reunió.
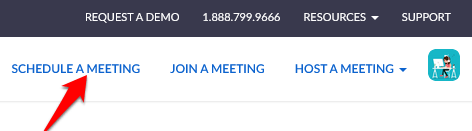
- Seleccioneu Assigna prèvia a la sala de reunions a Opcions de reunió .
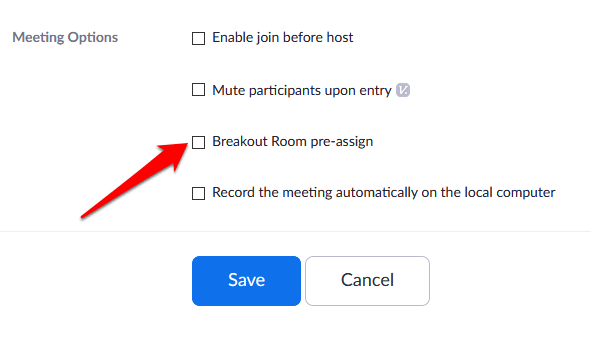
- Feu clic a Crea sales .
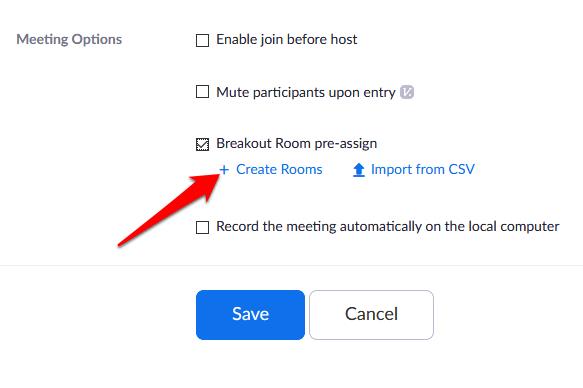
- A la finestra emergent, feu clic a la icona més al costat de Sales per afegir una habitació.
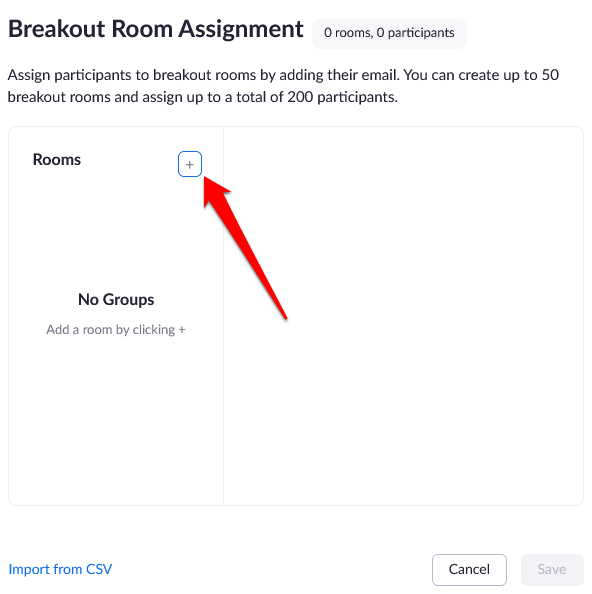
- Si voleu canviar el nom d'una sala de grups, passeu el cursor per sobre del nom de la sala i feu clic a la icona de llapis . Cerqueu participants per nom o adreça de correu electrònic al quadre de text Afegeix participants i afegiu-los a la sala de treball. Podeu afegir usuaris interns amb el mateix compte, canviar l'ordre dels participants a la sala, moure o eliminar participants i suprimir una sala de grups.
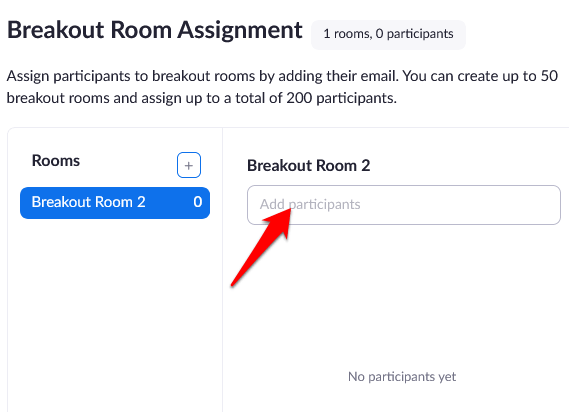
- Feu clic a Desa .
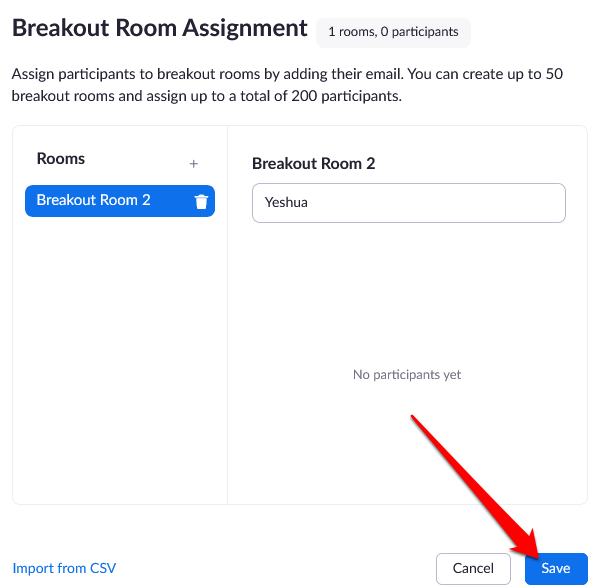
Com utilitzar un fitxer CSV per assignar prèviament persones per fer zoom a les sales de treball
- Inicieu sessió al portal web de Zoom, feu clic a Reunions i programeu una reunió.
- Seleccioneu Assigna prèvia a la sala de reunions a la secció Opcions de reunió i feu clic a Importa des de CSV .
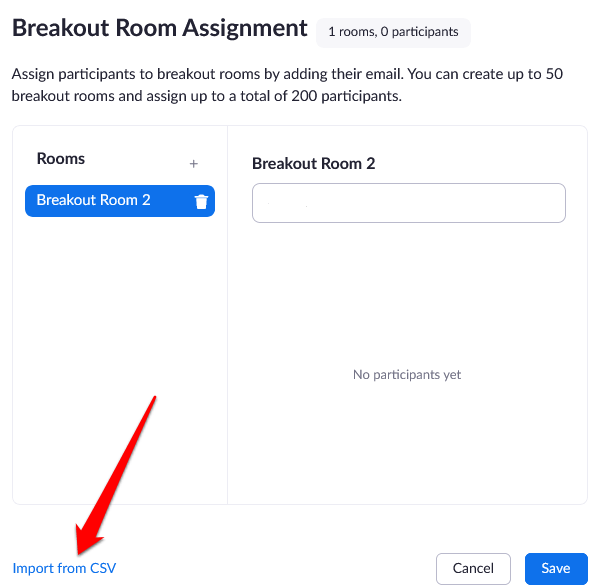
- Baixeu un fitxer CSV de mostra que podeu omplir fent clic a l' opció Descarrega .
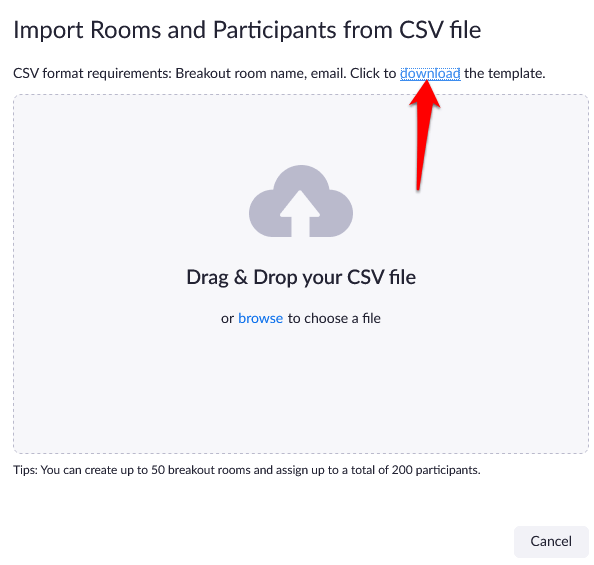
- Obriu el fitxer CSV i ompliu la columna Assigna prèviament el nom de la sala amb el nom de les sales de grup. La columna Adreça de correu electrònic contindrà les adreces de correu electrònic dels participants assignats.
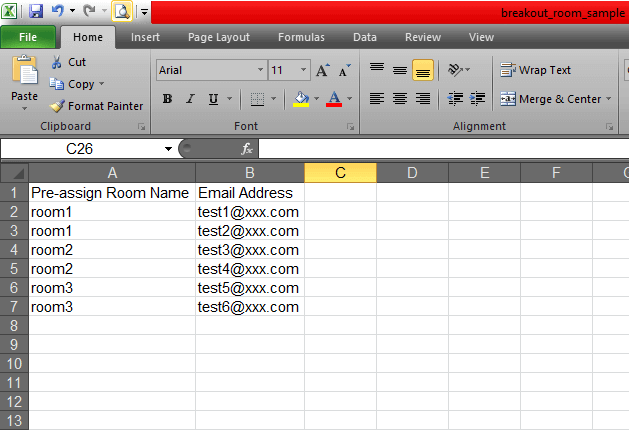
- Desa el fitxer. Arrossegueu-lo i deixeu-lo anar al portal web de Zoom i Zoom verificarà que l'adreça de correu electrònic tingui un compte de Zoom.
- Pots editar les tasques que ja has assignat prèviament a les sales de treball abans d'iniciar la reunió. Inicieu la sessió al portal web de Zoom, feu clic a Reunions i seleccioneu la reunió que voleu editar.
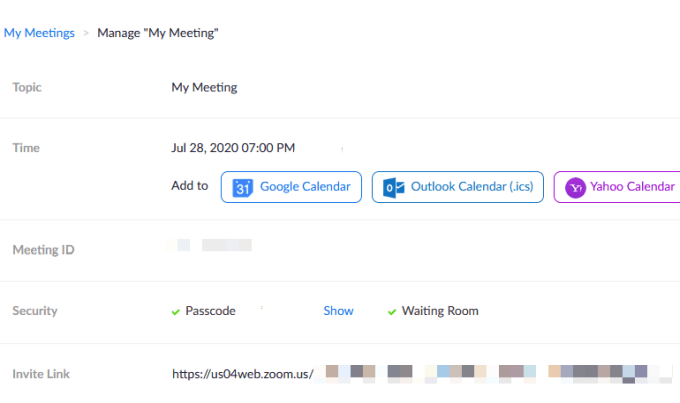
- Feu clic a Mostra els detalls a la secció Breakout Room.
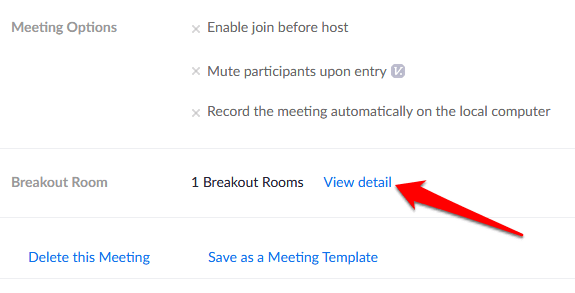
- Editeu les sales de treball segons les vostres preferències i feu clic a Desa .
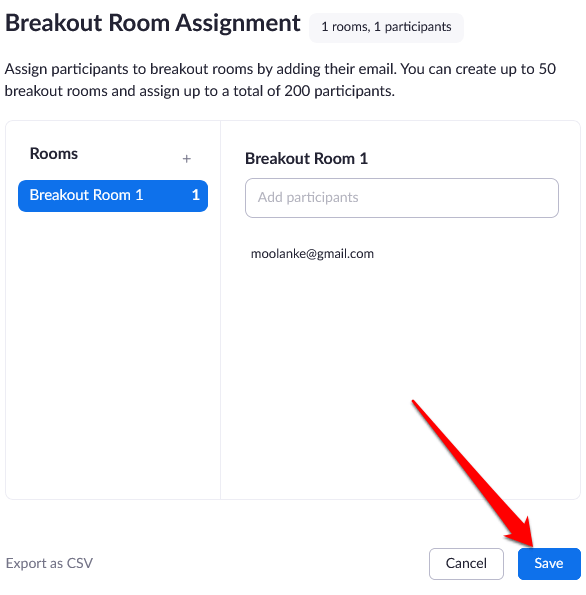
- Comenceu la reunió amb els participants prèviament assignats a Sales de grup anant als controls de la reunió i fent clic a Sales de grup. Feu clic a Obre totes les sales per iniciar les sales de treball.
Nota : podeu assignar participants manualment mitjançant els controls de la sala de reunions de reunió esmentats a la secció Com crear i gestionar una sala de reunions de zoom anterior. També podeu iniciar una sessió de pissarra a les sales de treball i convidar els participants a veure i anotar.
Organitza les reunions del grup sense esforç
Zoom Breakout Rooms és un servei gratuït de Zoom que funciona per a múltiples casos d'ús, especialment quan una reunió té molts participants. Aquestes reunions inclouen grups focals, reunions de classe per a diferents graus o reunions departamentals.
Heu organitzat una reunió de Zoom i heu utilitzat la funció Zoom Breakout Rooms? Comparteix la teva experiència als comentaris.