Qualsevol dispositiu que es connecti a una xarxa WiFi s'ha d'identificar a la xarxa mitjançant una adreça de xarxa única. Aquest identificador únic, conegut com a adreça de control d'accés a mitjans (MAC) ajuda als administradors o observadors de la xarxa a rastrejar o perfilar l'activitat i la ubicació de la xarxa de cada usuari al llarg del temps.
Tot i que és possible que no us haureu de preocupar per l'adreça MAC del vostre dispositiu la major part del temps, hi ha vegades que necessiteu saber l'adreça MAC del vostre adaptador de xarxa. D'aquesta manera, podeu identificar el dispositiu o configurar els permisos de xarxa al vostre encaminador .
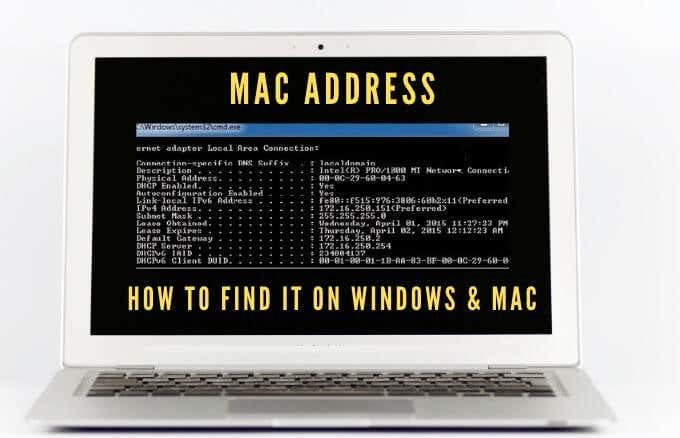
Siguin quins siguin els motius pels quals necessiteu la vostra adreça MAC, us mostrarem diverses maneres de fer-ho tant a Mac com a PC.
Què és una adreça MAC?
L'adreça MAC és una única de 17 caràcters (00:1A:C2:9B:00:68, per exemple) que serveix com a identificador de maquinari que està incrustat a la targeta del controlador d'interfície de xarxa (NIC) de l'ordinador.
El fabricant del dispositiu assigna l'identificador únic i l'enllaça permanentment al vostre dispositiu. Això permet la comunicació entre dispositius dins d'una xarxa local per iniciar una connexió.
Hi ha dos tipus principals d'adreces MAC: Adreça d'administració universal (UAA) i Adreça d'administració local (LAA).
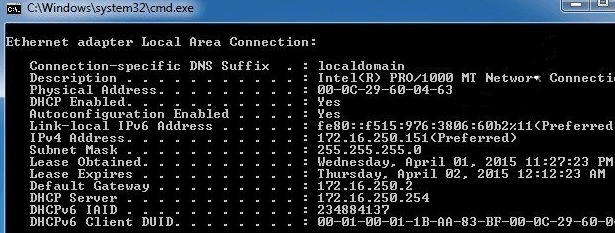
L'UAA és el tipus més popular, que és assignat pel fabricant del dispositiu, mentre que el LAA canvia l'adreça MAC del vostre adaptador. Podeu assignar el LAA al vostre dispositiu de xarxa i anul·larà l'adreça assignada pel fabricant.
De vegades, l'adreça MAC del vostre dispositiu es confon amb l' adreça IP, tot i que totes dues s'utilitzen per identificar el vostre dispositiu a Internet, però hi ha algunes diferències importants.
Les adreces MAC les assigna permanentment el fabricant del dispositiu per identificar la vostra màquina d'altres persones i estan dissenyades per no ser modificades. Les adreces IP gestionen la connexió lògica d'encaminament des dels vostres dispositius i xarxes, i poden canviar en funció de la ubicació .
L'adreça MAC del vostre dispositiu s'utilitza a la vostra xarxa local, mentre que l'adreça IP es pot utilitzar a tot el món per identificar dispositius de xarxa.
Com trobar una adreça MAC al vostre PC o Mac
Hi ha diverses raons per les quals necessiteu esbrinar l'adreça MAC del vostre dispositiu, com ara:
Com trobar una adreça MAC en un PC amb Windows 10
Podeu trobar adreces MAC al vostre PC amb Windows 10 mitjançant Configuració, Tauler de control, Informació del sistema, Símbol del sistema i PowerShell.
Com trobar una adreça MAC al vostre PC mitjançant la configuració
- Per fer-ho, seleccioneu Inici > Configuració > Xarxa i Internet .
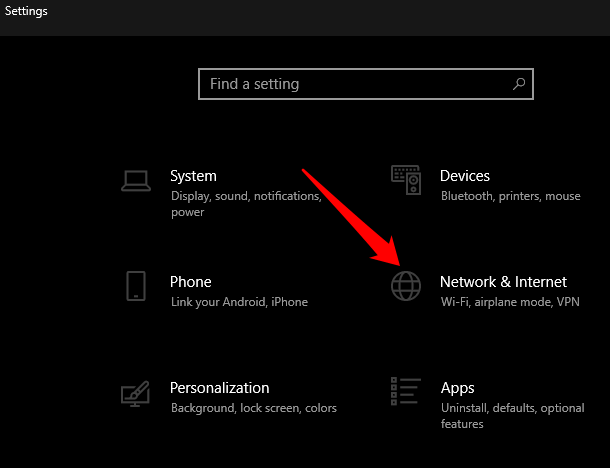
- En funció de la connexió de xarxa, seleccioneu Ethernet o WiFi .
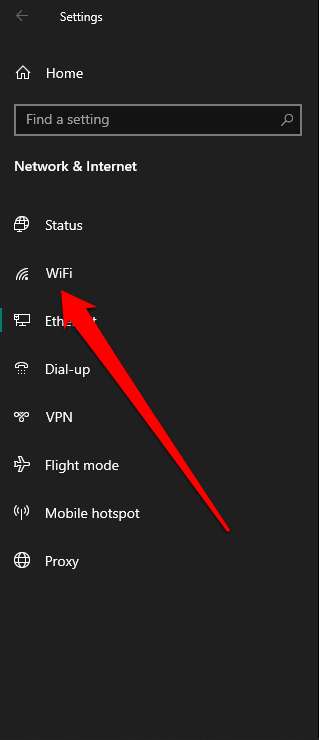
- Seleccioneu Propietats del maquinari a la vostra connexió .
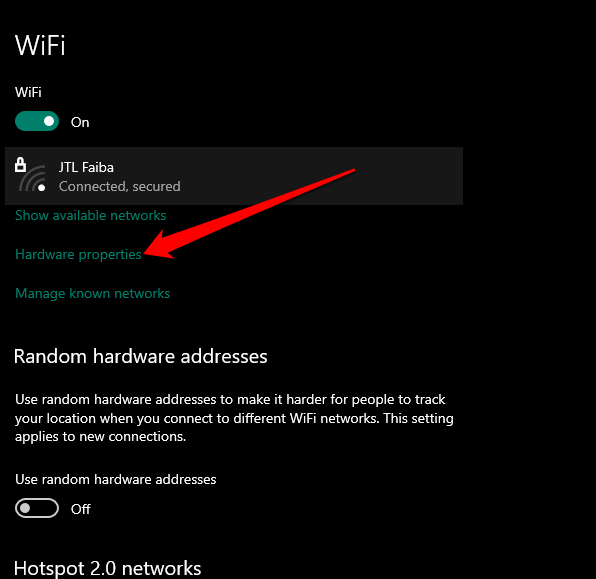
- Comproveu l' adreça MAC del vostre PC a la secció Propietats .
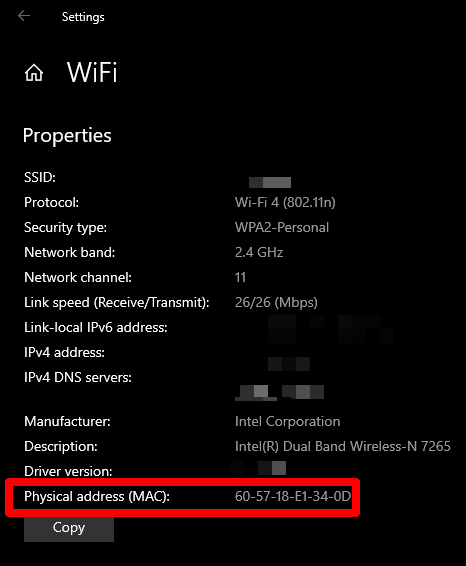
Com trobar l'adreça MAC al vostre ordinador mitjançant el tauler de control
- Per fer-ho, obriu Tauler de control > Xarxa i Internet .
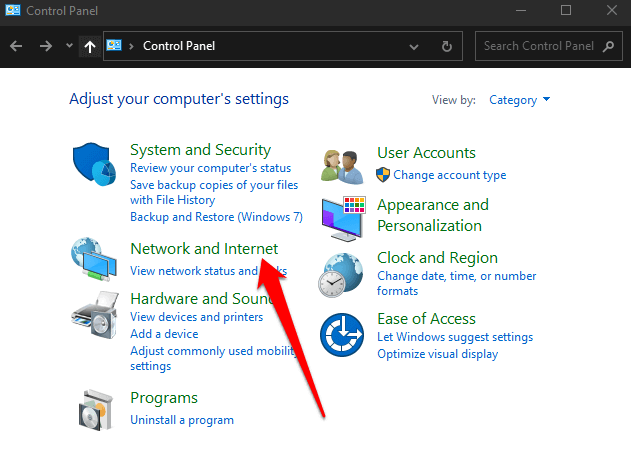
- Seleccioneu Centre de xarxes i compartició .
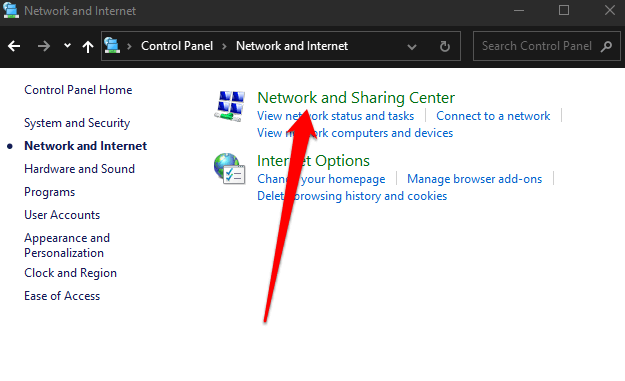
- A continuació, seleccioneu Canvia la configuració de l'adaptador .
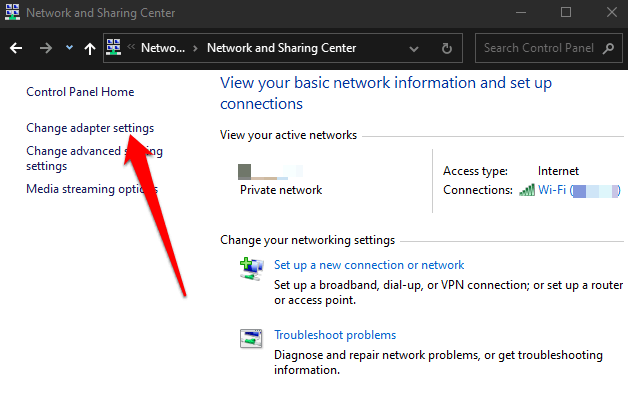
- Depenent de la connexió, feu doble clic a Ethernet o WiFi .
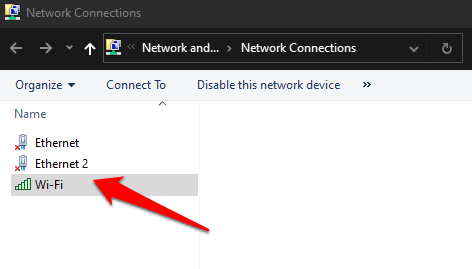
- Feu doble clic a WiFi i seleccioneu Detalls.
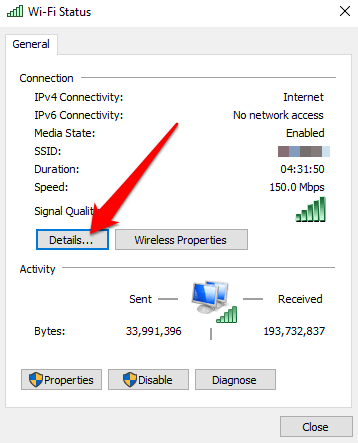
- Comproveu la vostra adreça MAC al costat de l' adreça física .
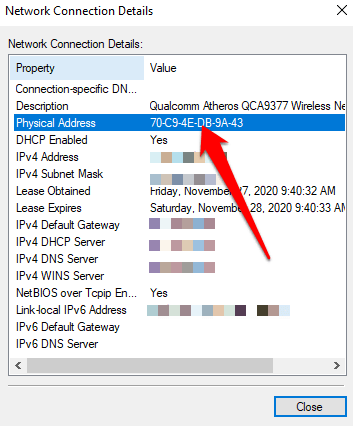
Com trobar una adreça MAC al vostre PC mitjançant el símbol del sistema
- Per fer-ho, escriviu CMD al quadre de cerca i seleccioneu Símbol del sistema > Executar com a administrador .
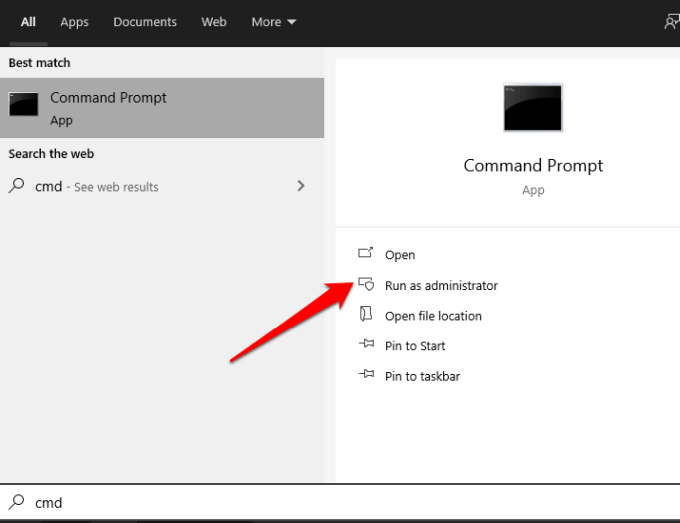
- Introduïu l' ordre ipconfig /all i premeu Enter . Veureu les adreces MAC de cada targeta de xarxa instal·lada al vostre ordinador, a més de les adreces MAC que no estan associades a les targetes de maquinari.
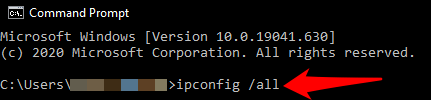
- Comproveu l'adreça MAC al camp Adreça física .
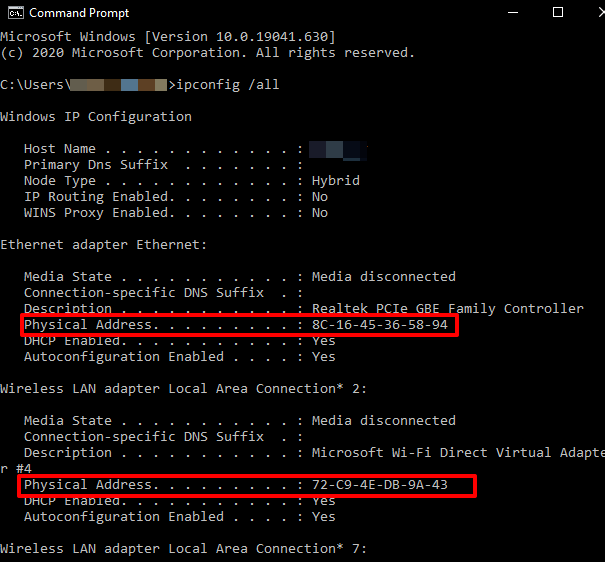
Nota : si voleu veure clarament la informació MAC dels adaptadors de xarxa actius, escriviu getmac /v i premeu Intro .
Com trobar una adreça MAC al vostre ordinador mitjançant Windows PowerShell
- Per fer-ho, feu clic amb el botó dret a Inici > Windows PowerShell .
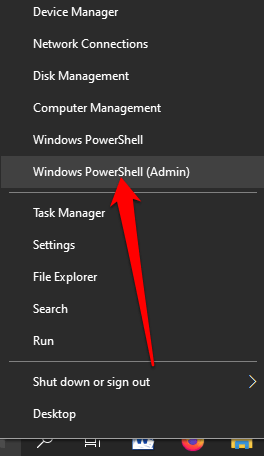
- Introduïu l'ordre Get-NetAdapter i premeu Intro .
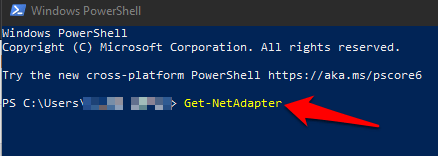
- Comproveu l' adreça MAC del vostre adaptador de xarxa . Veureu una llista de cada adaptador de xarxa configurat al vostre PC juntament amb les seves adreces MAC.
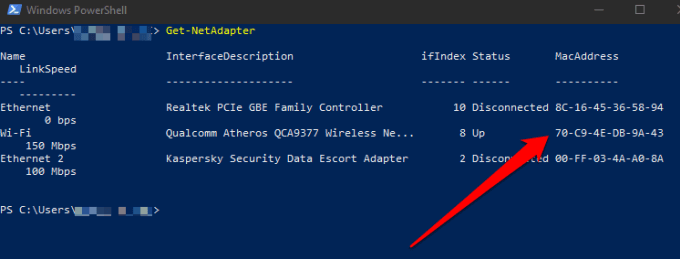
Com trobar una adreça MAC al vostre ordinador mitjançant la informació del sistema
- Per fer-ho, escriviu Informació del sistema a la barra de cerca i seleccioneu-la dels resultats de la cerca.
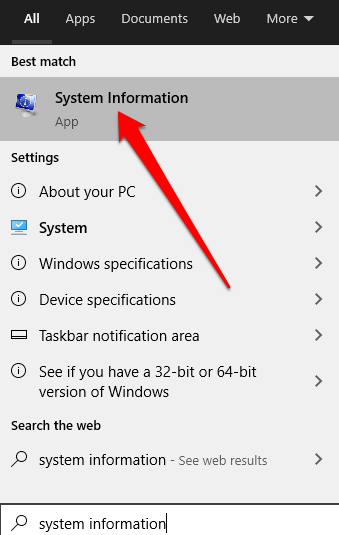
- A continuació, amplieu la secció Components i, a continuació, seleccioneu la secció Xarxa .
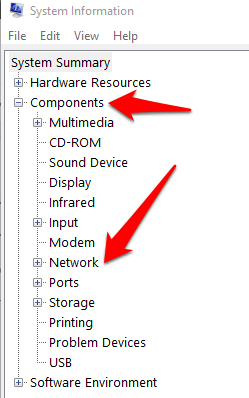
- Seleccioneu Adaptador , aneu a l'adaptador de xarxa i confirmeu l'adreça MAC de l'ordinador.
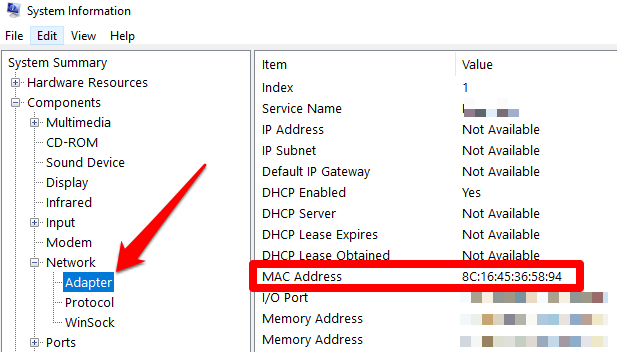
Com trobar una adreça MAC en un Mac
- Per trobar l'adreça MAC al vostre ordinador Mac, seleccioneu Menú > Preferències del sistema > Xarxa .
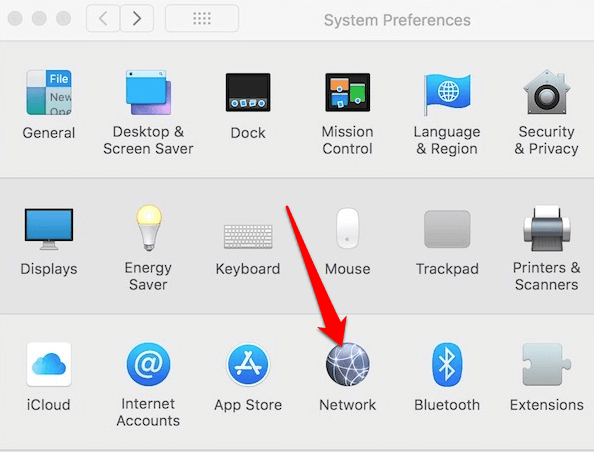
- Seleccioneu Avançat .
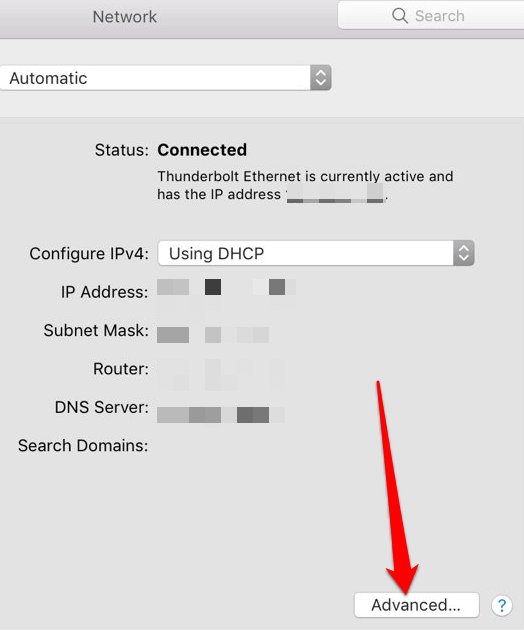
- Comproveu l'adreça MAC a Informació o Mode d'usuari/Avançat per a un Mac que executa Open Transport, o sota la icona Ethernet si el vostre Mac executa MacTCP. També podeu seleccionar la pestanya WiFi per veure l'adreça MAC a la pantalla de l' adreça WiFi o l'adreça de l' aeroport .
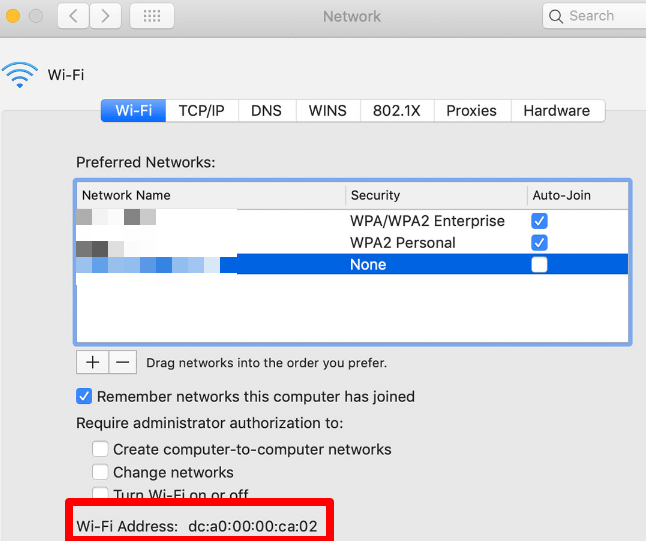
Coneix l'adreça MAC del teu ordinador
Esperem que hàgiu pogut trobar l'adreça MAC del vostre PC o Mac amb Windows 10. Obteniu més informació sobre com funcionen les adreces MAC a les nostres guies sobre com canviar o falsificar la vostra adreça MAC i com determinar la vostra adreça IP a partir d'una adreça MAC .
Canviar les adreces MAC mitjançant el sistema operatiu
Windows ofereix una manera senzilla de canviar les adreces MAC.
-
Premeu la tecla Windows + X i , a continuació, seleccioneu Gestor de dispositius .
:max_bytes(150000):strip_icc():format(webp)/002_what-is-mac-addressing-817968-2efb28447653485f8f8d38de35906c23.jpg)
-
Amplieu la llista d'adaptadors de xarxa .
-
Feu clic amb el botó dret a l'adaptador del qual vulgueu canviar l'adreça MAC i, a continuació, seleccioneu Propietats .
:max_bytes(150000):strip_icc():format(webp)/003_what-is-mac-addressing-817968-56c2dc4953954e51804333fb16d1516a.jpg)
-
Seleccioneu la pestanya Avançat .
:max_bytes(150000):strip_icc():format(webp)/004_what-is-mac-addressing-817968-1962d1497d734f5a912e0795dbe32f45.jpg)
-
Seleccioneu Adreça administrada localment o Adreça de xarxa i , a continuació, trieu Valor .
:max_bytes(150000):strip_icc():format(webp)/005_what-is-mac-addressing-817968-1559912ffa33430781429d9bb0e3cda0.jpg)
-
Esborreu el valor existent, introduïu una adreça nova sense guions i, a continuació, seleccioneu D'acord .
:max_bytes(150000):strip_icc():format(webp)/006_what-is-mac-addressing-817968-a2555ee698174503a19fe19c42cae47e.jpg)
-
Reinicieu l'ordinador.

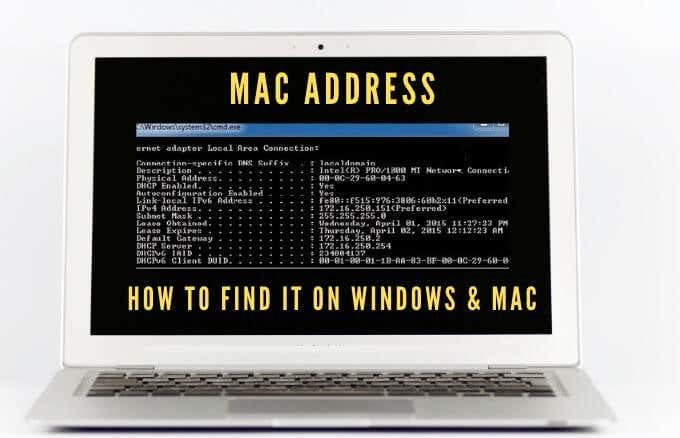
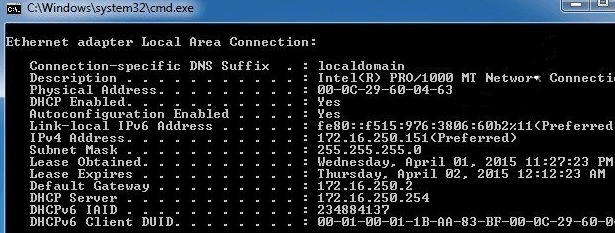
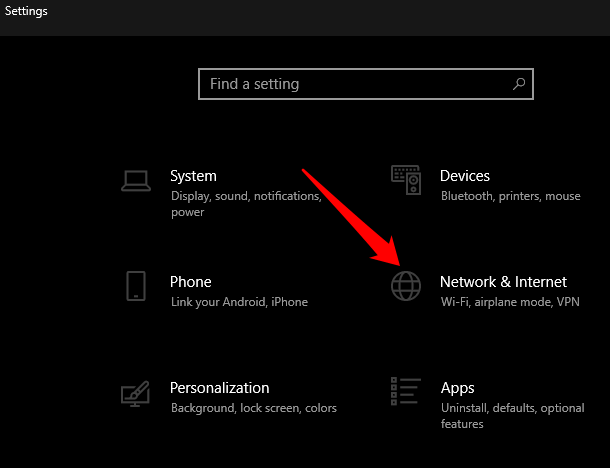
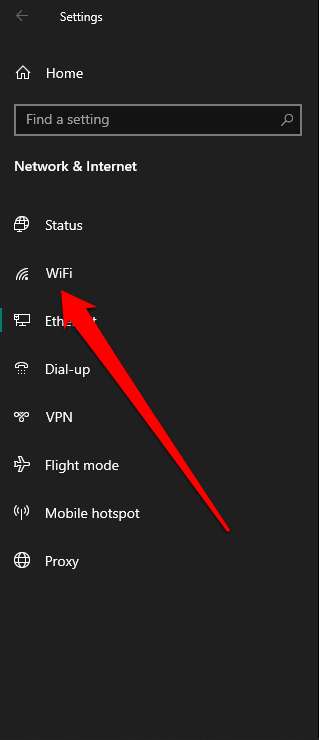
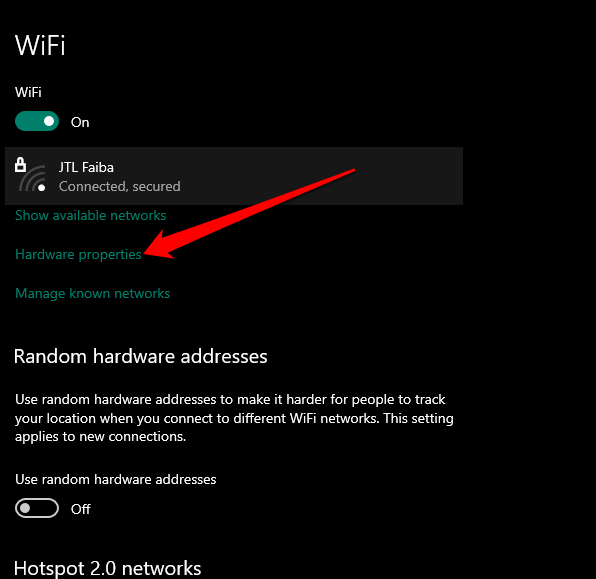
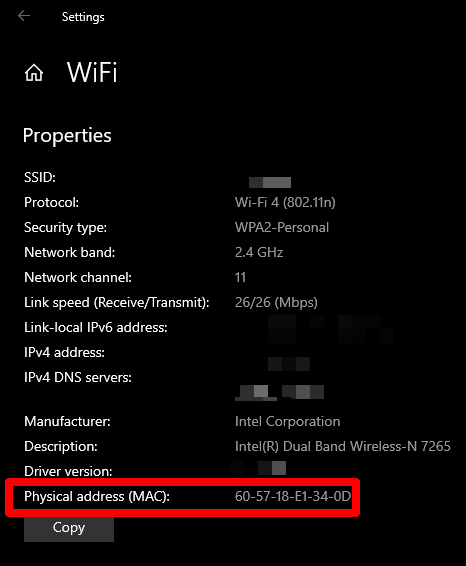
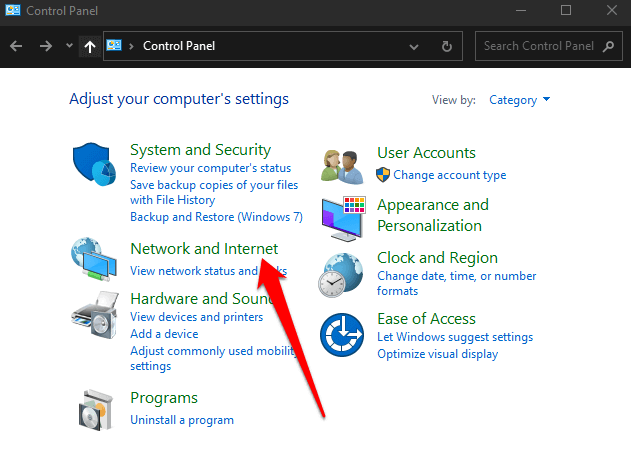
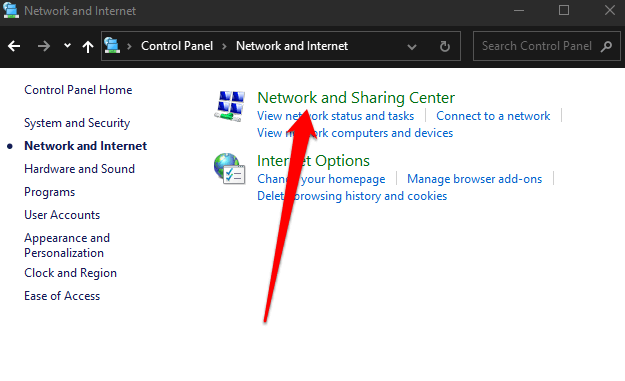
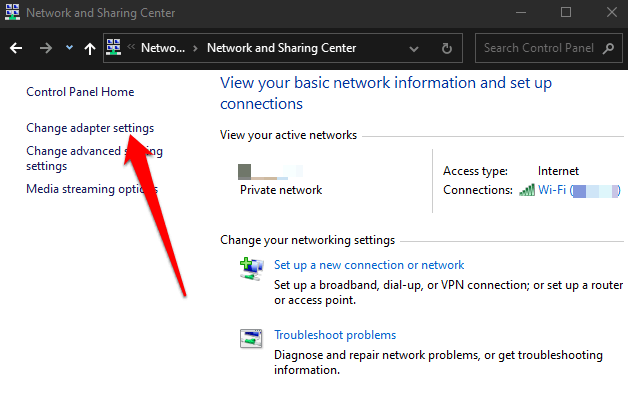
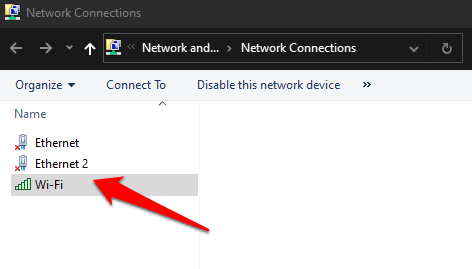
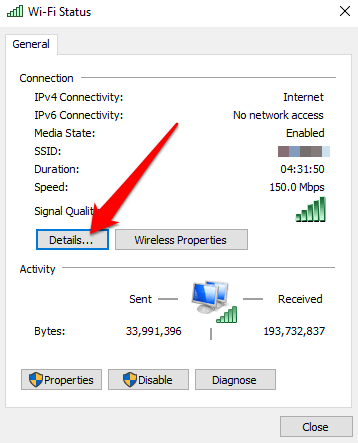
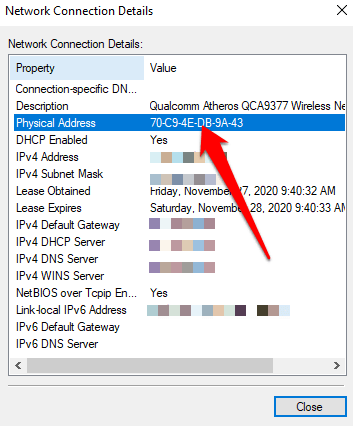
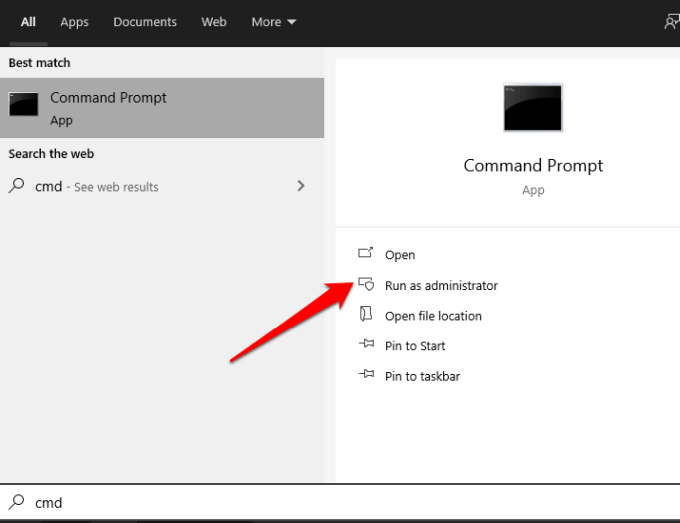
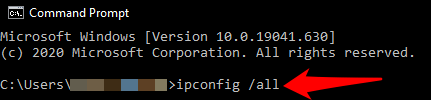
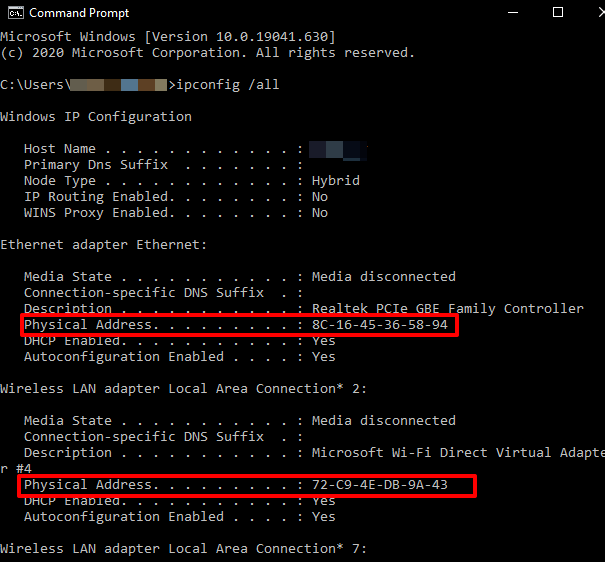
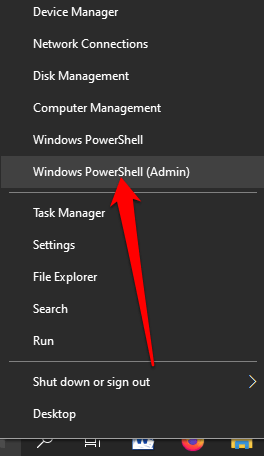
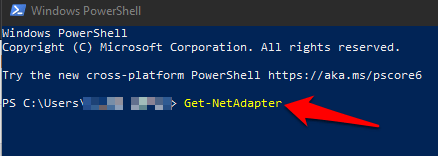
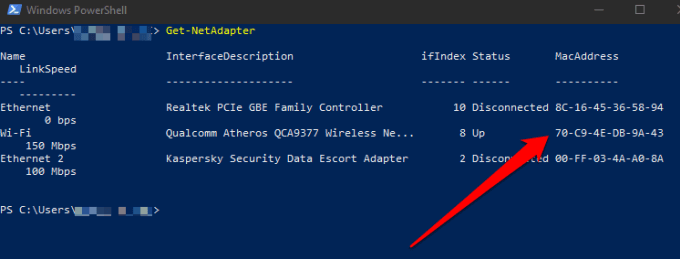
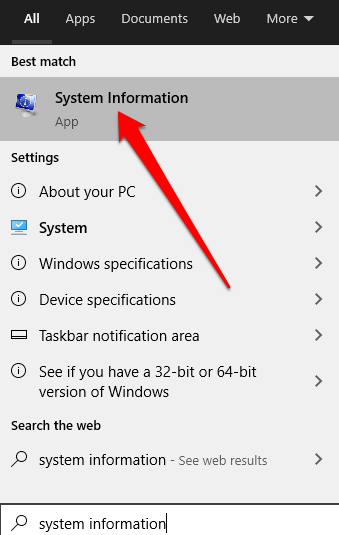
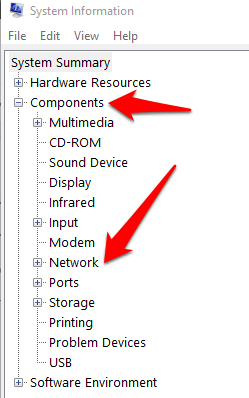
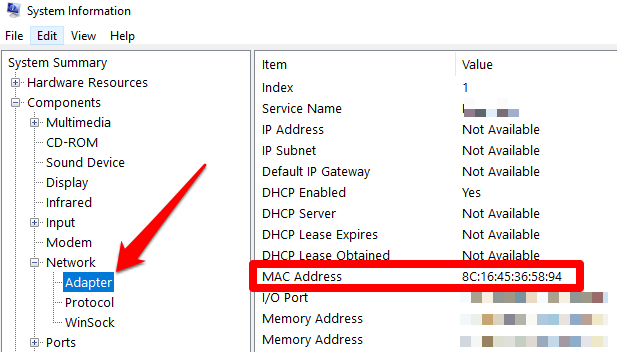
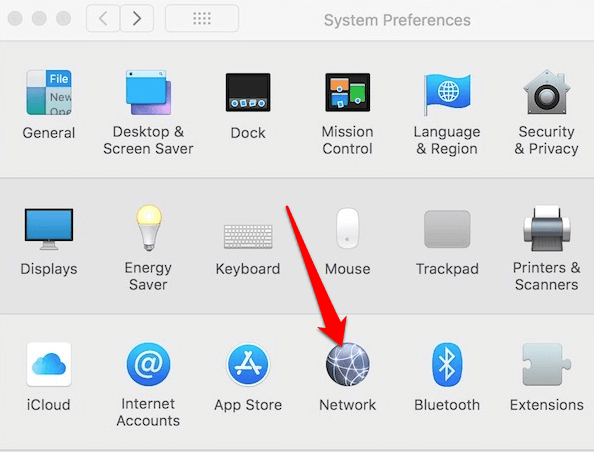
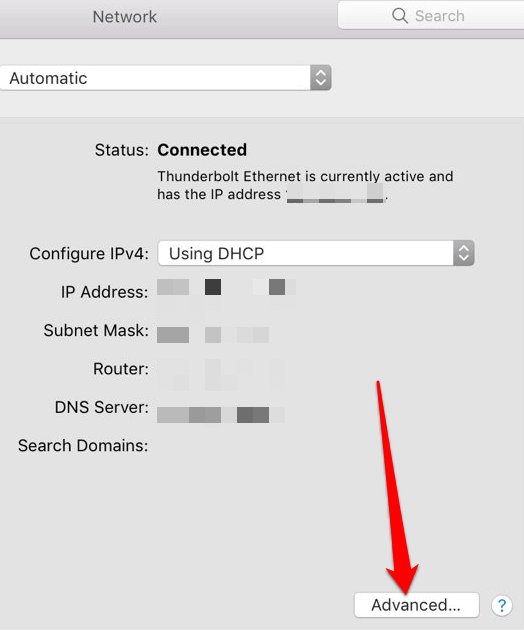
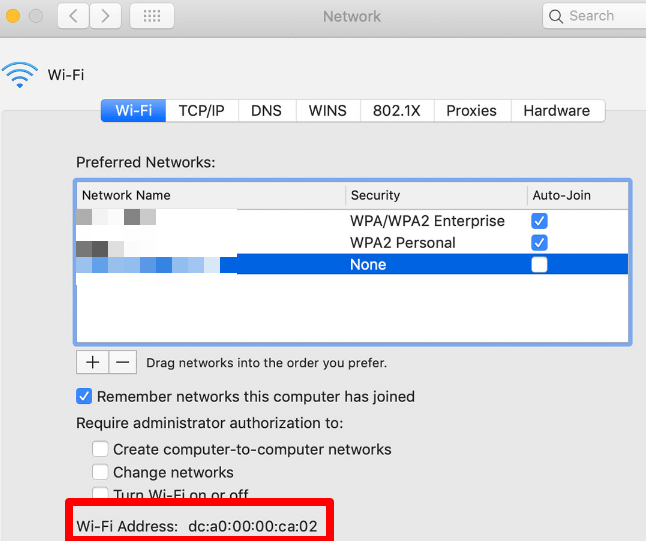
:max_bytes(150000):strip_icc():format(webp)/002_what-is-mac-addressing-817968-2efb28447653485f8f8d38de35906c23.jpg)
:max_bytes(150000):strip_icc():format(webp)/003_what-is-mac-addressing-817968-56c2dc4953954e51804333fb16d1516a.jpg)
:max_bytes(150000):strip_icc():format(webp)/004_what-is-mac-addressing-817968-1962d1497d734f5a912e0795dbe32f45.jpg)
:max_bytes(150000):strip_icc():format(webp)/005_what-is-mac-addressing-817968-1559912ffa33430781429d9bb0e3cda0.jpg)
:max_bytes(150000):strip_icc():format(webp)/006_what-is-mac-addressing-817968-a2555ee698174503a19fe19c42cae47e.jpg)



























