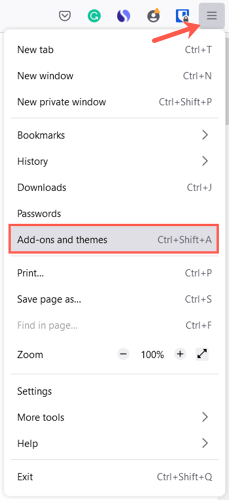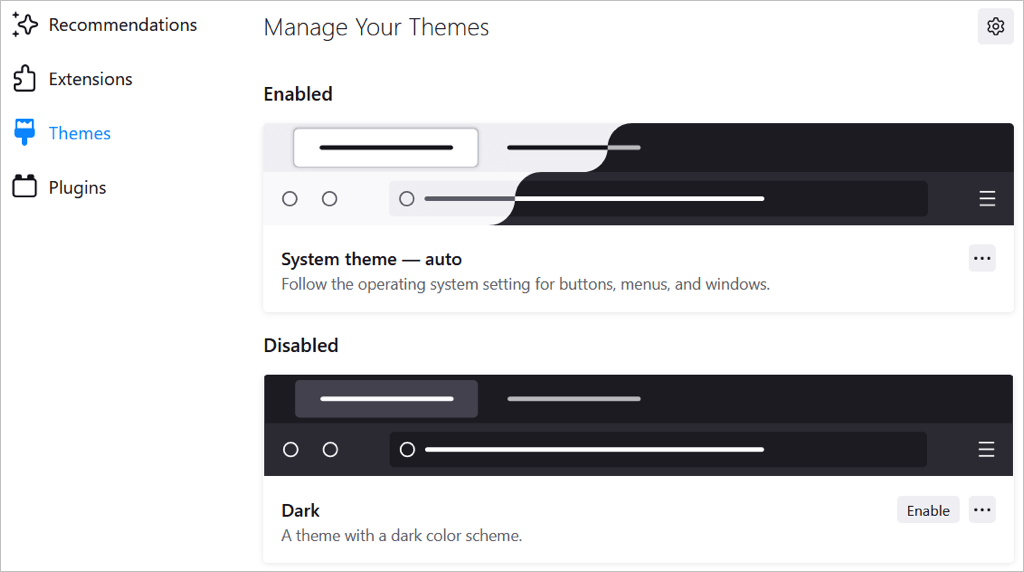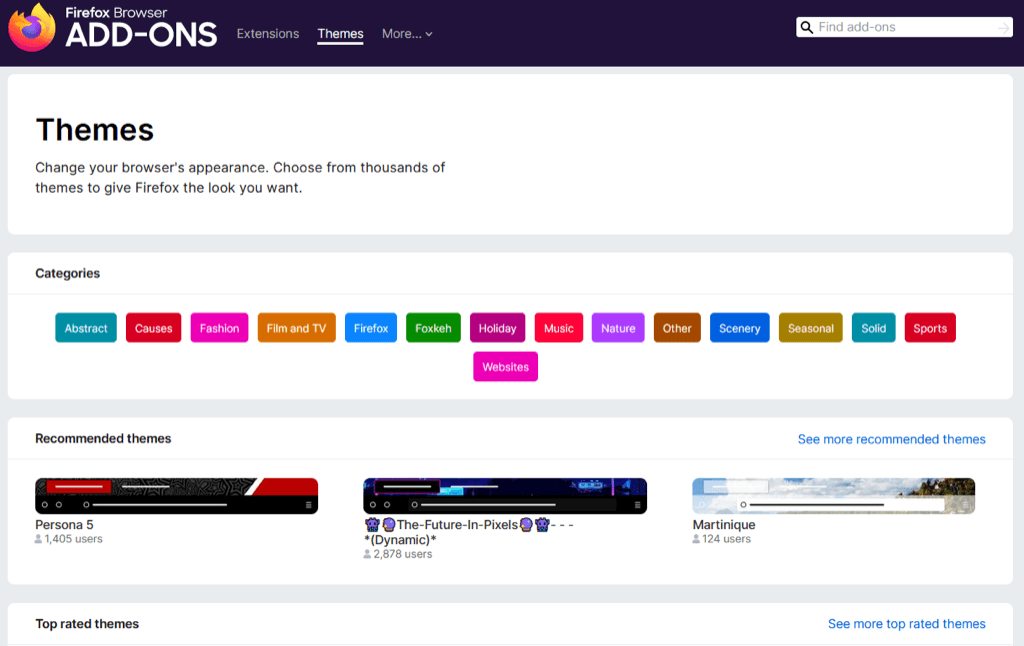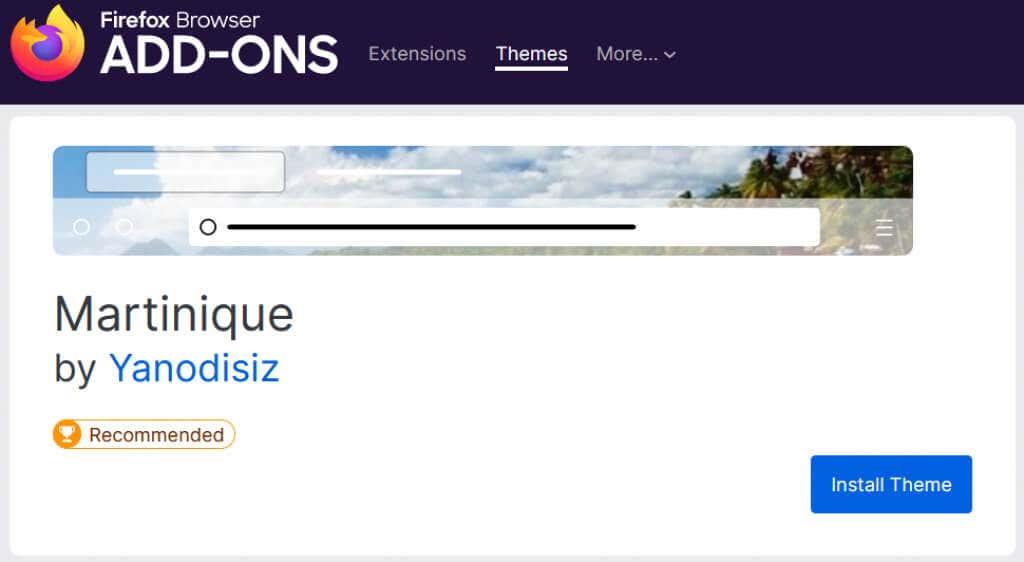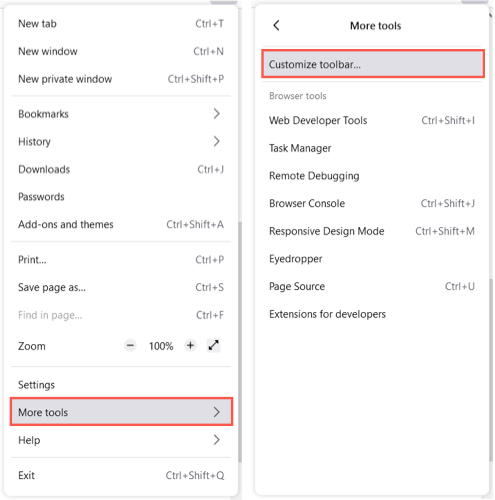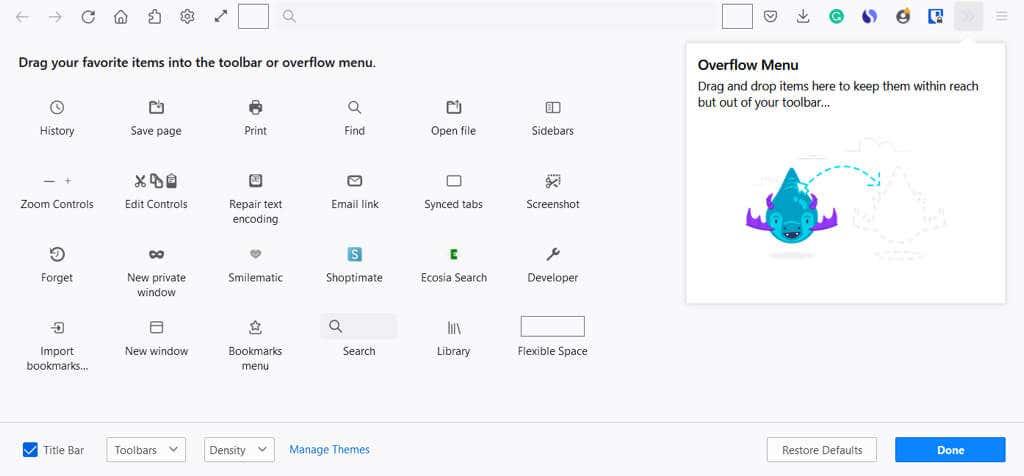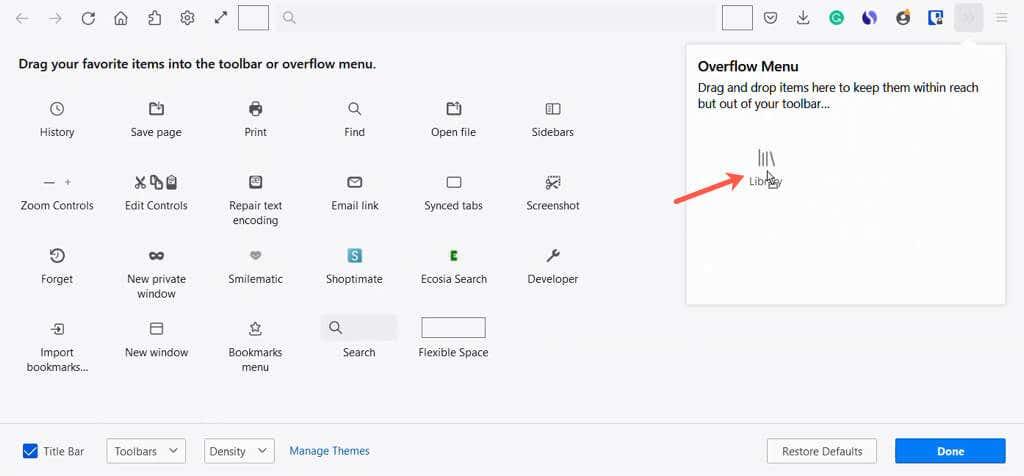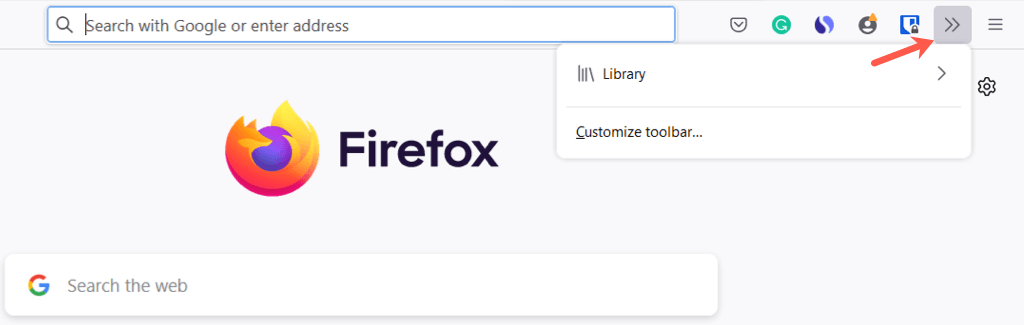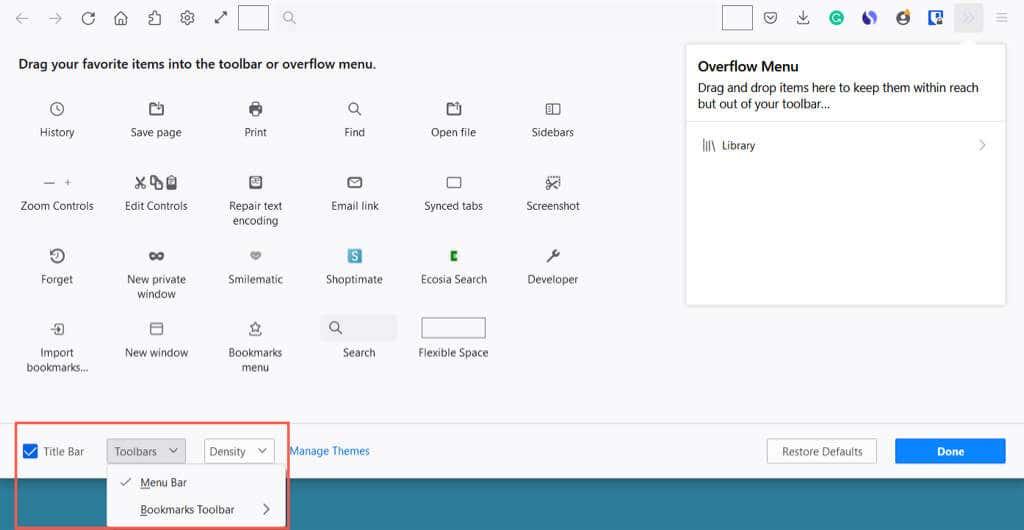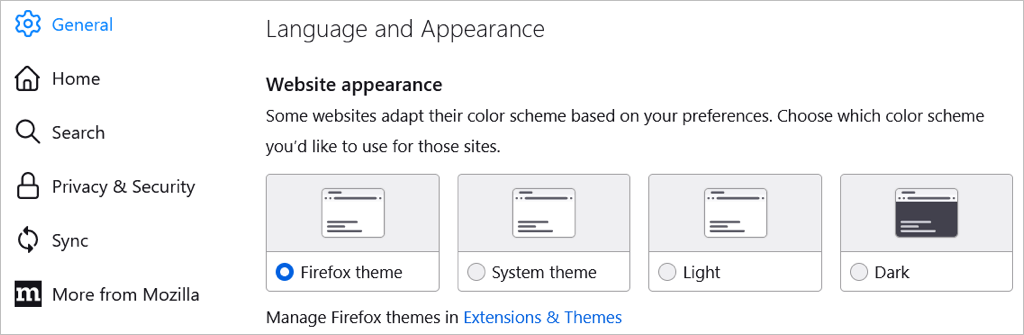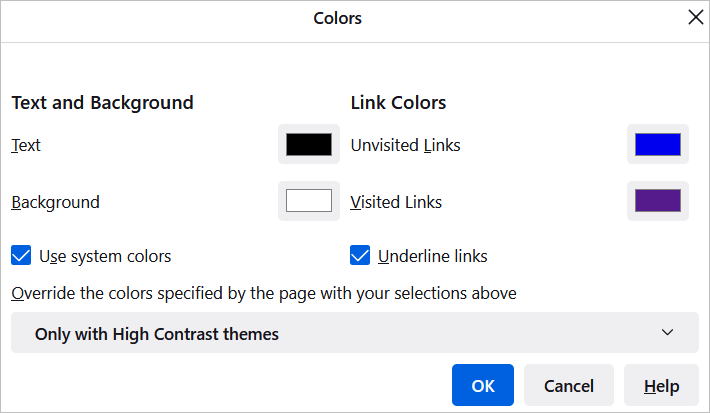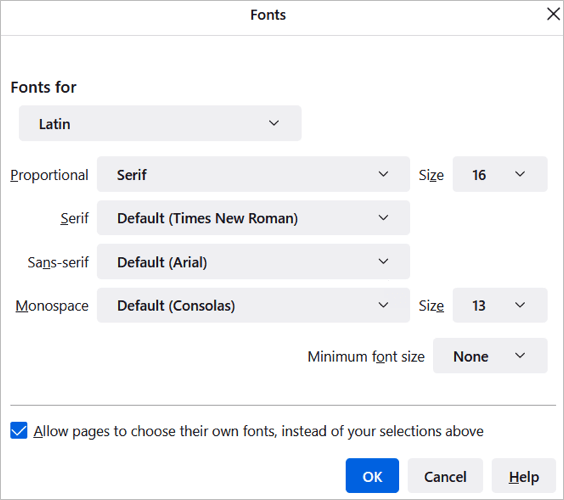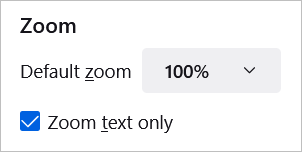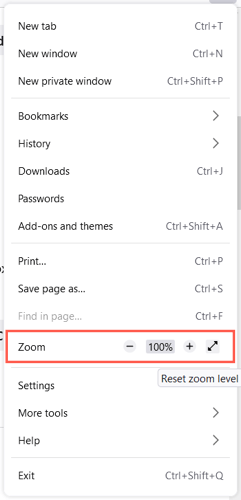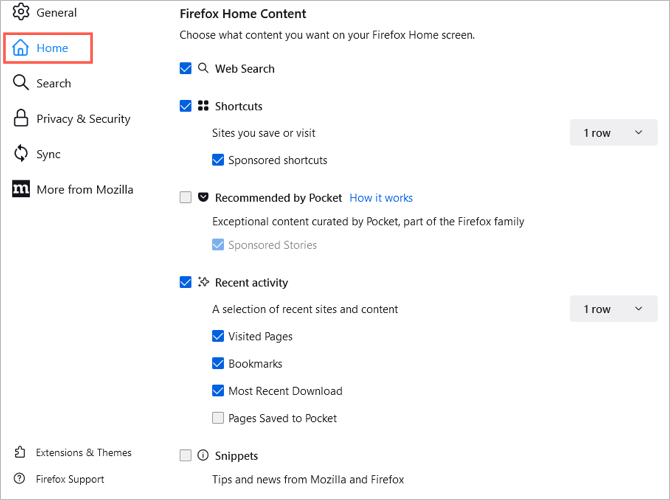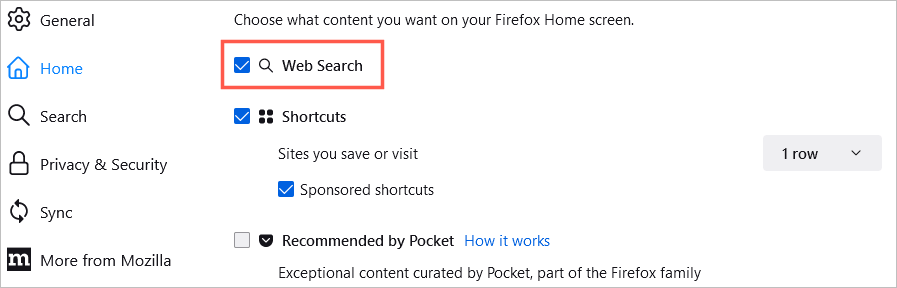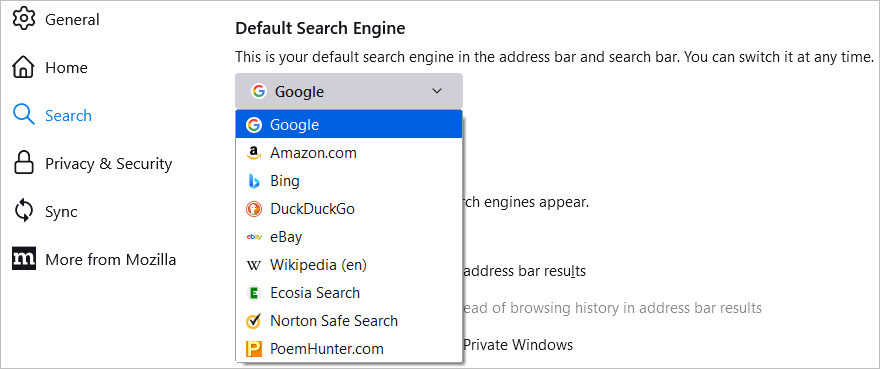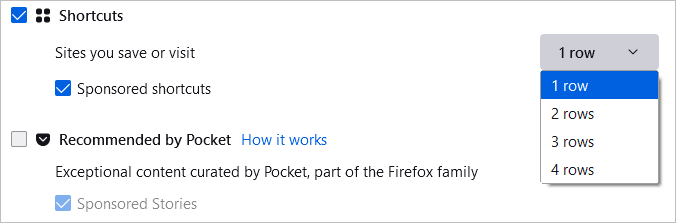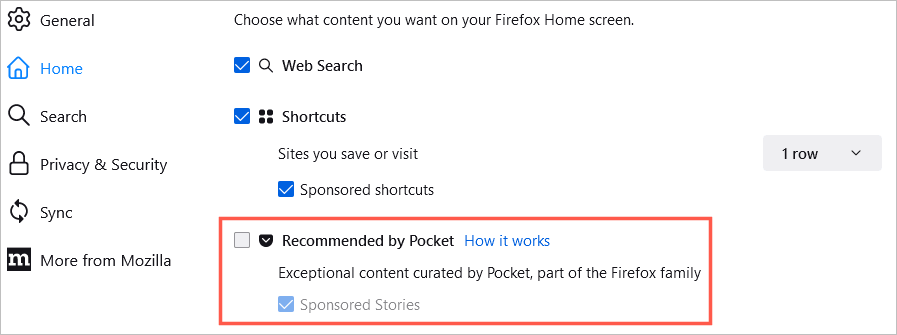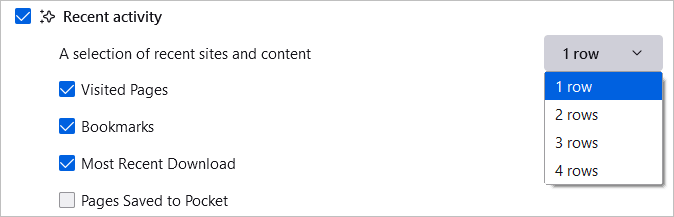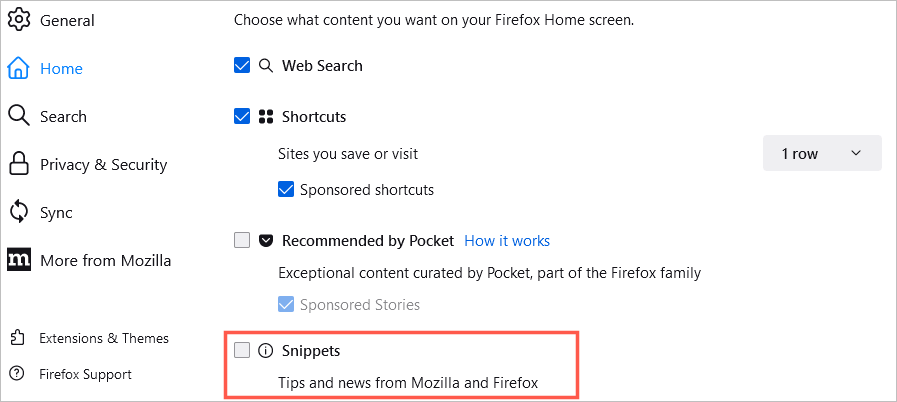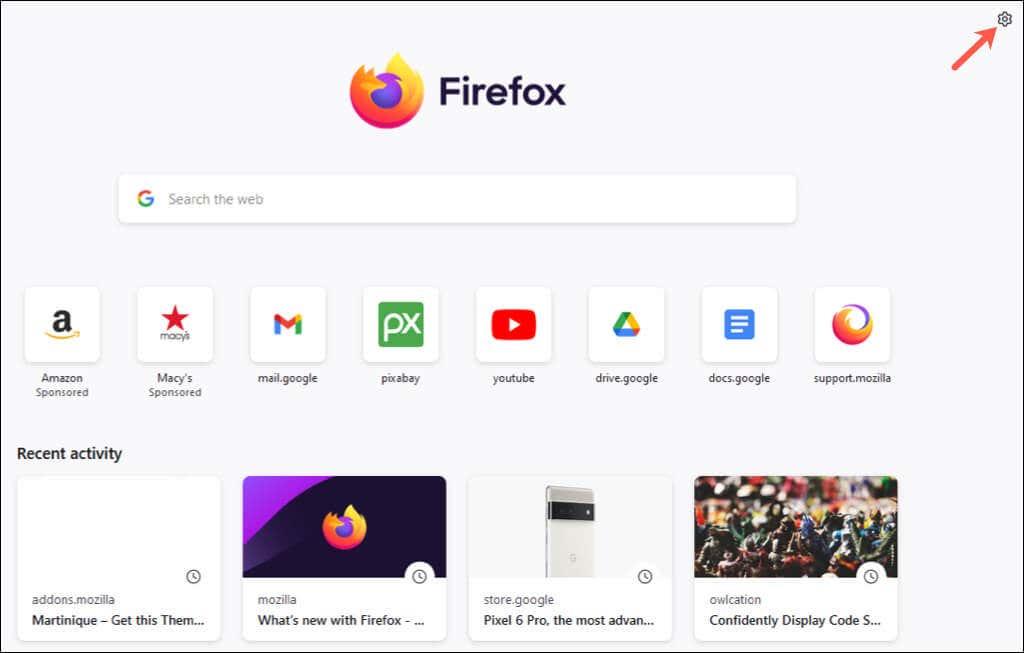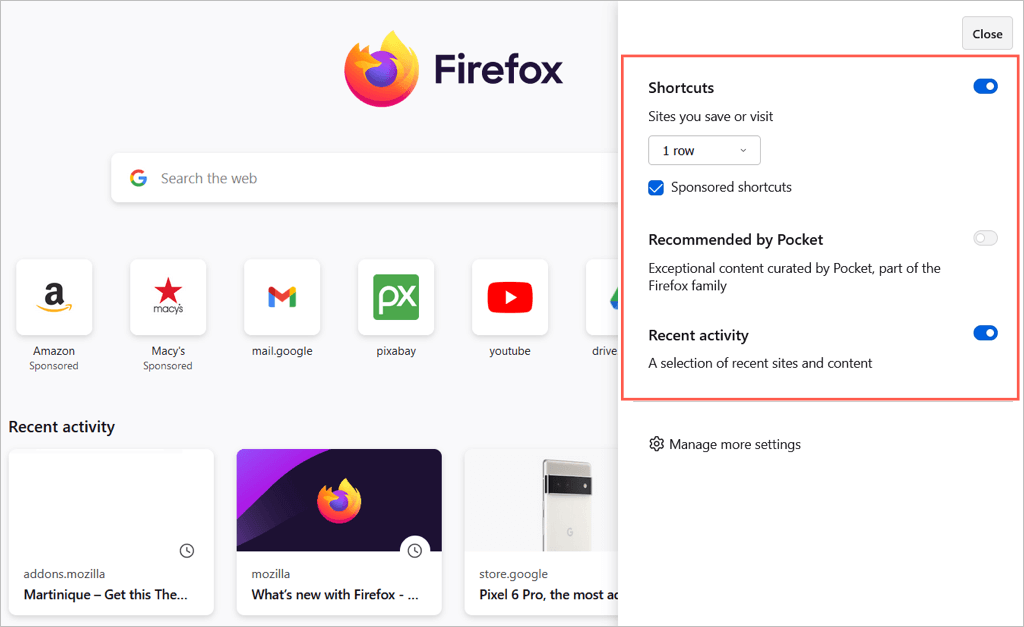Quan navegueu, investigueu o cerqueu alguna cosa a Internet, podeu millorar la vostra experiència personalitzant el vostre navegador web. Com a usuari de Mozilla Firefox, podeu aplicar un tema, modificar la barra d'eines, ajustar els tipus de lletra, els colors, les mides i molt més.
Si esteu preparats per fer que Firefox sembli o funcioni millor per a vosaltres, aquí teniu diverses maneres de personalitzar Mozilla Firefox.

1. Utilitzeu un tema de Firefox
Igual que els temes a Google Chrome , podeu seleccionar un tema per al Firefox que coincideixi amb el vostre estil o estat d'ànim.
Per accedir fàcilment a la secció Temes de la configuració del navegador Firefox, seleccioneu les tres línies a la part superior dreta de la finestra per veure el menú de l'aplicació . Trieu Complements i temes .
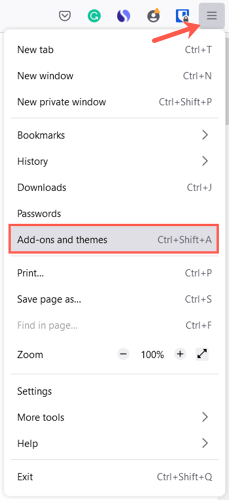
A continuació, veureu la secció Gestiona els teus temes de la configuració del navegador. Els temes que instal·leu es mostren a la part superior a la secció Habilitat o Desactivada. Això us permet instal·lar diversos temes i simplement seleccioneu Habilita el que vulgueu en aquell moment.
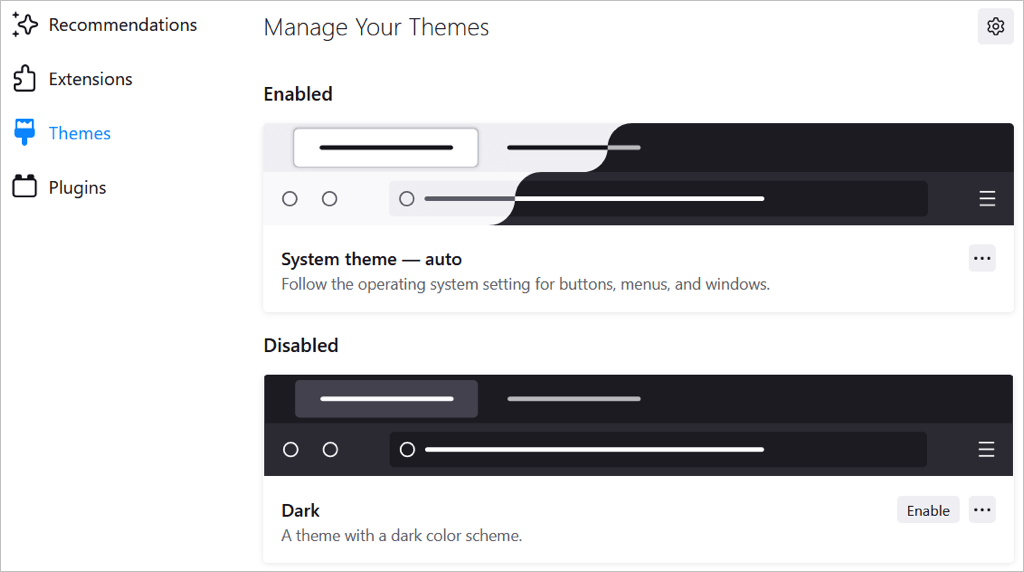
Per cercar temes, seleccioneu Cerca més temes a la part inferior de la pàgina. A continuació, veureu categories, recomanacions, tendències i temes millor valorats a la botiga de complements de Firefox. Trieu una categoria o trieu l' enllaç Veure més a la dreta d'una secció per veure la col·lecció.
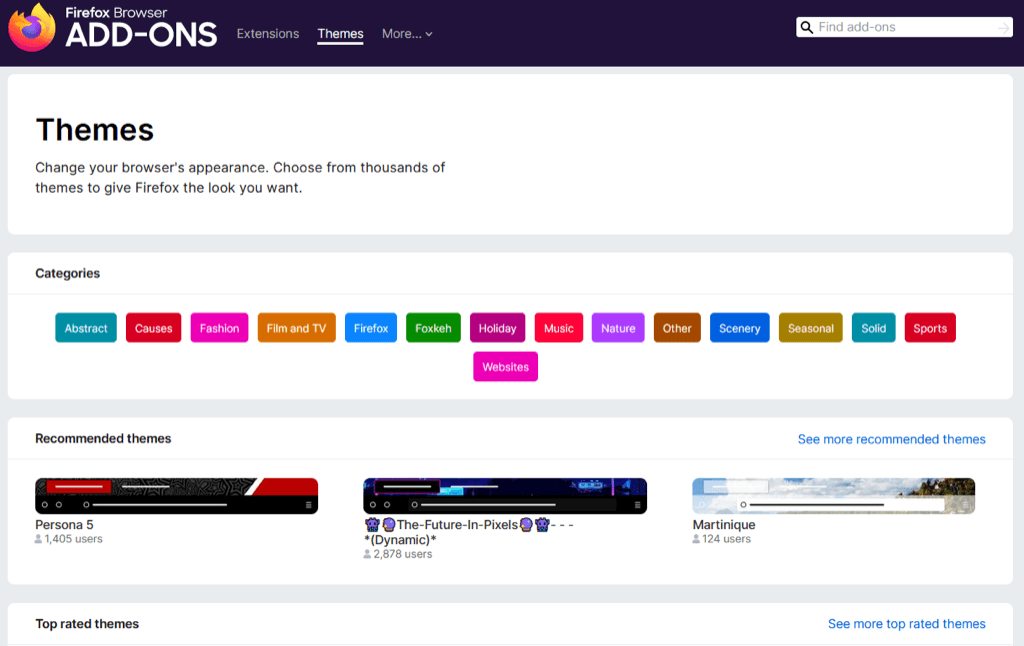
Quan en veieu un que vulgueu, seleccioneu-lo i seleccioneu Instal·la el tema . Aleshores, veureu que el tema s'aplica automàticament a la vostra finestra de Firefox.
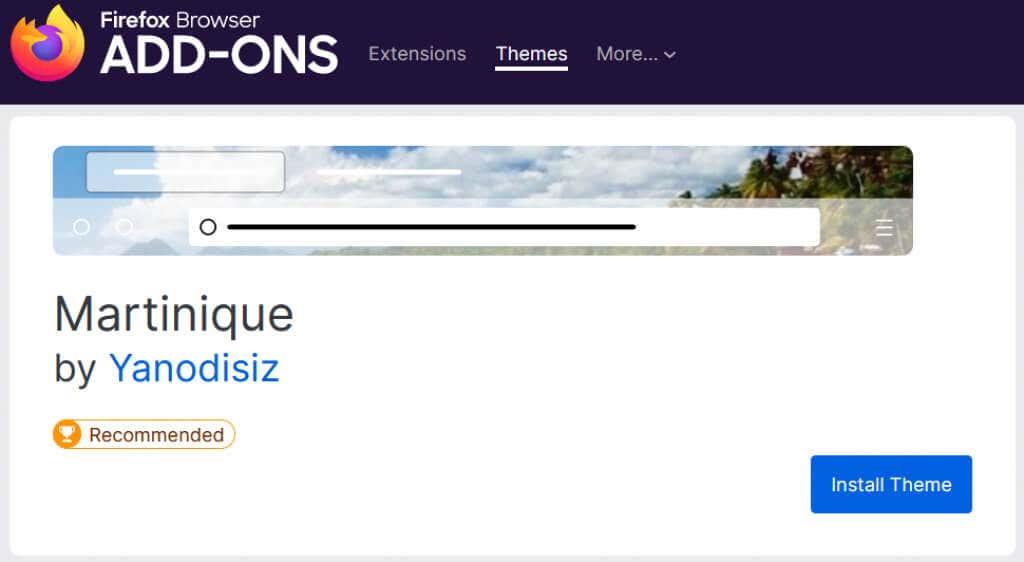
Podeu tornar a la secció Temes de la vostra configuració per canviar de tema en qualsevol moment.
2. Modifiqueu la barra d'eines
La barra d'eines a la part superior de Firefox ofereix botons a cada costat de la barra d'adreces. Amb ell, podeu accedir ràpidament a la pàgina d'inici, obrir una finestra nova, veure el vostre historial i molt més. Podeu personalitzar la barra d'eines per mostrar les accions que feu més.
Obriu el menú d'aplicacions amb les tres línies a la part superior dreta. Seleccioneu Més eines i seleccioneu Personalitza la barra d'eines .
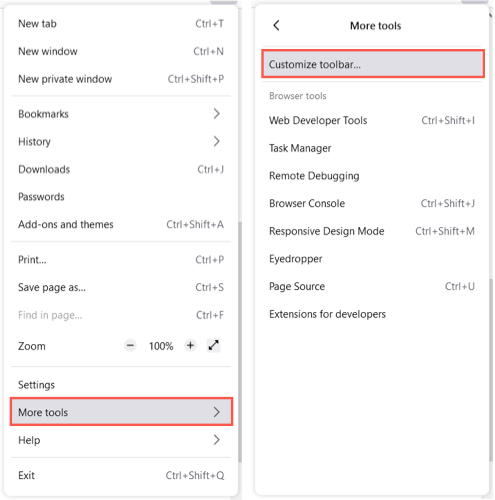
Arrossegueu un element des de la part inferior fins a la barra d'eines superior al lloc que vulgueu. Per als botons que ja hi ha a la barra d'eines que no vulgueu, només heu d'arrossegar-los a la part inferior.
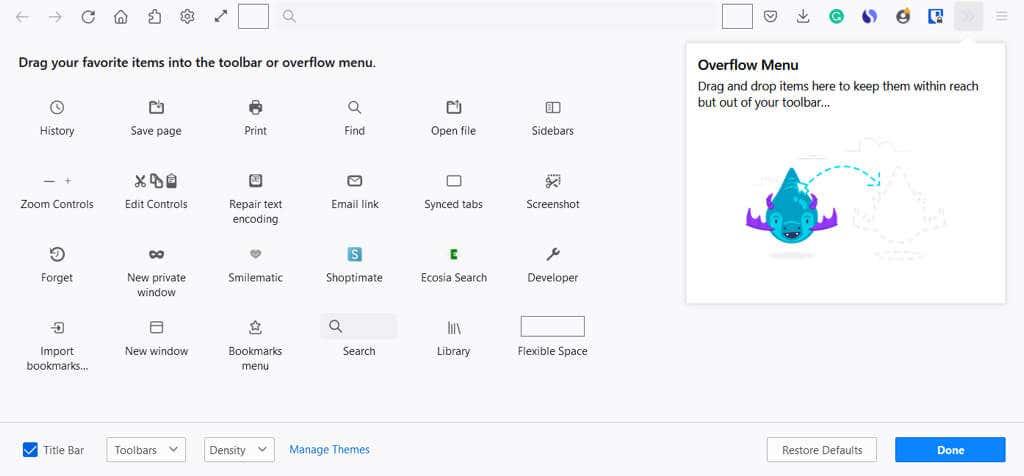
També podeu afegir elements al menú de desbordament. Això els manté a mà, però no a la secció principal de la barra d'eines. Arrossegueu un element a la finestra del menú de desbordament .
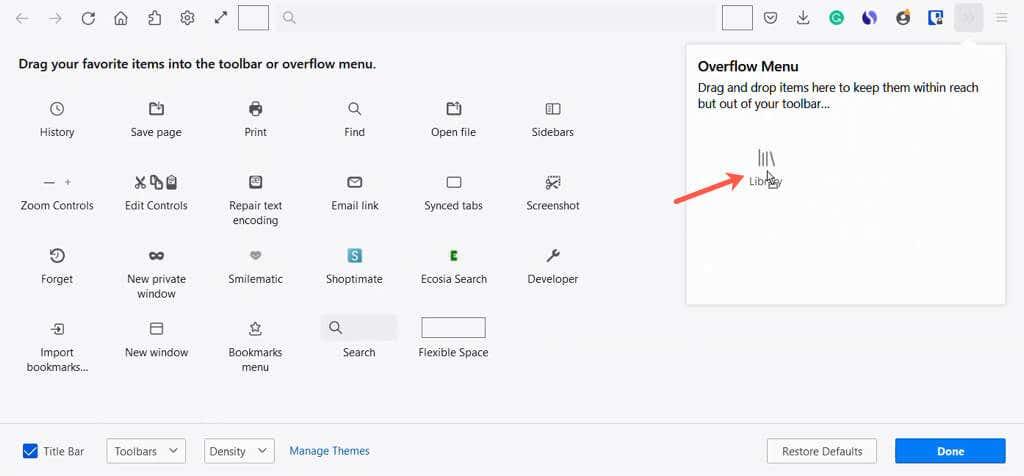
Podeu accedir al vostre menú de desbordament mitjançant les fletxes dobles a la part dreta de la barra d'eines.
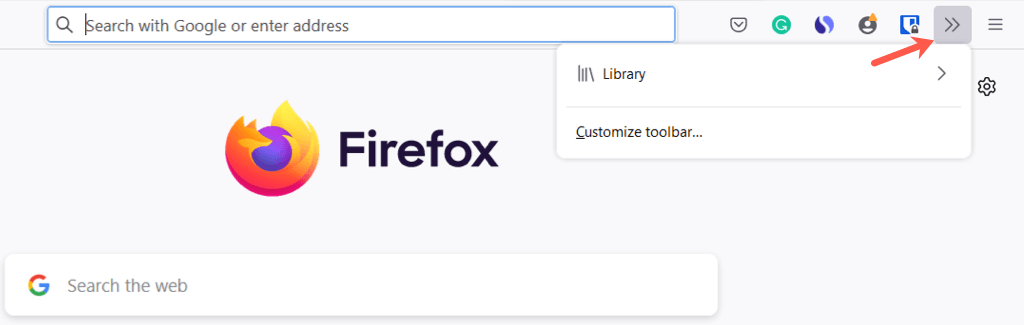
A la part inferior esquerra, teniu opcions per mostrar la barra de títol, la barra de menús (només per a Windows) i la barra d'eines d' adreces d'interès . També podeu activar Touch i triar la densitat si feu servir el mode tauleta al dispositiu.
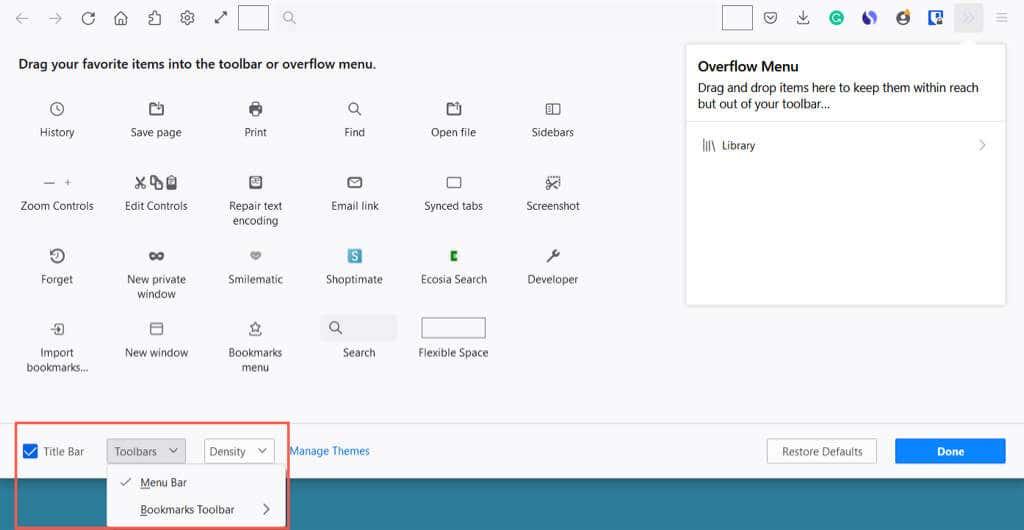
Seleccioneu Fet a la part inferior dreta quan acabeu i gaudiu de la vostra barra d'eines renovada.
3. Canvieu els tipus de lletra i els colors
Per canviar l'estil o la mida del tipus de lletra o substituir els colors predeterminats de Firefox per als fons de text i pàgines web, aneu a Configuració.
Obriu el menú d'aplicacions amb les tres línies de la part superior dreta i seleccioneu Configuració . A continuació, trieu General a l'esquerra.
A sota d'Idioma i aparença , podeu seleccionar una combinació de colors per a llocs web com ara el tema del vostre sistema, el mode clar o el mode fosc .
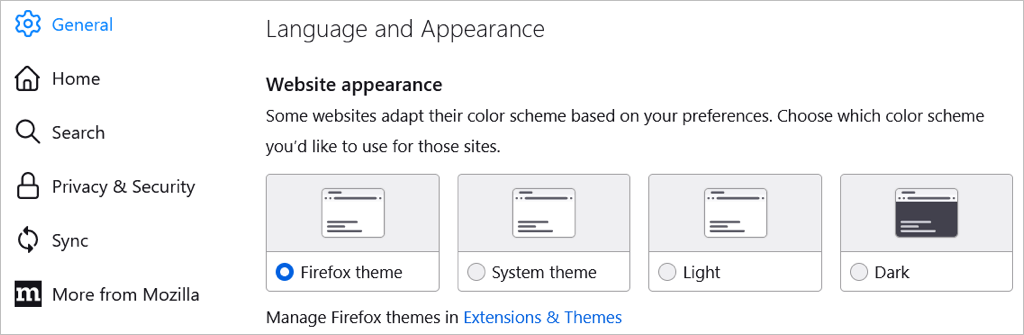
A continuació, trieu Gestiona els colors per triar text i fons juntament amb els colors dels enllaços.
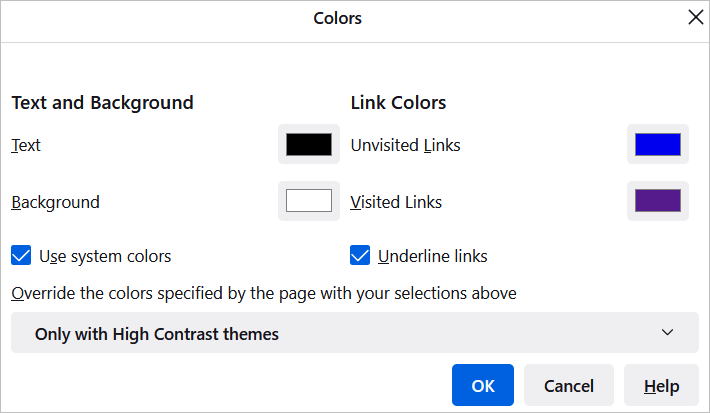
A sota de Fonts , podeu triar un estil i una mida de lletra predeterminats.

A continuació, seleccioneu Avançat per triar estils i mides de lletra específics per a tipus de lletra proporcional, serif, sans-serif i monoespai. També podeu seleccionar una mida mínima de lletra.
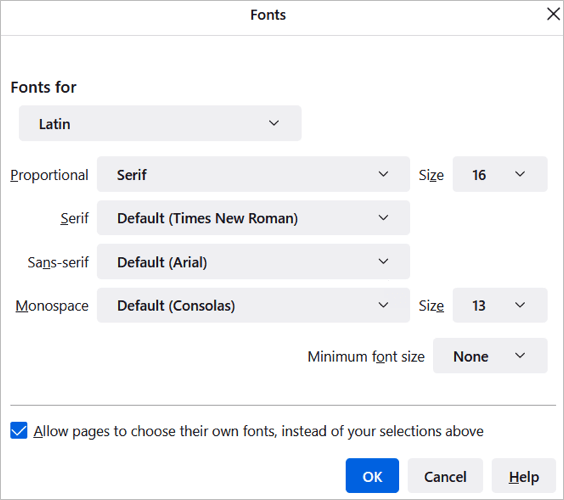
4. Ajusteu el zoom o accediu al mode de pantalla completa
Per ampliar la finestra i els llocs web de Firefox, podeu establir una mida de zoom predeterminada o només per a la pàgina que esteu veient.
Per triar un zoom predeterminat, torneu al menú Aplicació > Configuració > General . A la secció Idioma i aparença , utilitzeu el quadre desplegable per triar la mida de zoom predeterminada . Opcionalment, podeu ampliar només el text marcant aquesta casella.
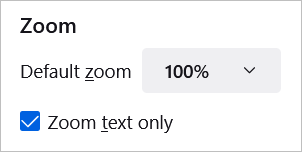
Per triar un zoom només per a la pàgina actual, obriu el menú d'aplicacions a la part superior dreta. Al costat de Zoom , utilitzeu el botó més o menys per augmentar o reduir el zoom i seleccioneu el nivell actual per restablir el zoom.
Per entrar al mode de pantalla completa, seleccioneu la fletxa a la dreta de la configuració del zoom.
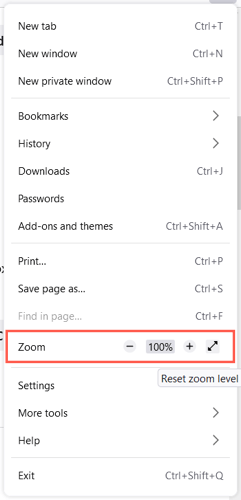
5. Personalitzeu la pàgina d'inici
A més de fer canvis a la finestra, la barra d'eines i els tipus de lletra del Firefox, podeu modificar la pàgina Inici o Pestanya nova.
Per canviar aquesta pàgina, torneu al menú d'aplicacions > Configuració i seleccioneu Inici a l'esquerra. A continuació, utilitzeu les opcions de personalització de la secció Contingut d'inici de Firefox .
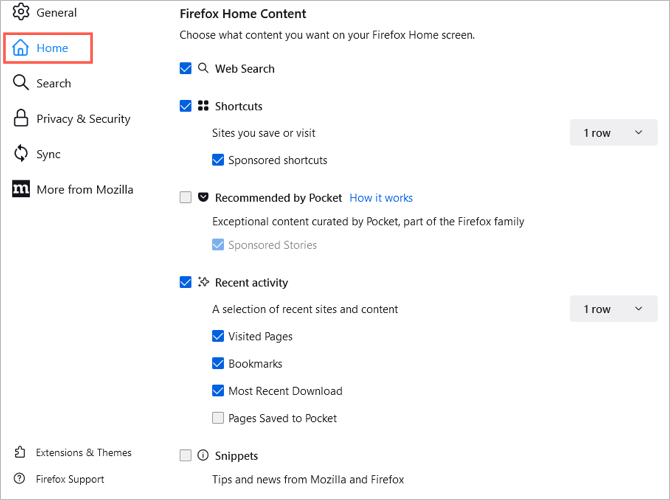
Cercador web i motor de cerca
Per mostrar un quadre de cerca web a la pàgina d'inici, marqueu el quadre de cerca web .
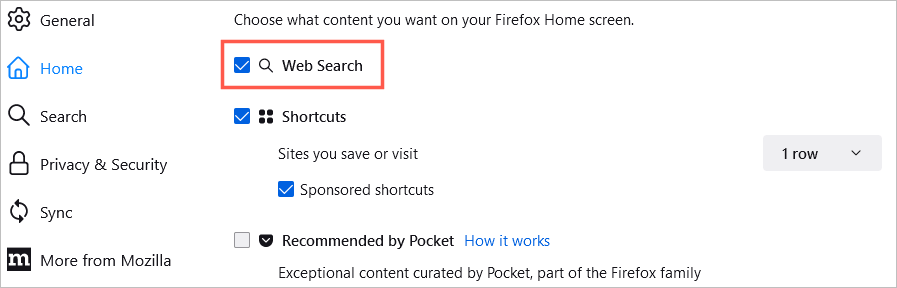
Podeu triar el motor de cerca predeterminat per a aquest quadre i la barra de cerca de Firefox també. A l'esquerra, trieu Cerca . A continuació, utilitzeu el quadre desplegable que hi ha a sota del motor de cerca predeterminat per triar.
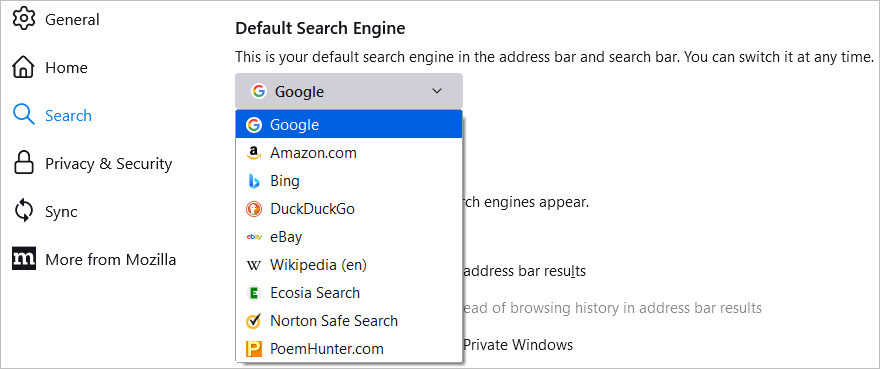
Dreceres
Per veure els llocs que deseu, marqueu la casella de Dreceres . A continuació, a la dreta, utilitzeu el quadre desplegable per seleccionar el nombre de files que voleu veure. Opcionalment, podeu marcar l'opció per veure les dreceres patrocinades .
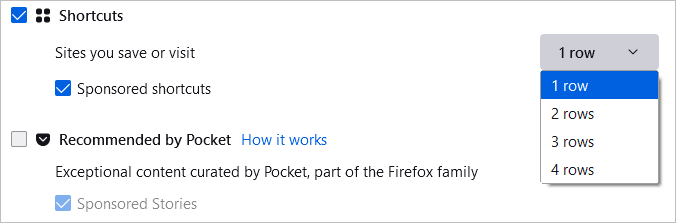
Recomanat per Pocket
Per veure els articles recomanats de Pocket, marqueu aquesta casella a continuació. Opcionalment, també podeu triar Històries patrocinades .
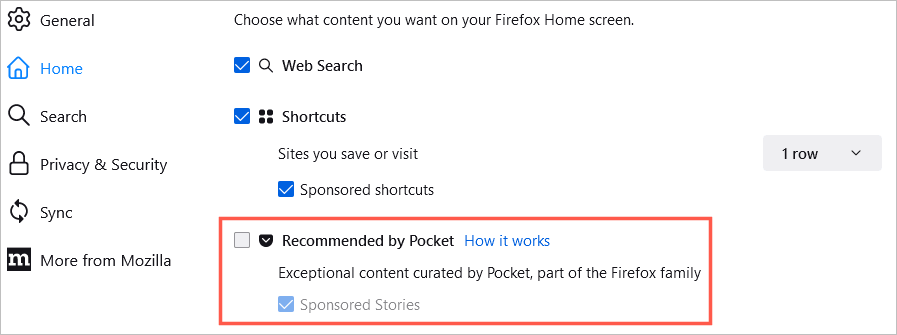
Activitat recent
Per accedir ràpidament als llocs que acabeu de visitar, marqueu la casella Activitat recent . A continuació, utilitzeu el quadre desplegable de la dreta per seleccionar el nombre de files que voleu veure. Podeu personalitzar l'activitat recent utilitzant aquestes caselles de selecció per a pàgines visitades, adreces d'interès i altres opcions.
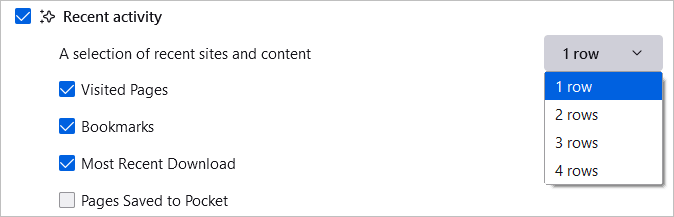
Fragments
Finalment, podeu optar per veure consells i notícies tant de Mozilla com de Firefox a la vostra pàgina d'inici. Marqueu la casella dels fragments per mostrar aquests elements.
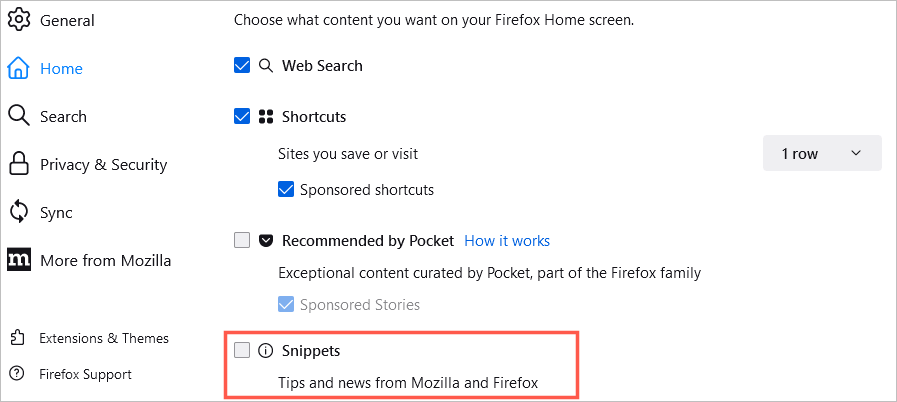
Configuració ràpida de la pàgina d'inici
També pots canviar ràpidament el que veus a la teva pàgina d'inici mitjançant la icona d'engranatge que hi ha a la part superior dreta.
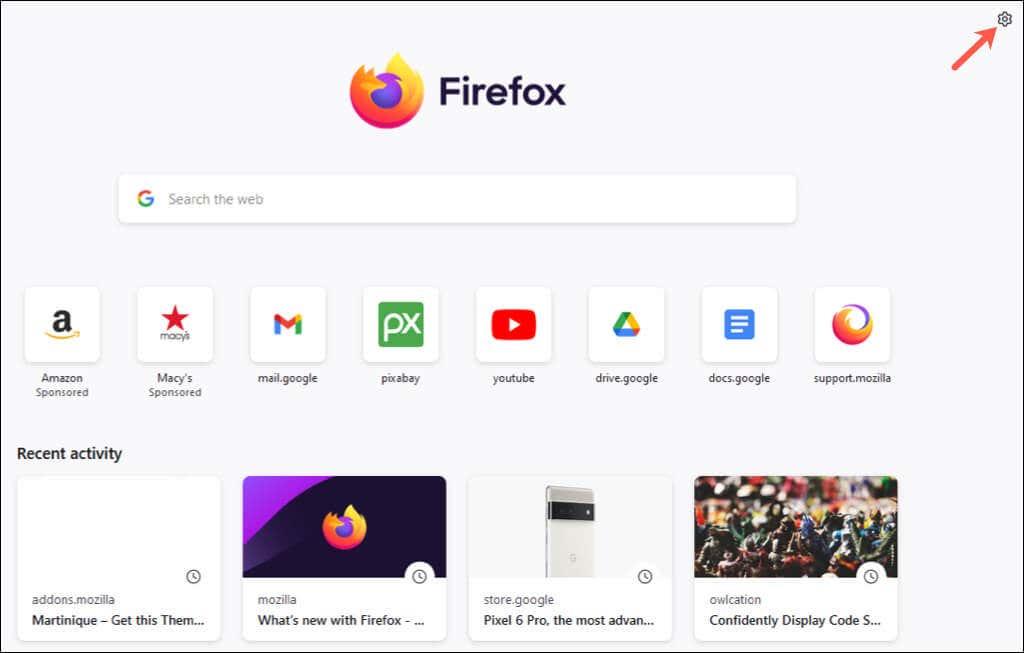
A continuació, utilitzeu els commutadors per activar o desactivar les dreceres, Recomanat per Pocket i Activitat recent.
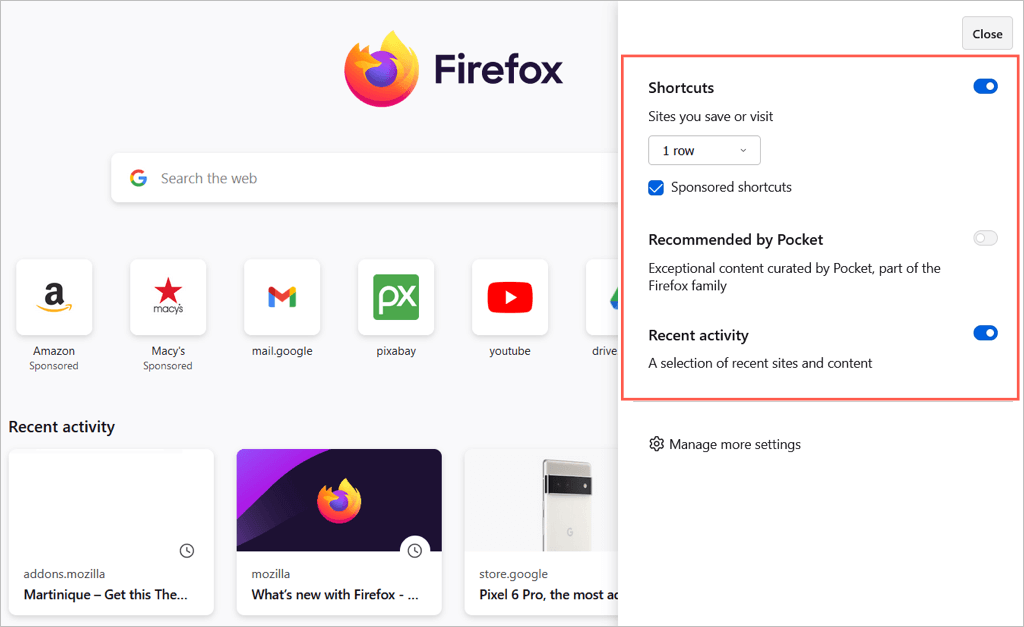
Amb aquesta configuració i opcions, podeu personalitzar Mozilla Firefox al vostre gust. Per obtenir més informació, consulteu les nostres guies per fer que Firefox sigui més segur o per fer-ho més ràpid .