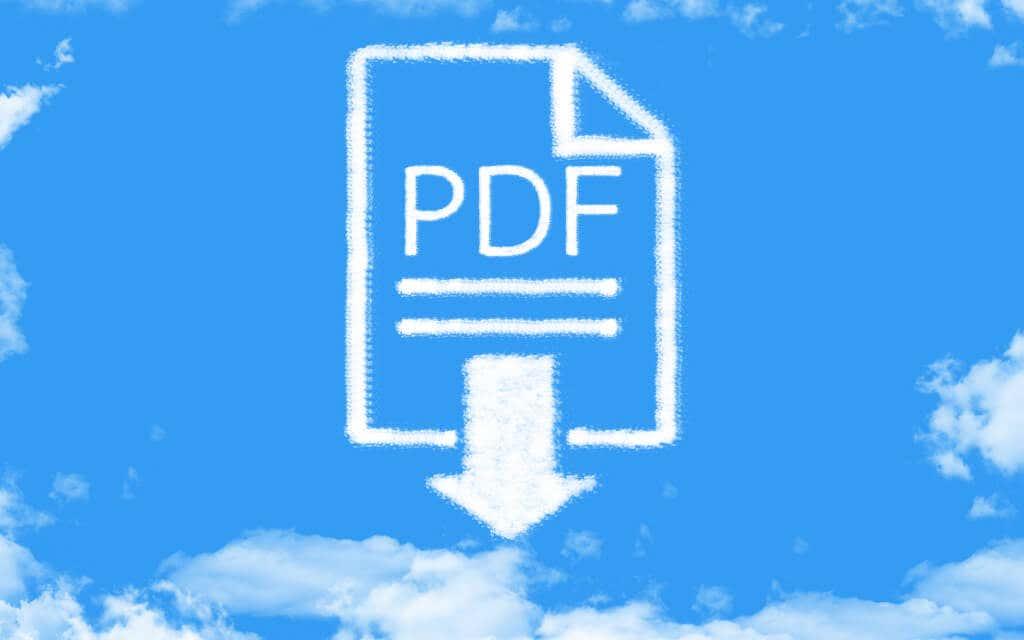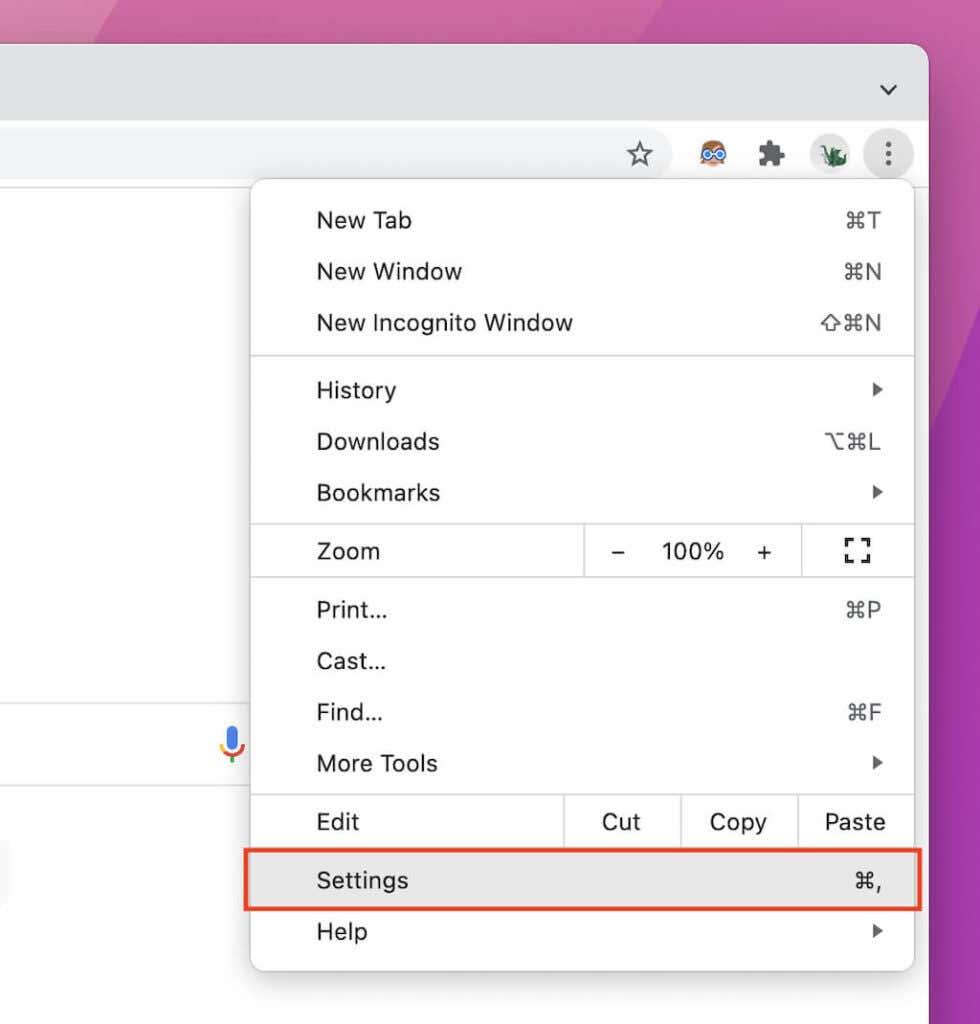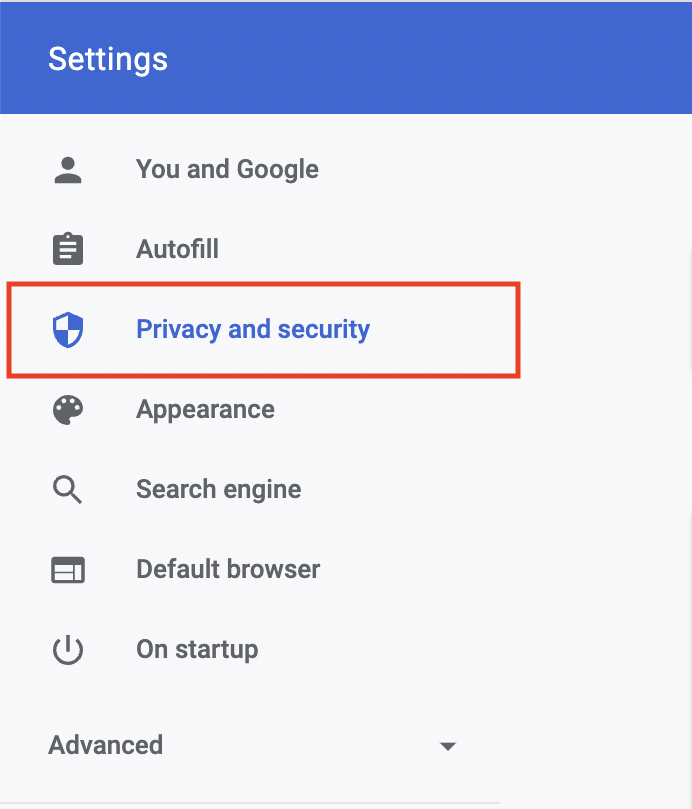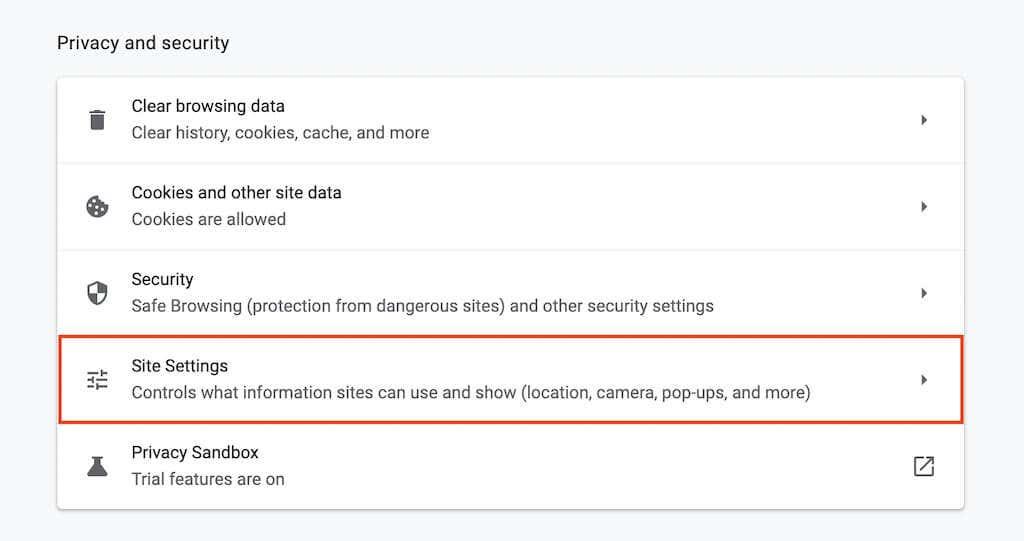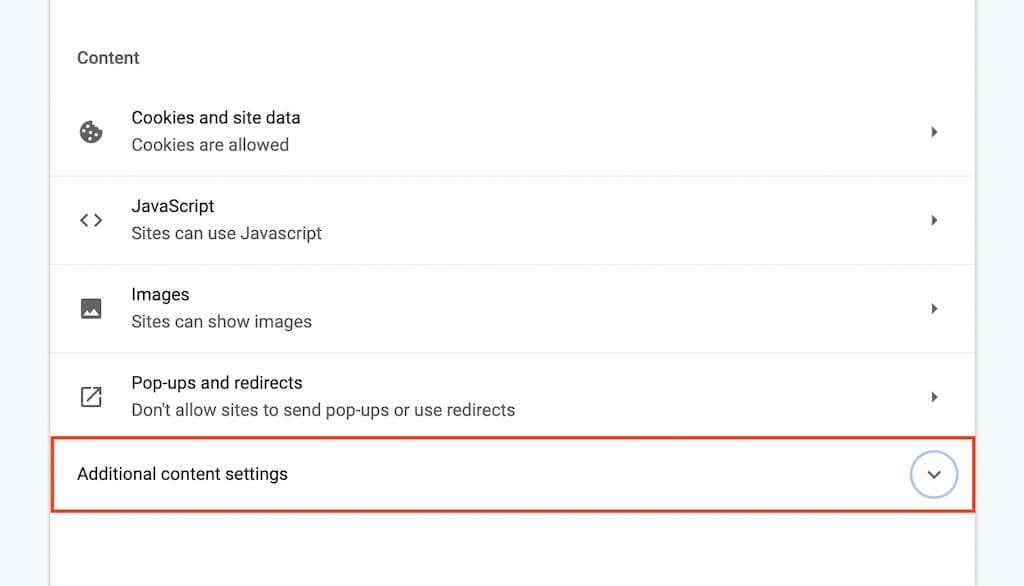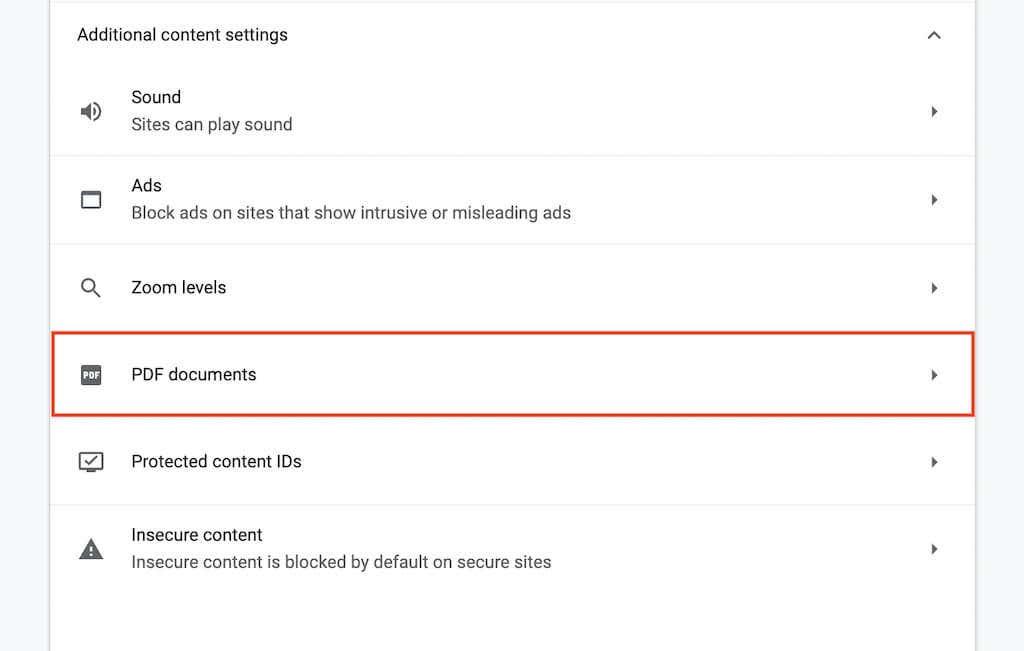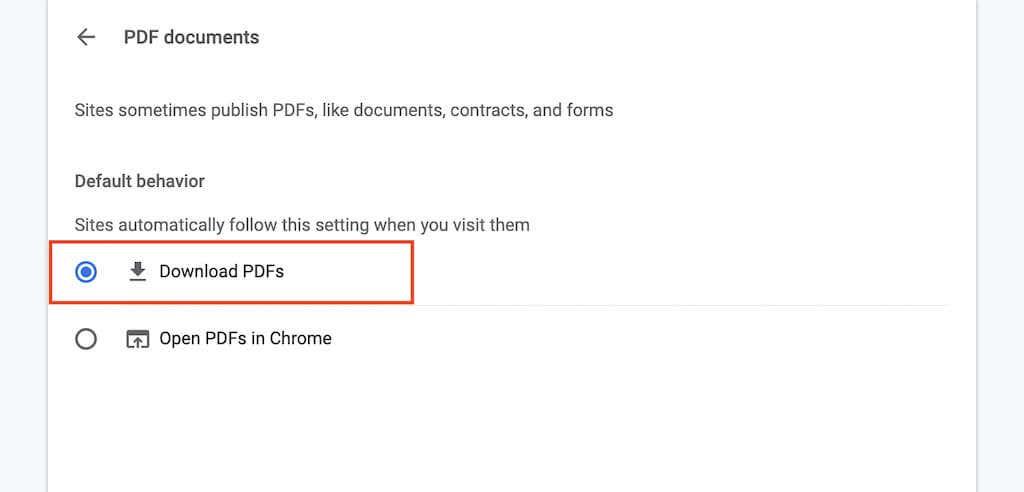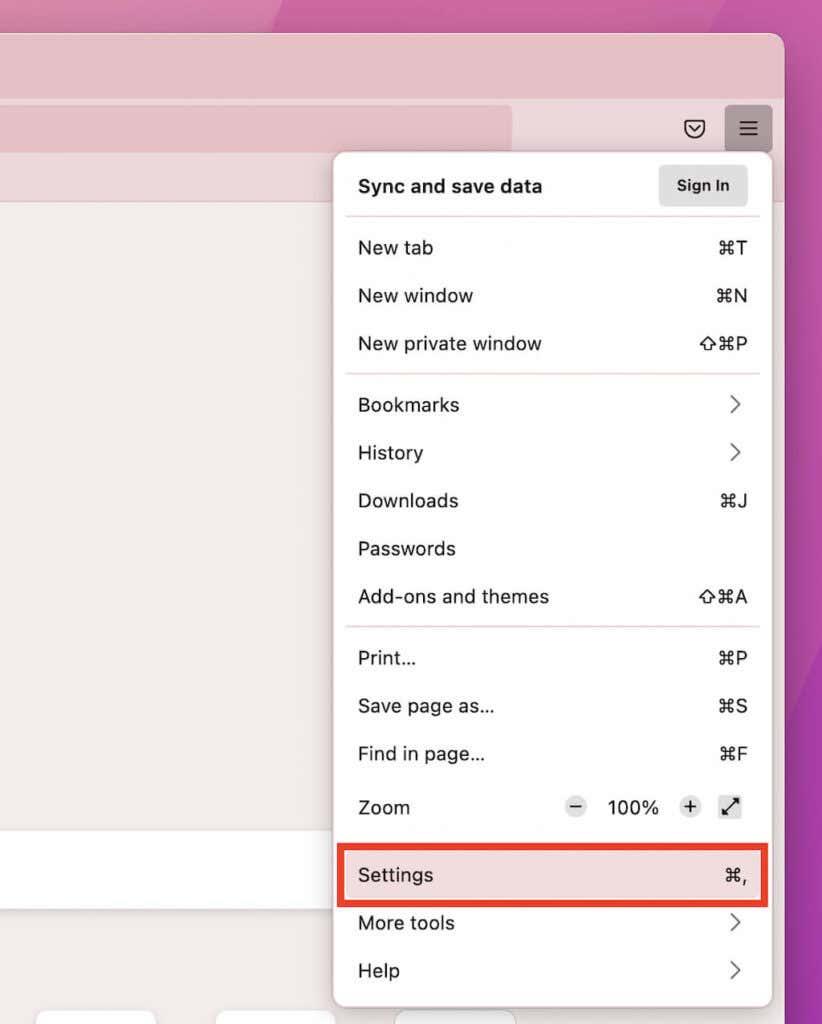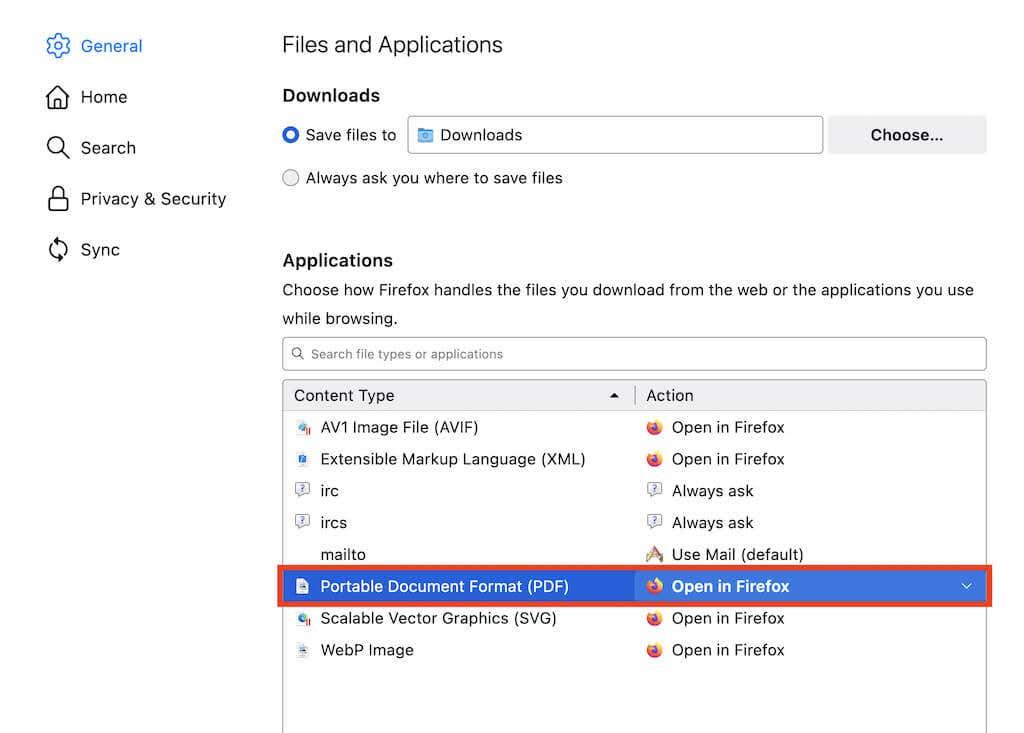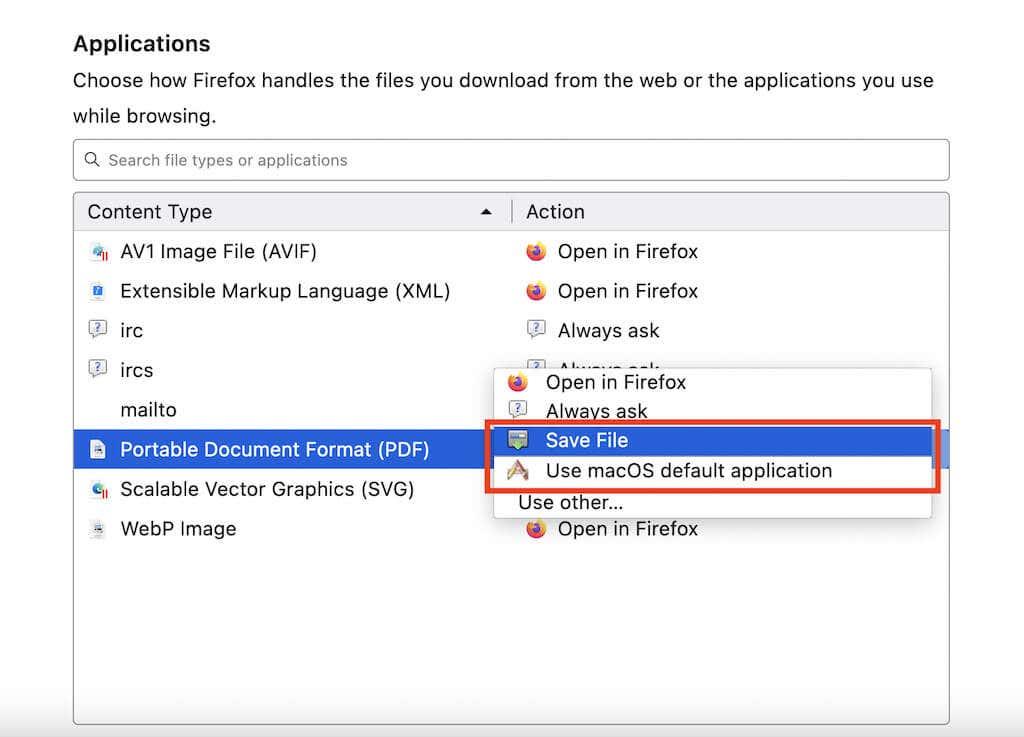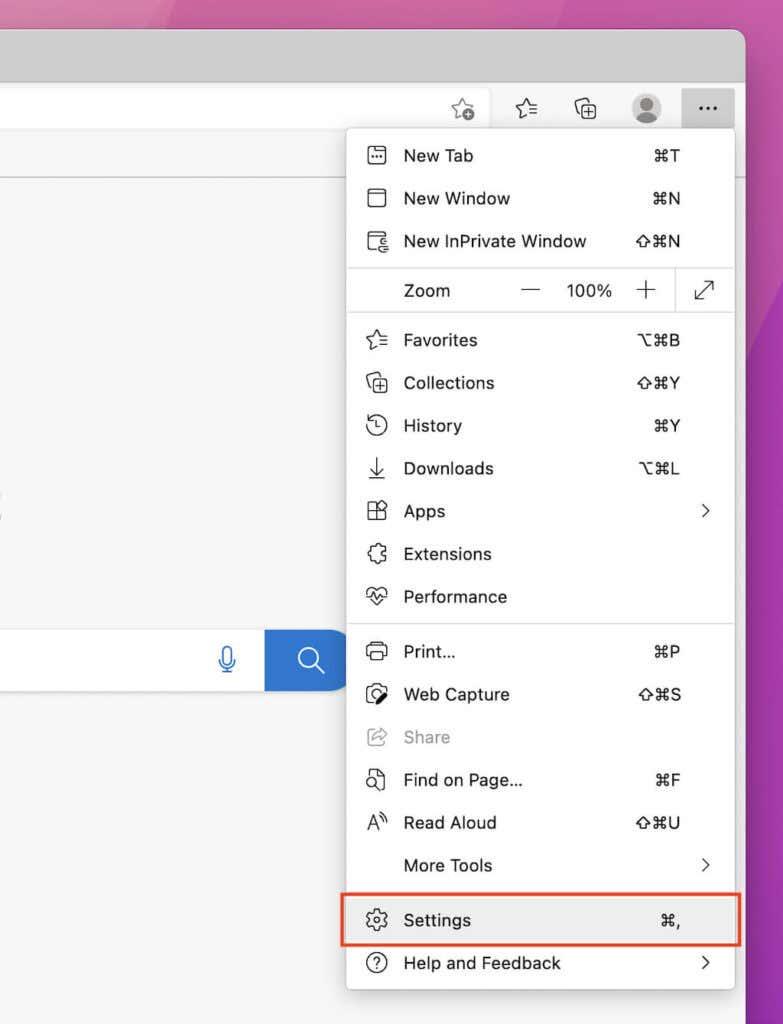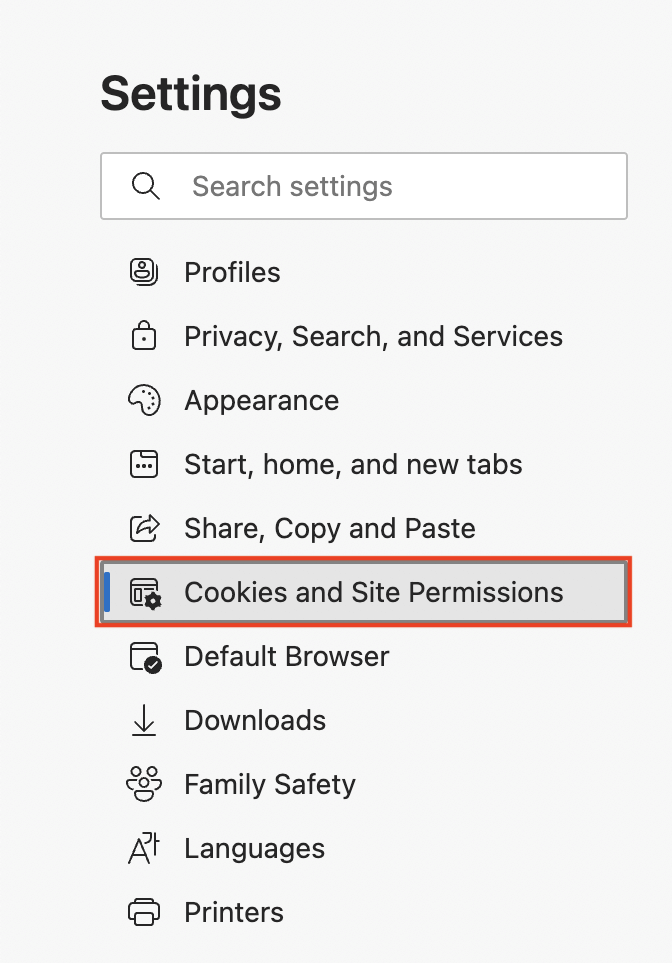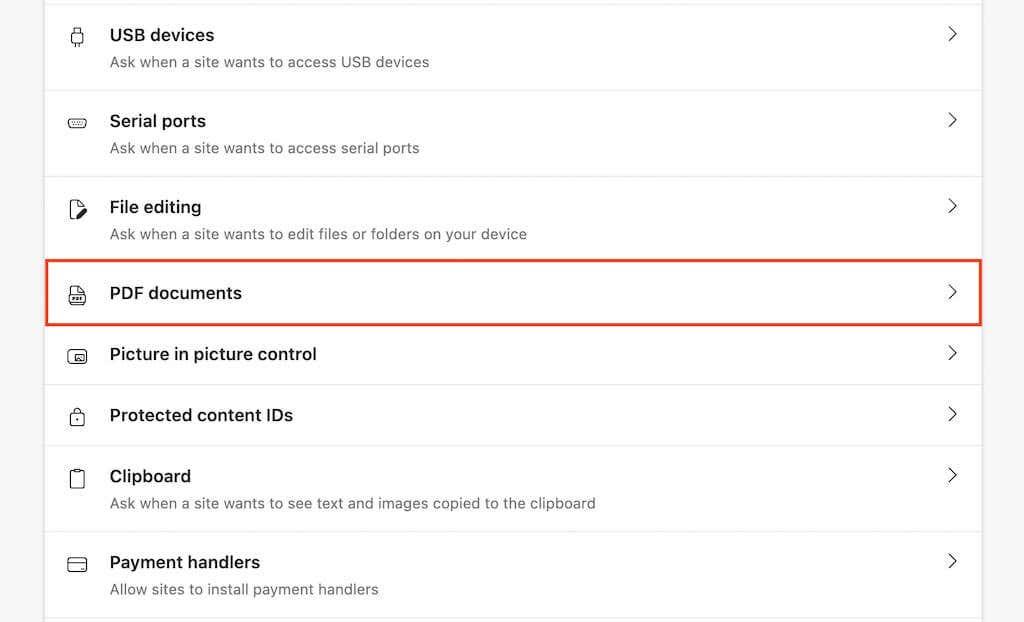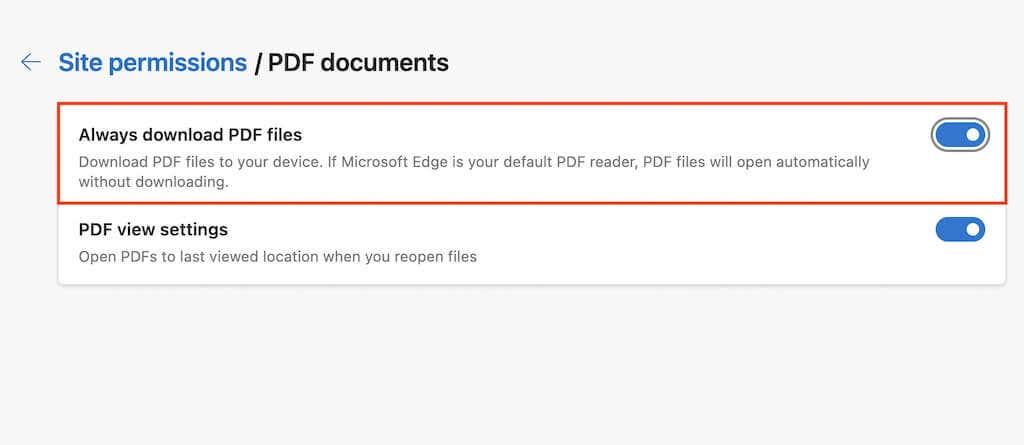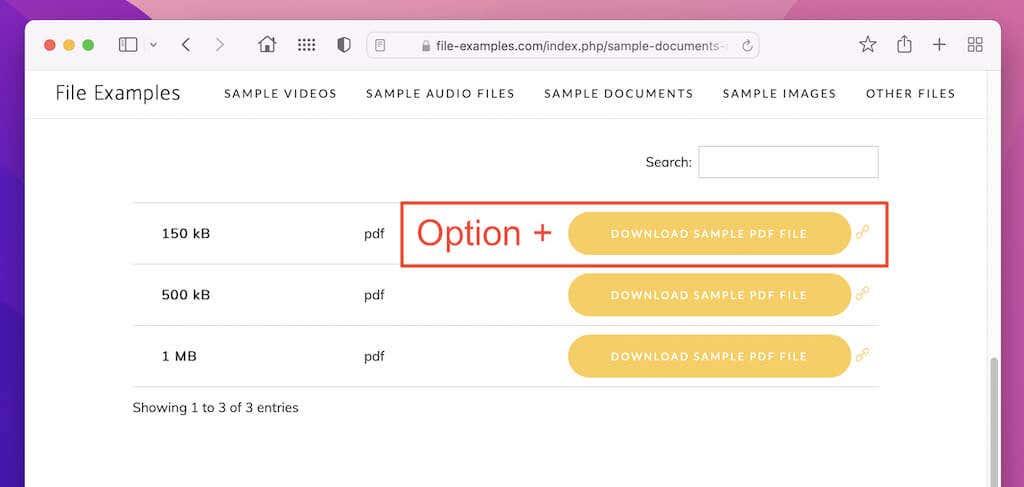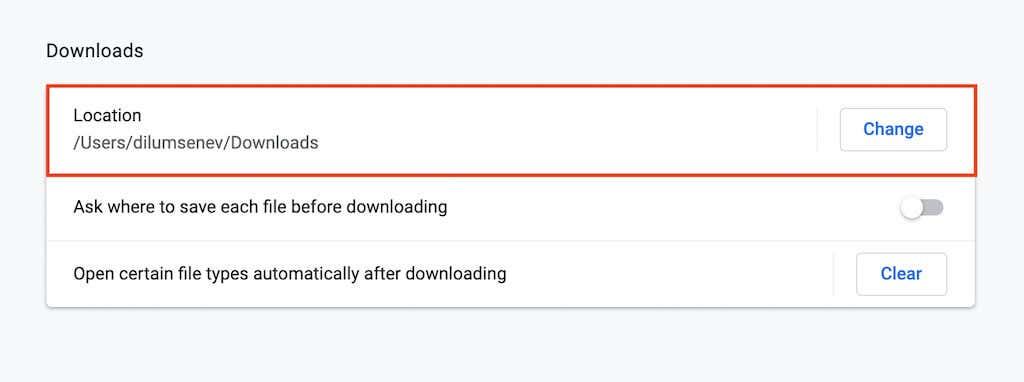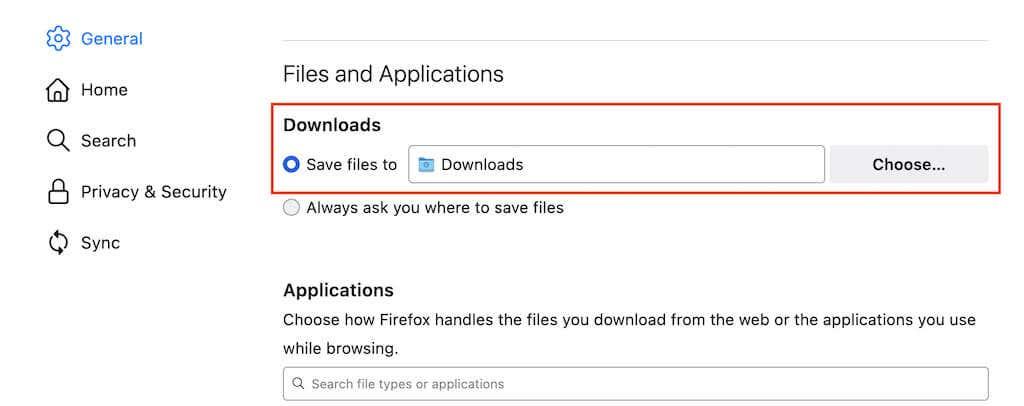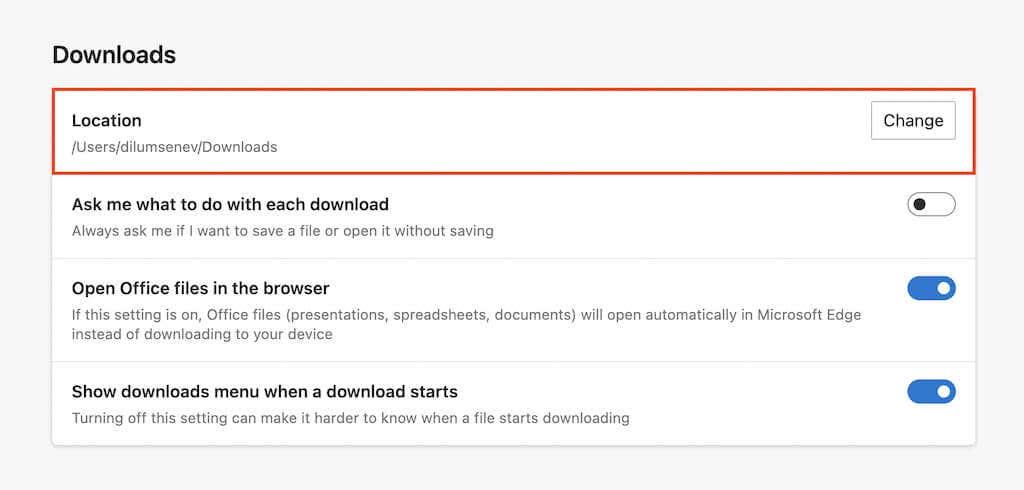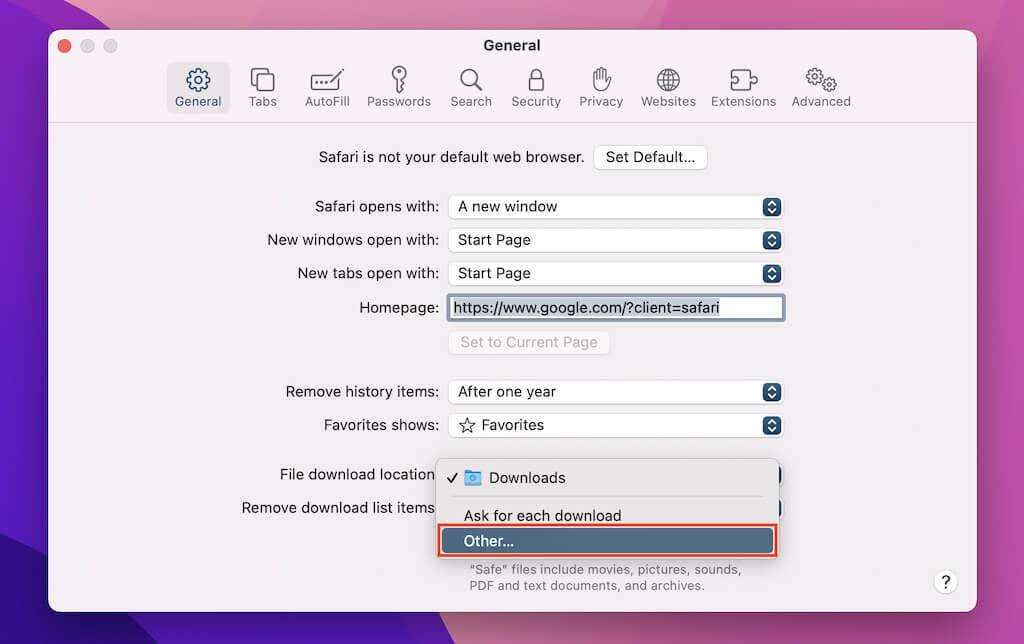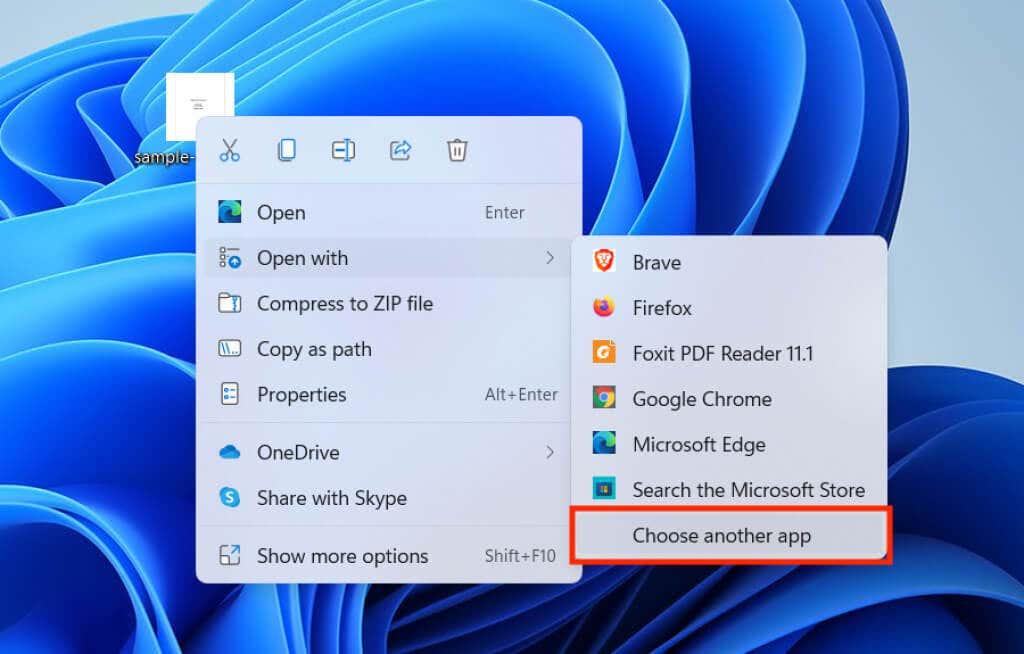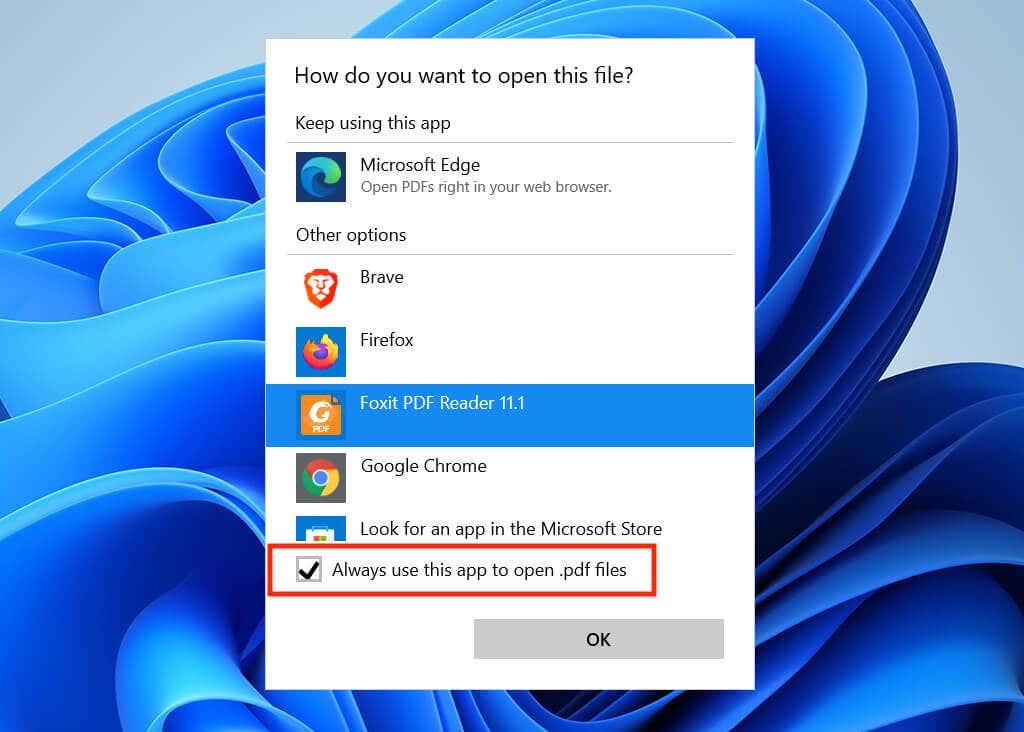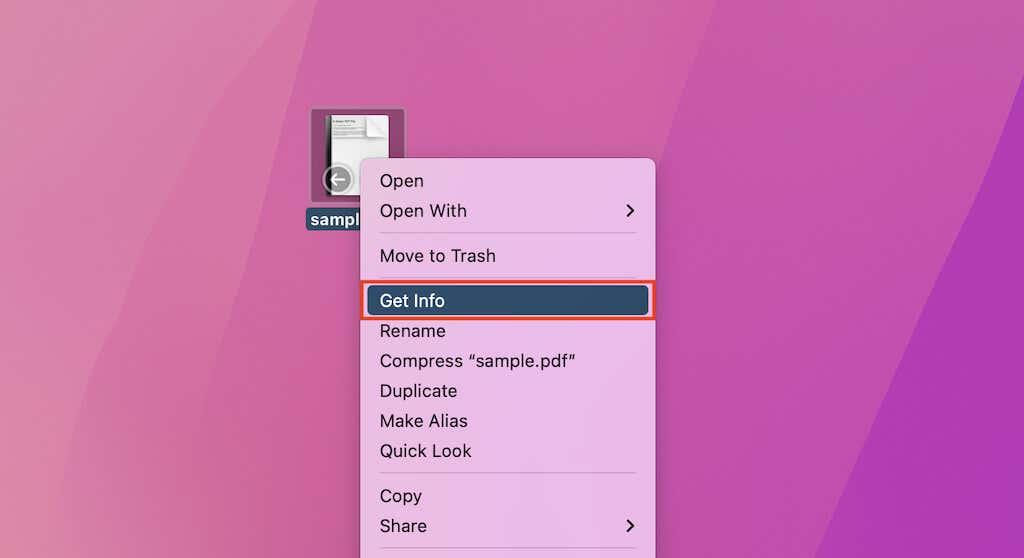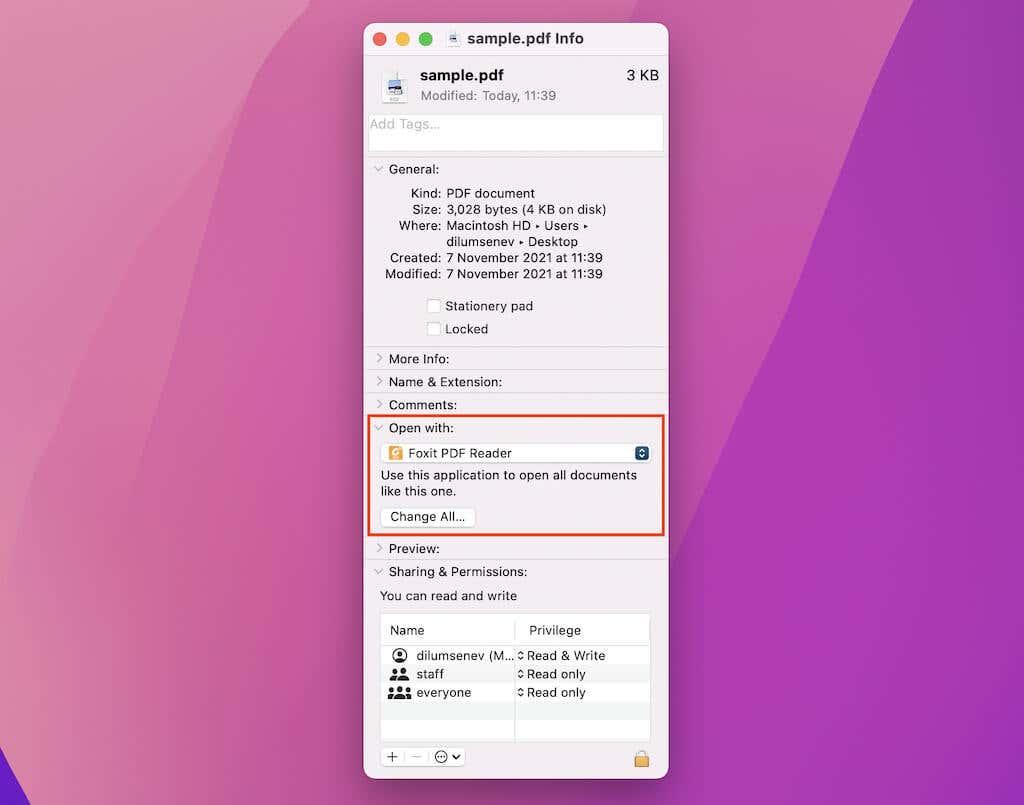Tots els navegadors web principals, ja sigui Chrome, Firefox, Edge o Safari, inclouen un visualitzador de PDF integrat que obre automàticament els documents PDF que trobeu. Tot i que és una manera ràpida i perfecta de començar a llegir-los, probablement us perdeu les funcions avançades del vostre lector o editor de PDF preferit. Per tant, potser preferiu descarregar-vos directament els PDF.
Les instruccions següents us mostraran què heu de fer per desactivar el visualitzador de PDF integrat predeterminat a Chrome, Firefox i Edge. Això obliga el vostre navegador a descarregar PDF a l'emmagatzematge local. Malauradament, no podeu fer el mateix a Safari, però hi ha una solució útil que us permet descarregar PDF sense obrir-los.
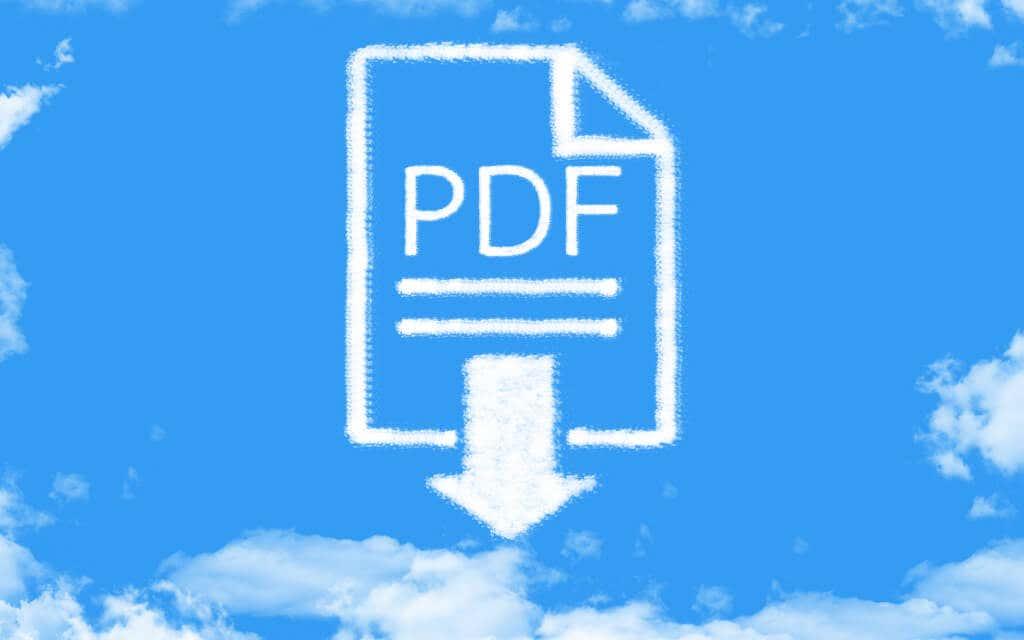
Desactiveu el visualitzador de PDF integrat a Chrome
A Google Chrome, teniu l'opció de descarregar PDF en lloc d'obrir-los. Això també desactiva el visualitzador de PDF integrat del navegador.
1. Obriu el menú de Chrome (seleccioneu la icona amb tres punts a la part superior dreta de la finestra) i trieu Configuració .
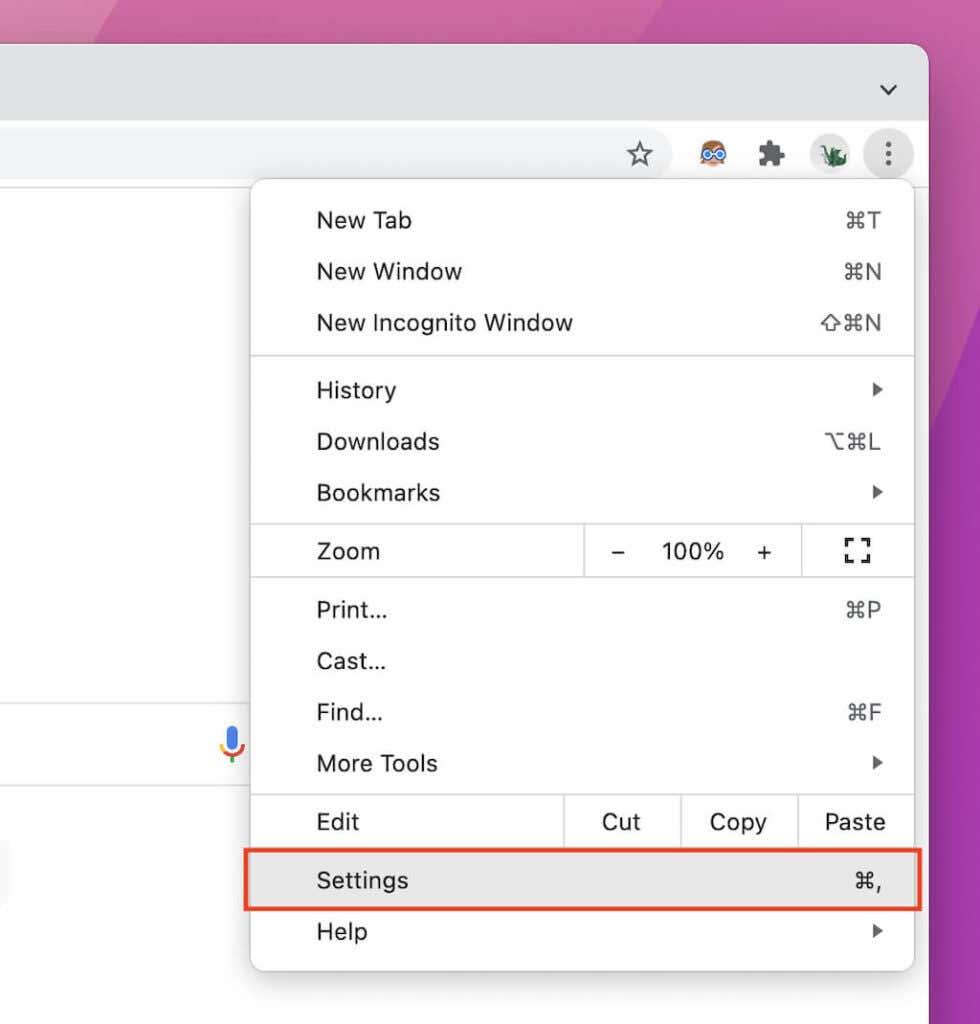
2. Seleccioneu Privadesa i seguretat a la barra lateral.
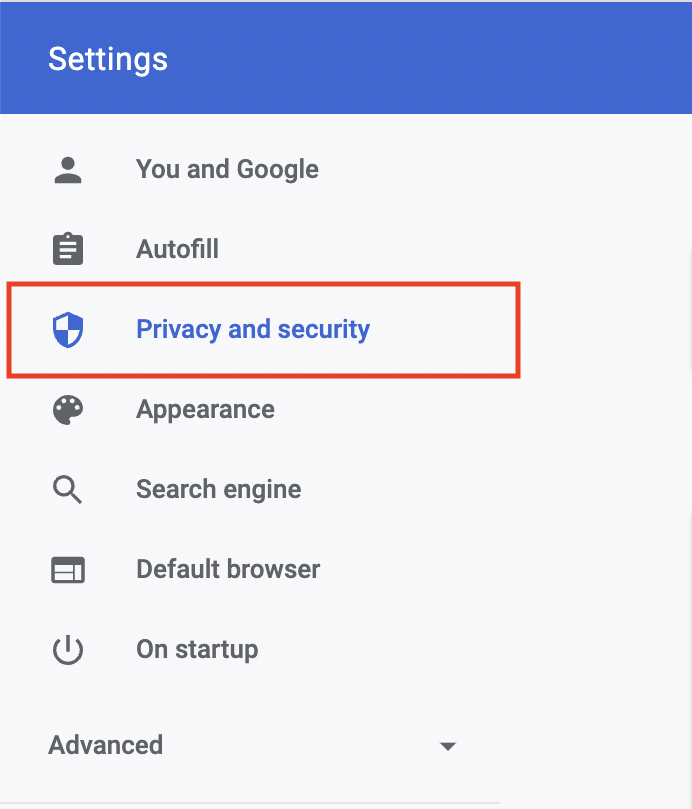
3. Seleccioneu Configuració del lloc .
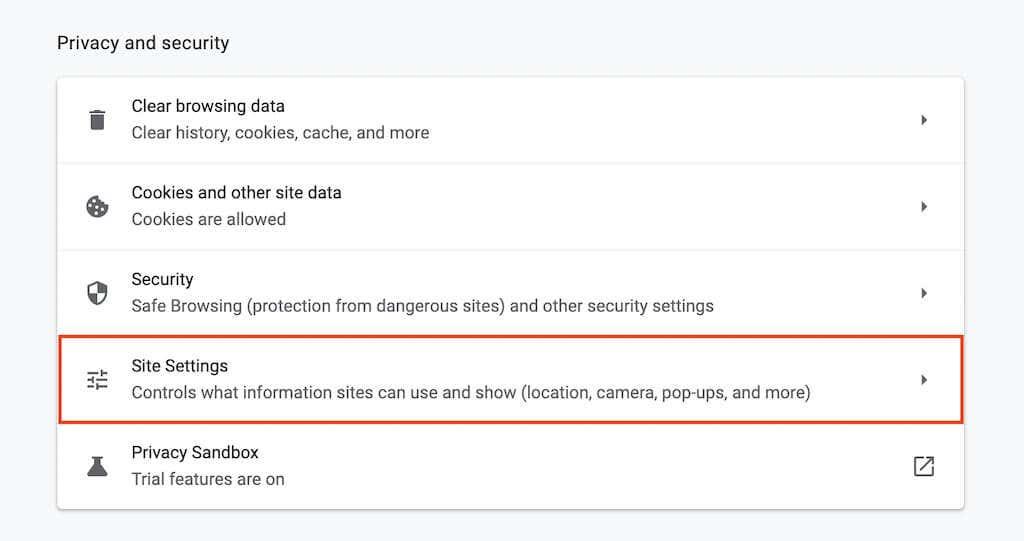
4. Desplaceu-vos cap avall i seleccioneu Configuració de contingut addicional .
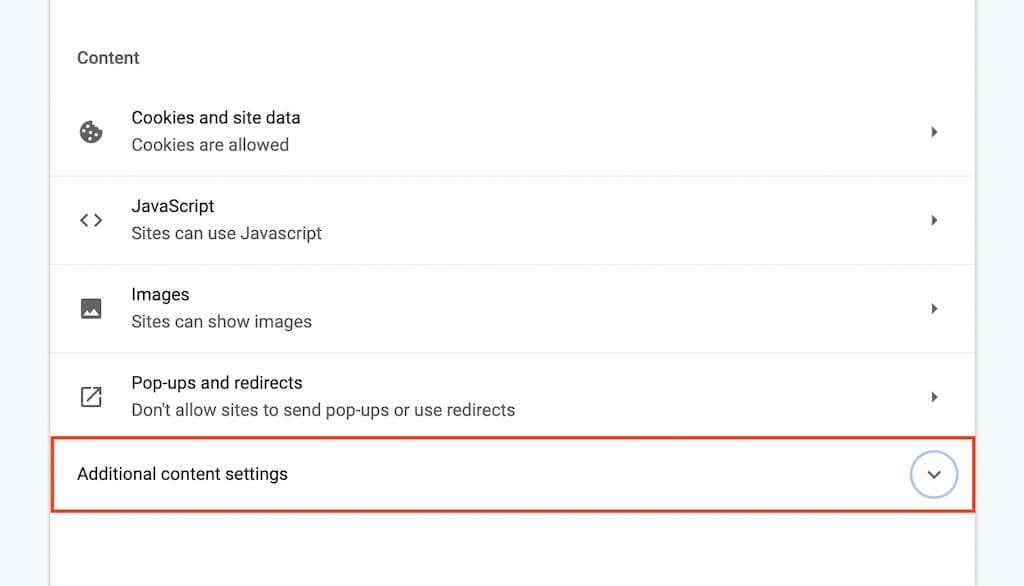
5. Seleccioneu documents PDF .
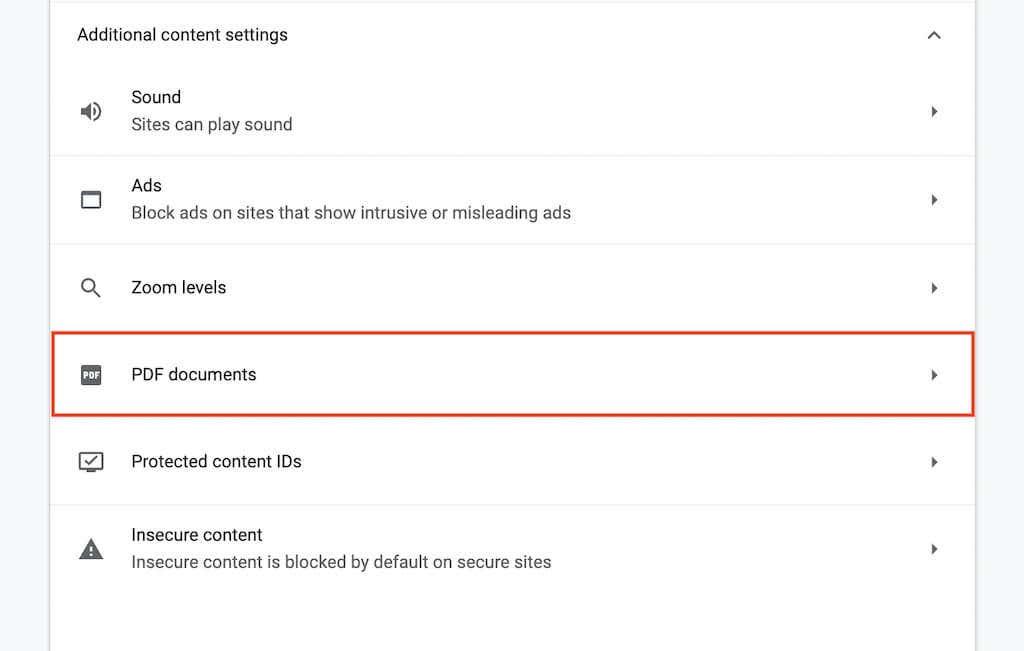
6. Seleccioneu el botó d'opció al costat de Baixa PDF .
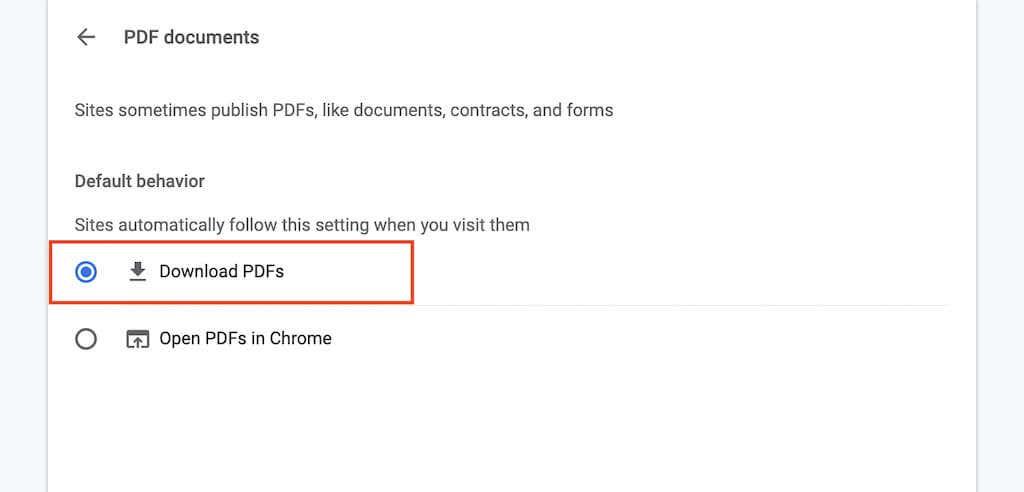
Això hauria de desactivar el visualitzador de PDF a Chrome. Si el voleu tornar a activar més tard, repetiu els passos anteriors però seleccioneu Obre PDF a Chrome al pas 6 .
Desactiveu el visualitzador de PDF integrat al Firefox
Mozilla Firefox no només us permet desactivar el seu visor de PDF integrat, sinó que també us permet triar entre descarregar documents o fer-los obrir automàticament al visor de PDF predeterminat de l'ordinador.
1. Obriu el menú de Firefox (seleccioneu la icona amb tres línies apilades a la part superior dreta de la pantalla) i seleccioneu Configuració .
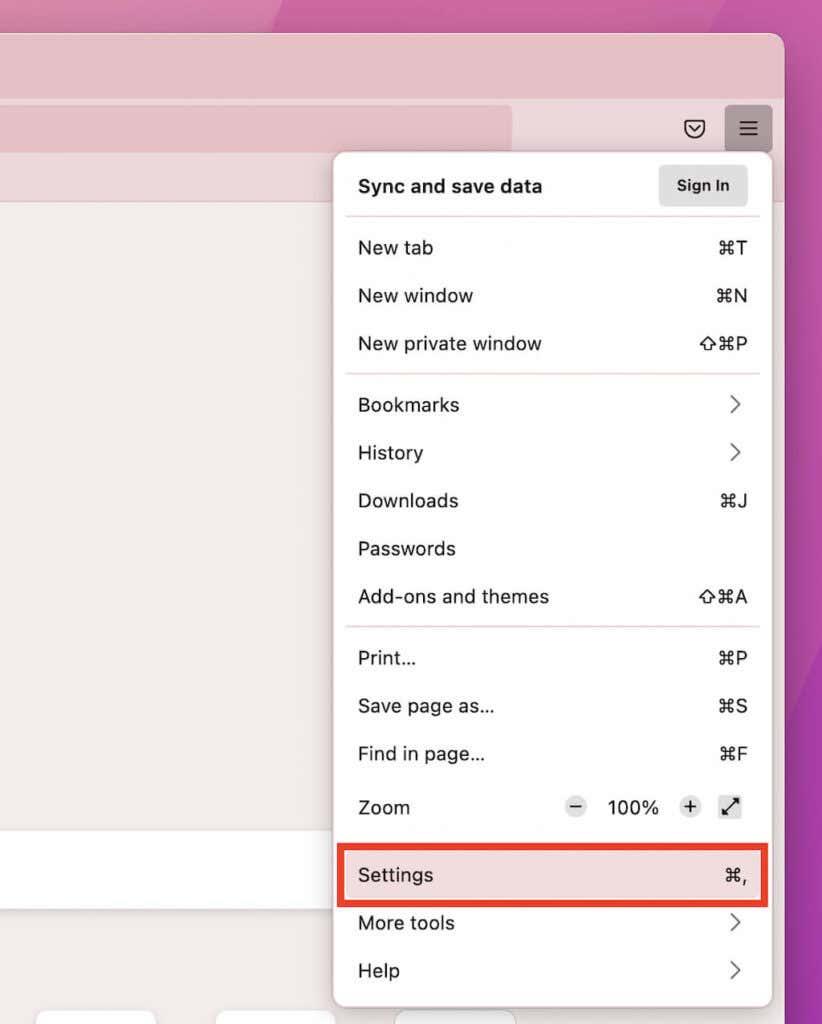
2. A la pestanya General , desplaceu-vos cap avall fins a Fitxers i aplicacions > Aplicacions .
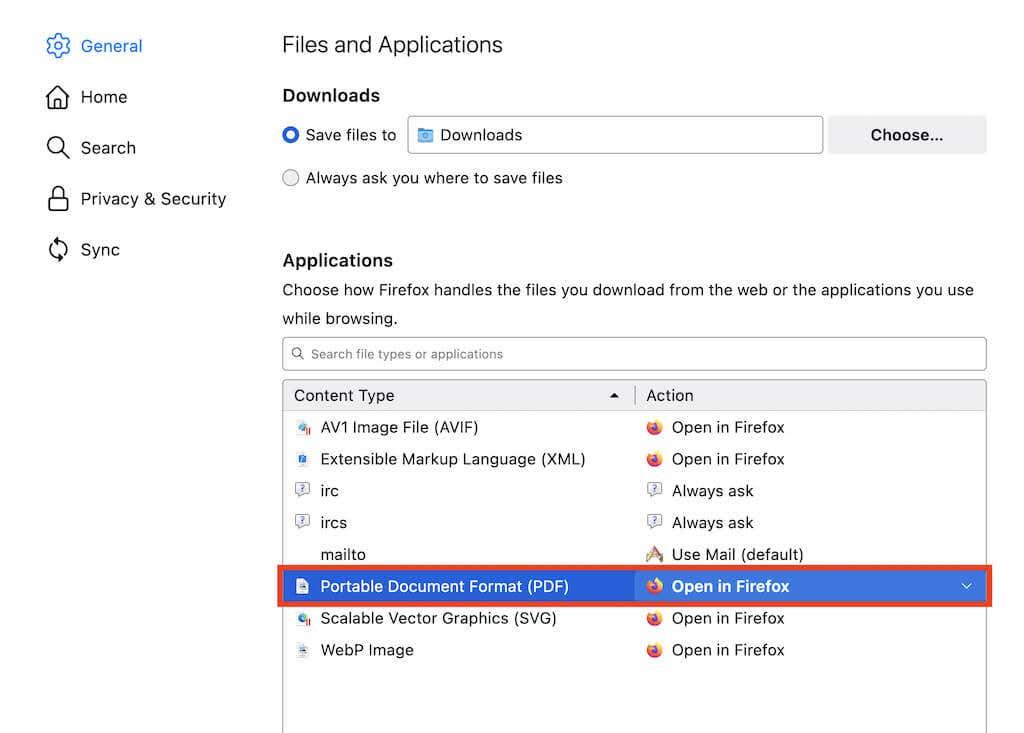
3. Seleccioneu Format de document portàtil (PDF) i configureu l' acció per desar el fitxer o Utilitzar l'aplicació predeterminada de macOS/Windows .
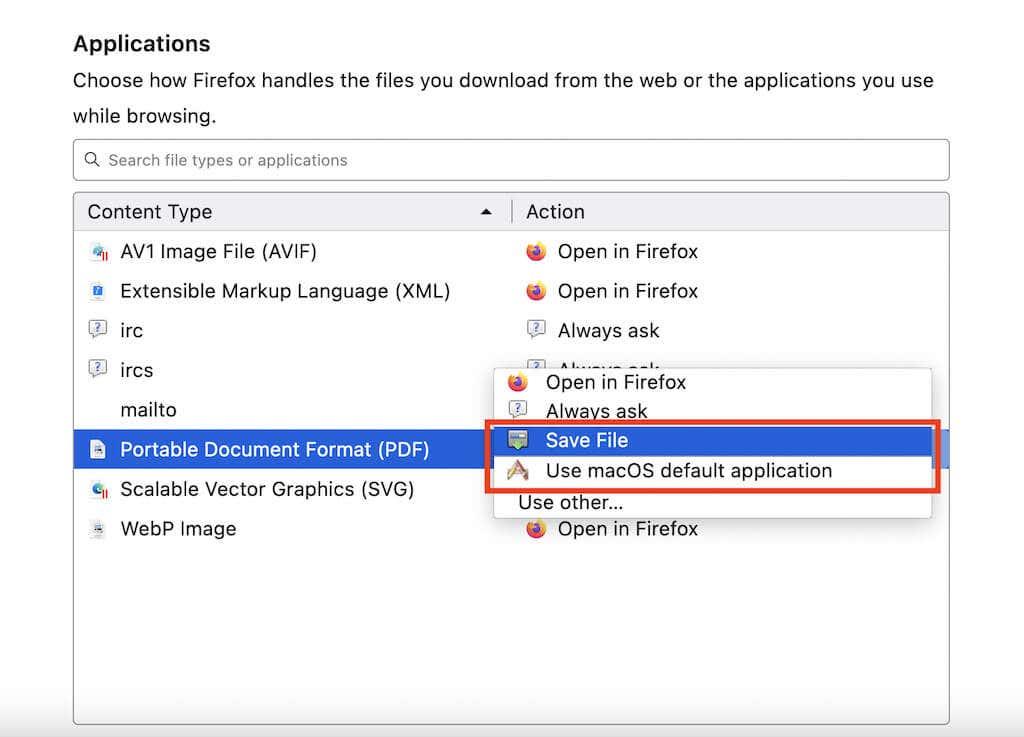
Heu desactivat el visualitzador de PDF al Firefox i qualsevol document PDF es baixarà o s'iniciarà al visualitzador de PDF predeterminat del vostre PC o Mac (segons la configuració que hàgiu seleccionat).
Si voleu tornar a activar el visualitzador de PDF al Firefox, repetiu els passos anteriors però seleccioneu Obre al Firefox al pas 3 .
Desactiveu el visualitzador de PDF integrat a Edge
Igual que amb Chrome, podeu configurar Microsoft Edge per descarregar PDF a l'emmagatzematge local. Només cal una breu visita a la pàgina de configuració del navegador.
1. Obriu el menú Edge (seleccioneu la icona amb tres punts a la part superior dreta de la pantalla) i trieu Configuració .
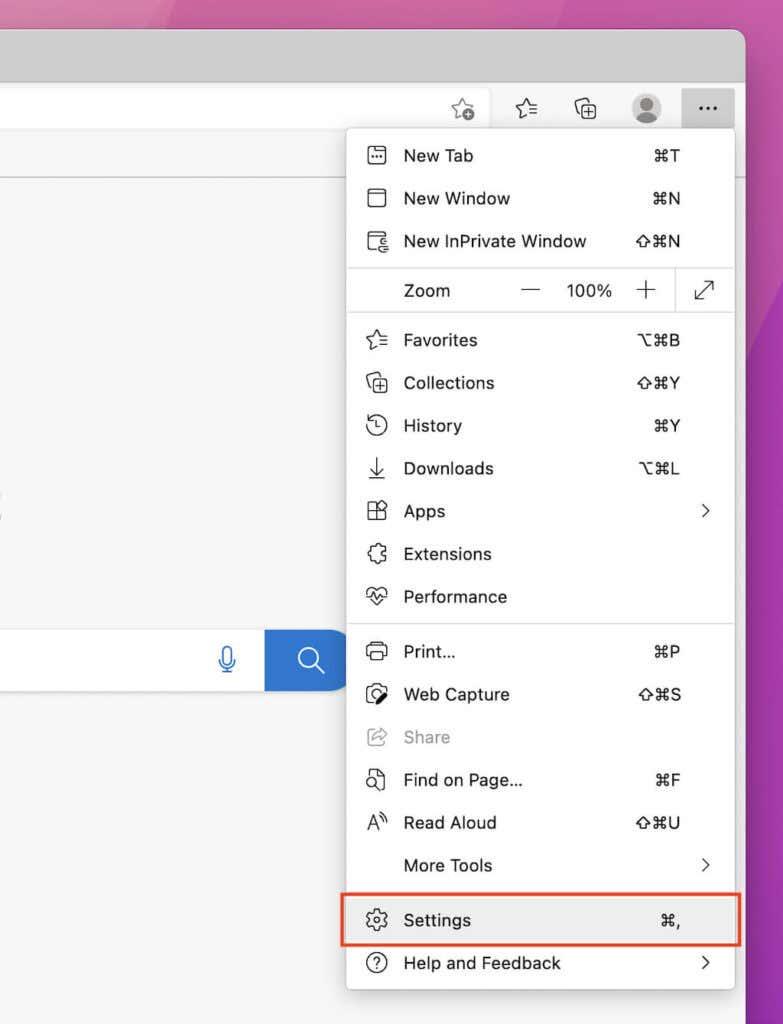
2. Seleccioneu Cookies i Permisos del lloc a la barra lateral.
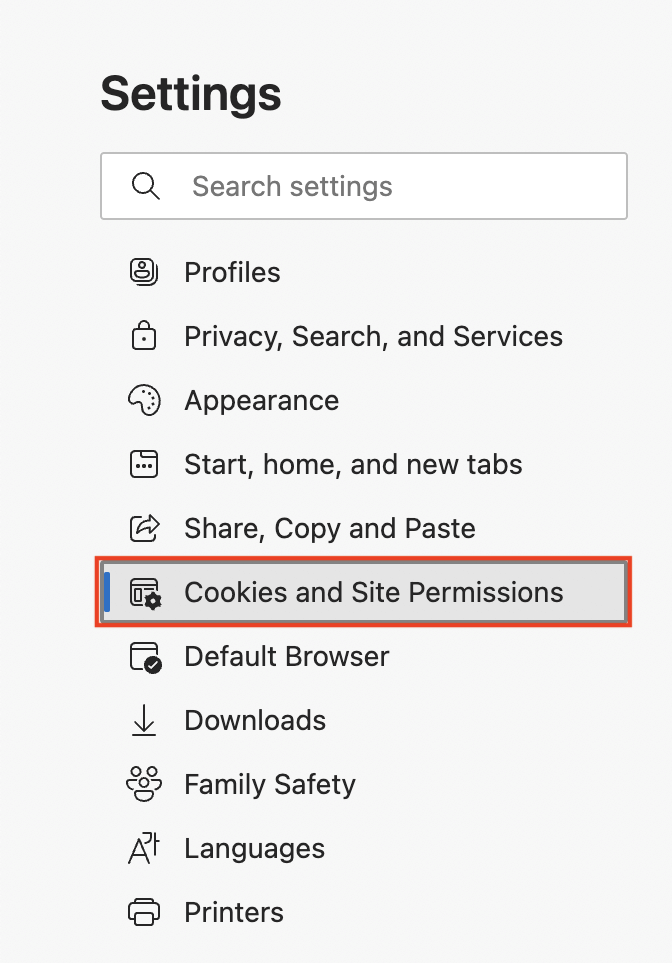
3. Desplaceu-vos cap avall per la pantalla i seleccioneu Documents PDF .
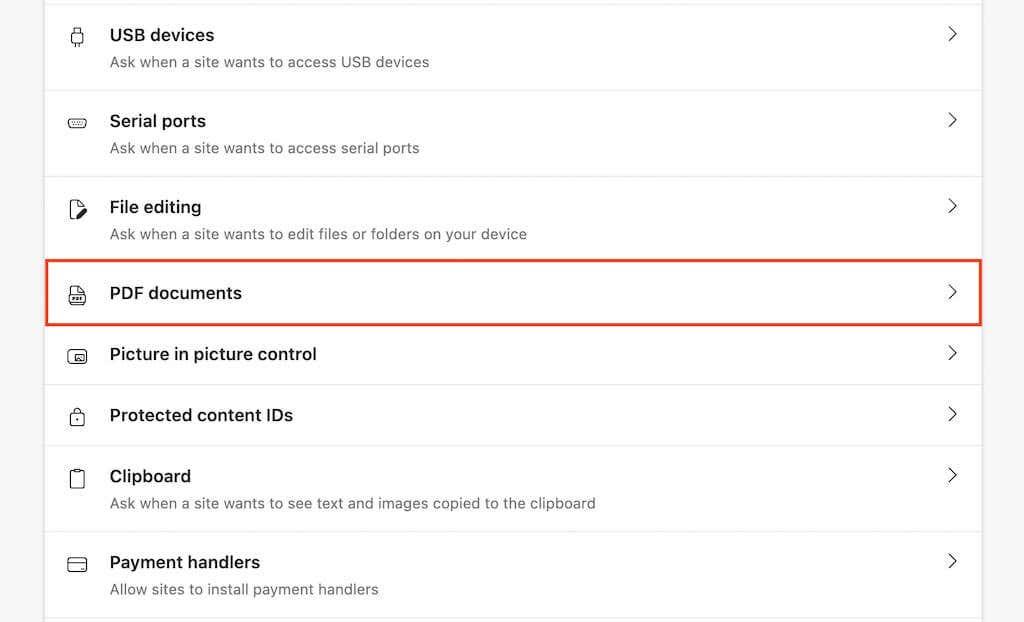
4. Activeu l'interruptor que hi ha al costat de Baixa sempre PDF .
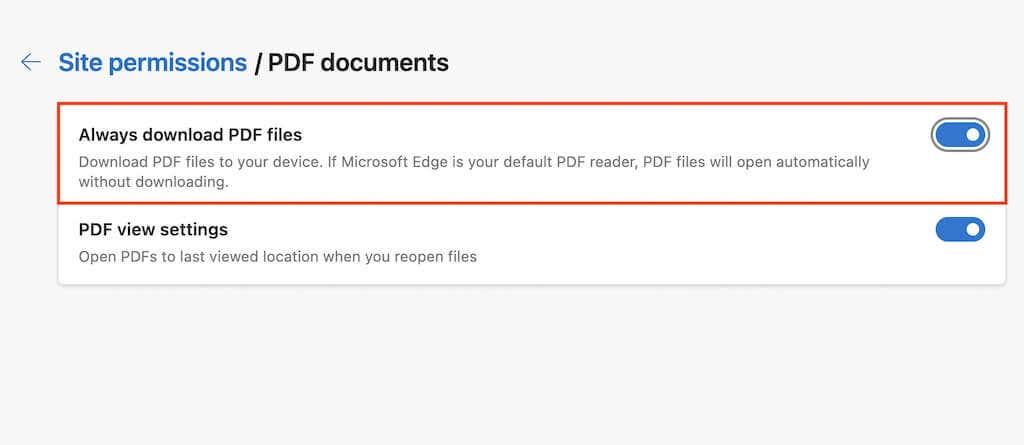
Heu desactivat el visualitzador de PDF predeterminat a Edge. Si el voleu tornar a activar més tard, repetiu els passos anteriors però desactiveu l'interruptor que hi ha al costat de Baixa sempre PDF al pas 4 .
Ometeu el visualitzador de PDF i forçeu la descàrrega de PDF a Safari
A diferència d'altres navegadors, no teniu cap opció per desactivar el visualitzador de PDF al navegador Safari natiu del Mac. Però podeu optar per descarregar un PDF sense obrir-lo.
Per fer-ho, només cal que manteniu premuda la tecla Opció mentre seleccioneu un enllaç que apunta a un fitxer PDF. Intenta practicar-ho aquí .
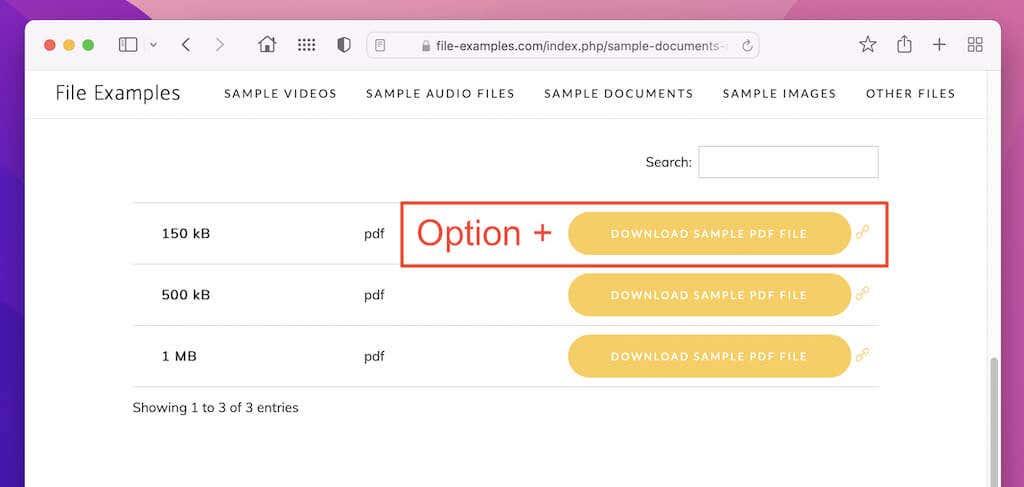
Tanmateix, si el vostre Mac executa una versió antiga de macOS (com ara macOS 10.13 High Sierra o anterior), executar l'ordre següent al Terminal desactivarà el visualitzador de PDF integrat a Safari:
els valors predeterminats escriuen com.apple.Safari WebKitOmitPDFSupport -bool SÍ
Nota: si voleu tornar a activar el visualitzador de PDF més tard, torneu a executar la mateixa ordre, substituint SÍ per NO .
Canvieu la ubicació de descàrrega predeterminada al vostre navegador web
De manera predeterminada, cada navegador web desa PDF (i altres descàrregues) a la carpeta Descàrregues del vostre PC o Mac. Aquí teniu un resum ràpid per canviar la ubicació de la descàrrega a Chrome, Firefox, Edge i Safari. Per obtenir més informació, consulteu la nostra guia per canviar la ubicació de descàrrega en qualsevol navegador .
Google Chrome
Torneu a la pàgina de configuració de Chrome i seleccioneu Avançat > Baixades a la barra lateral. A continuació, utilitzeu el botó Canvia al costat de Ubicació per especificar un directori diferent.
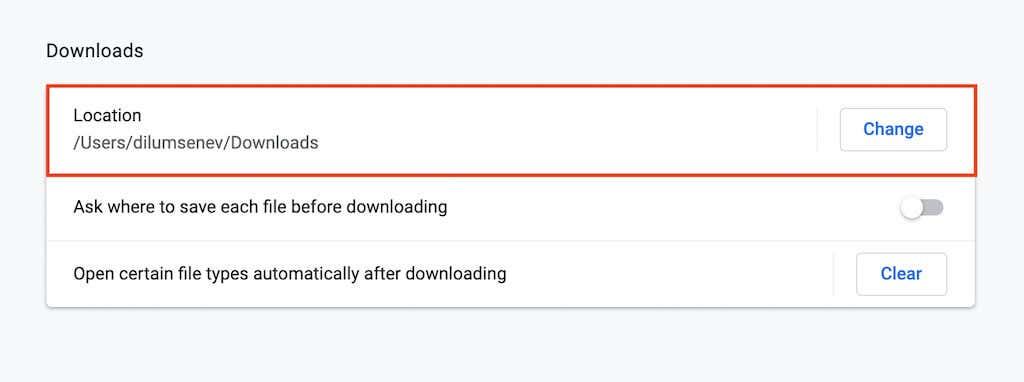
Mozilla Firefox
Obriu la pàgina de configuració del Firefox i desplaceu-vos cap avall fins a la secció Fitxers i aplicacions . A Baixades , seleccioneu el botó Tria per triar un directori de baixada diferent.
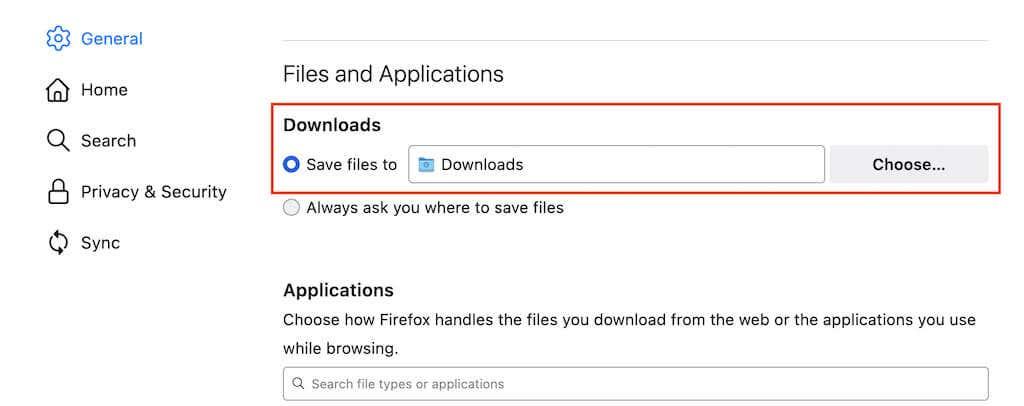
Microsoft Edge
Torneu a obrir la pàgina de configuració a Edge i seleccioneu Descàrregues a la barra lateral. A continuació, seleccioneu Canvia al costat de Ubicació per canviar els directoris de baixada.
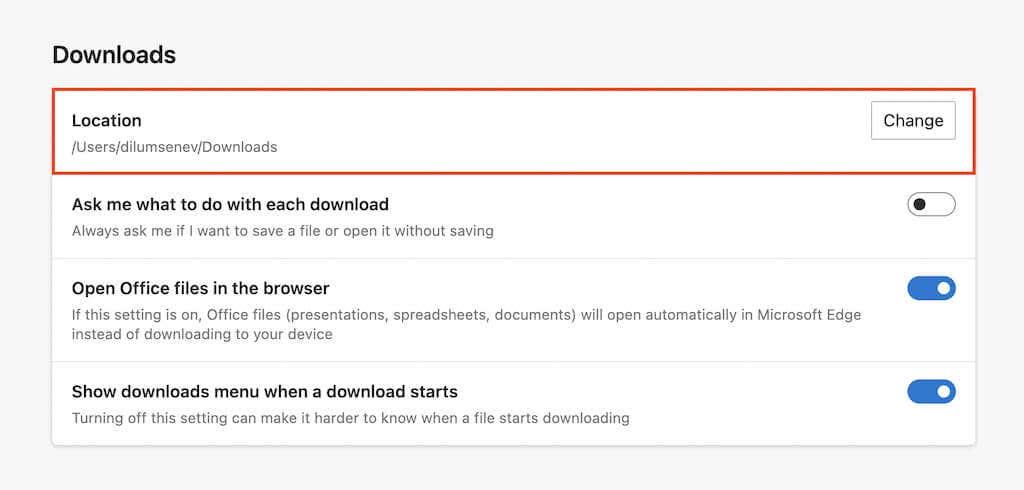
Apple Safari
Seleccioneu Safari > Preferències a la barra de menú. A continuació, a la pestanya General , obriu el menú desplegable al costat de Ubicació de descàrrega de fitxers i seleccioneu Altres per canviar el directori de descàrrega.
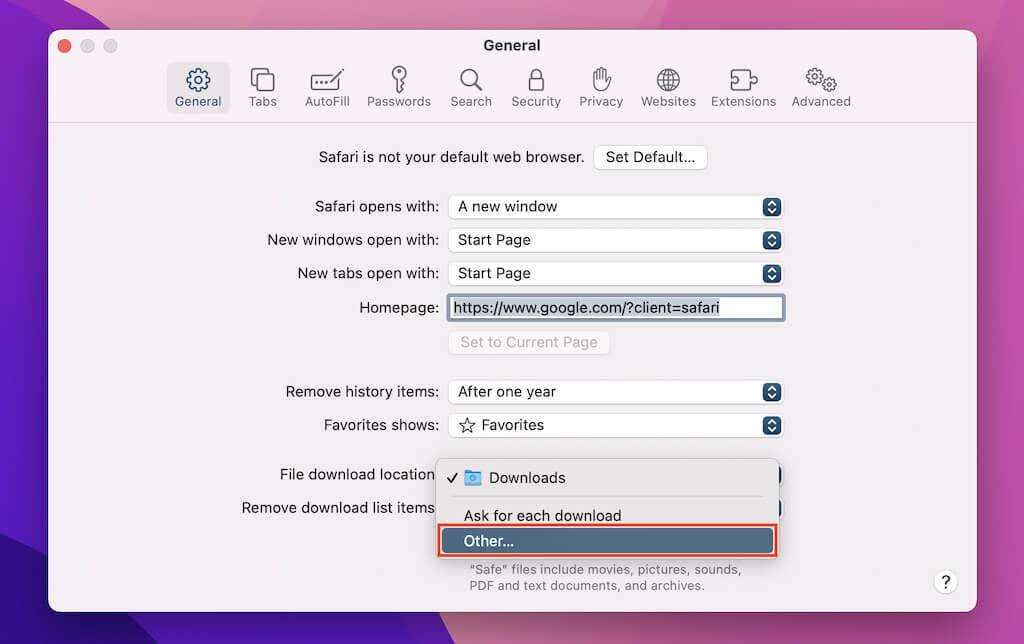
Canvieu el visualitzador de PDF predeterminat a Windows i macOS
Després de descarregar un PDF al vostre ordinador, feu-hi doble clic s'obrirà el fitxer al visualitzador de PDF predeterminat de l'ordinador (Microsoft Edge a Windows i Vista prèvia a macOS ).
Si preferiu que un programa diferent obri els vostres PDF sempre, heu de canviar el visualitzador de PDF predeterminat.
Windows
1. Feu clic amb el botó dret a qualsevol fitxer PDF i seleccioneu Obre amb > Tria una altra aplicació .
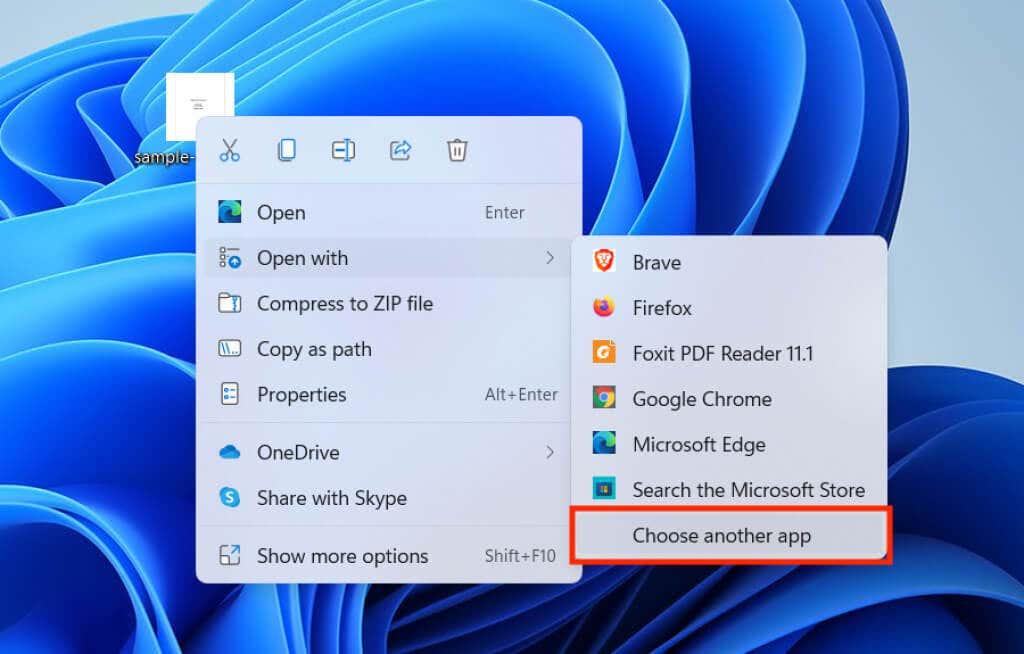
2. Seleccioneu el visualitzador o l'editor de PDF de la llista de programes.
3. Marqueu la casella que hi ha al costat de Feu servir sempre aquesta aplicació per obrir fitxers .pdf i seleccioneu D'acord .
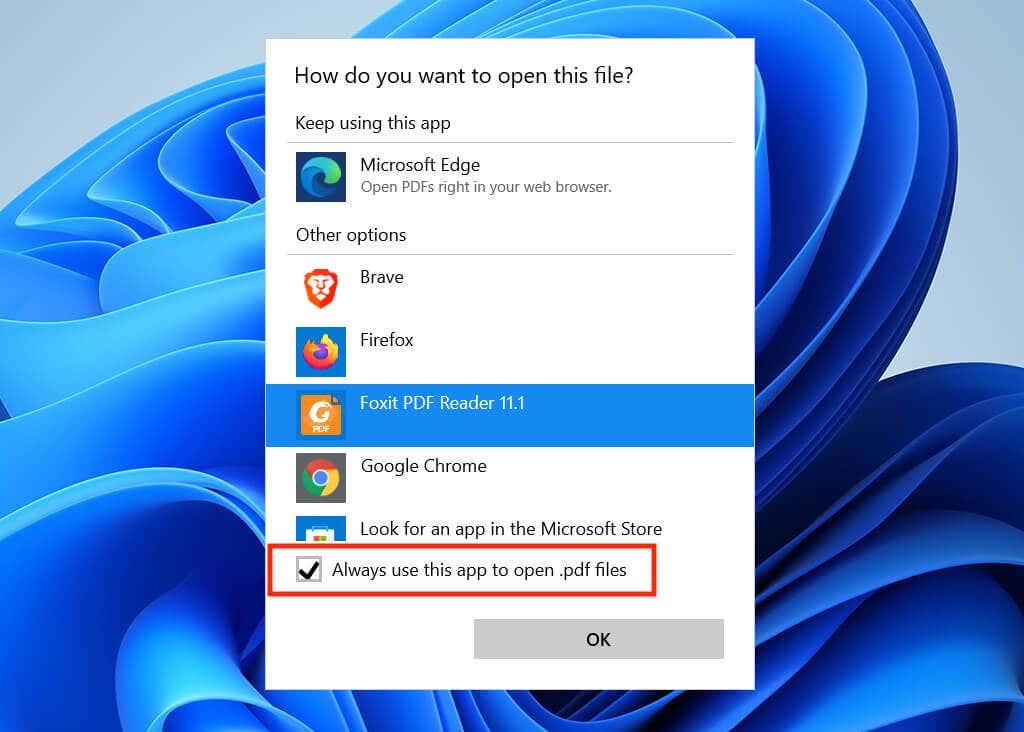
macOS
1. Premeu Control i feu clic amb el botó dret a qualsevol fitxer PDF i seleccioneu Obtén informació .
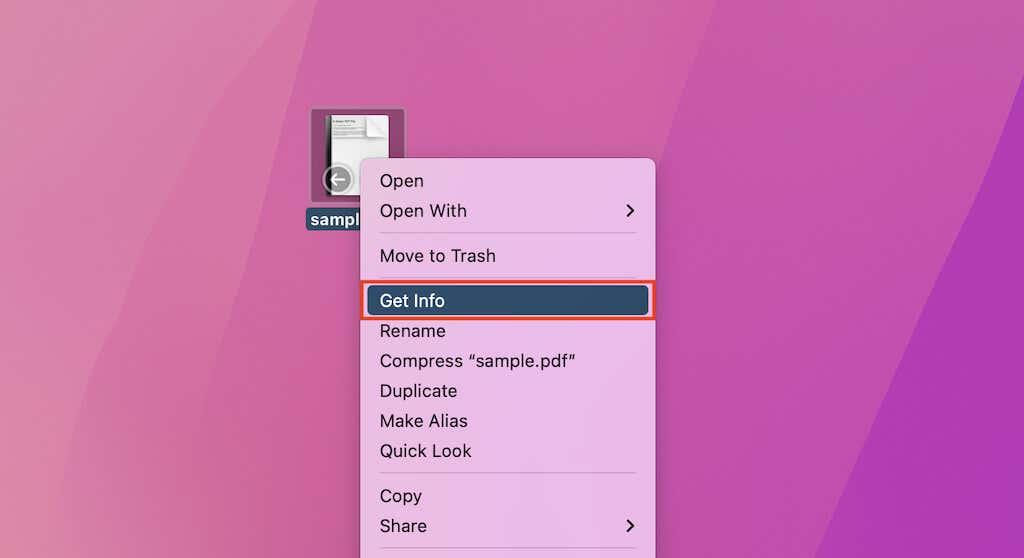
2. Obriu el menú desplegable a Obre amb i seleccioneu el vostre visor o editor de PDF preferit.
3. Seleccioneu Canvia-ho tot .
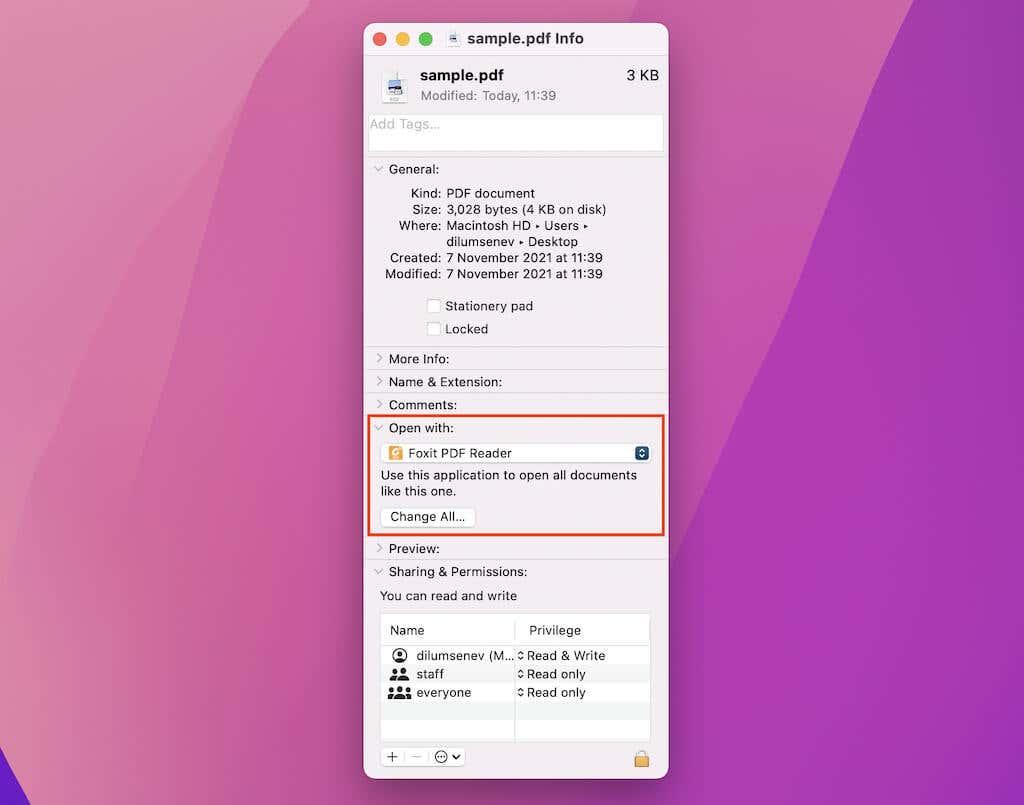
Nota: si no podeu fer cap canvi, proveu de fer clic a la icona de bloqueig a l'extrem inferior esquerre de la finestra d'informació.
Les descàrregues directes ajuden a estalviar temps
Sempre podeu descarregar PDF després d'obrir-los al visualitzador de PDF integrat del vostre navegador, però automatitzar el procediment estalvia molts clics a la llarga. No us oblideu de provar aquestes utilitats PDF principals per veure i editar les vostres descàrregues.